
« J'ai des vidéos sur mon PC et je voulais qu'elles soient importées sur mon iTunes une bibliothèque. Cependant, je ne sais pas si je peux le faire car je crains que le format des vidéos que j'ai ne soit pas pris en charge par l'application. Comment puis-je obtenir plus d'informations sur le formats vidéo pour iTunes ? »
L'application iTunes a beaucoup à offrir, bien sûr, les gens ont tendance à trouver des moyens d'utiliser davantage cette application. Et donc, cela pourrait être l'une des raisons pour lesquelles certains recherchent des méthodes pour importer et lire leurs fichiers multimédias sur l'application. Dans cet article, le point principal de la discussion portera en fait sur les fichiers vidéo, en particulier les formats vidéo pour iTunes. Si vous vous demandez également quelle vidéo vous pouvez ajouter à votre bibliothèque iTunes et diffuser à tout moment, vous devez d'abord savoir si iTunes peut prendre en charge l'ouverture du fichier.
Guide des matières Partie 1. Quel format iTunes utilise-t-il pour les vidéos ?Partie 2. Comment lire des vidéos dans iTunesPartie 3. Bonus : Comment convertir M4V en MP4Partie 4. Conclusion
Une fois que vous aurez recherché et consulté les articles liés au support Apple, vous saurez immédiatement que H.264 et MPEG-4 sont des formats vidéo lisibles sur iTunes. Et, techniquement parlant, nous avons trois formats de fichiers qui sont mieux pris en charge par l'application - MP4, M4V, et MOV.
En plus d'être pris en charge par iTunes, vous pouvez également ouvrir ces fichiers dans le lecteur multimédia QuickTime. Cela étant dit, les vidéos qui sont dans ces formats peuvent facilement être ajoutées à votre bibliothèque iTunes à votre guise. Pour en savoir plus sur ces formats vidéo pour iTunes, nous avons les textes suivants pour vous.

Si vous ne le savez pas, MP4 est en fait l'abréviation de MPEG-4. Habituellement, une fois que vous essayez de télécharger du contenu vidéo à partir de plusieurs sites, ceux-ci sont au format MP4. En effet, le format MP4 a la capacité de stocker des sous-titres, des images et des flux vidéo et audio.
Si l'on compare le format MP4 avec les autres formats de fichiers, on constate qu'il est particulièrement compatible. En effet, presque tous les lecteurs multimédias et plusieurs plateformes peuvent prendre en charge la gestion des fichiers dans ce format. De plus, en plus de pouvoir être lus sur des appareils iOS, les fichiers MP4 peuvent également être diffusés sur des gadgets Android et même sur WinPC et téléviseurs Dows.
M4V est généralement connu sous le nom de format de film iTunes et est ainsi considéré comme l'un des formats vidéo pour iTunes. C'est le format qui est utilisé pour le contenu qui peut être acheté et même loué sur l'iTunes Store.
Si vous ne le savez pas, ces films, émissions et fichiers vidéo iTunes sont au format M4V. De plus, ces fichiers dans ce format sont protégés par la protection FairPlay d'Apple. Cela signifie que les fichiers ne peuvent pas être distribués illégalement. Avec cette protection, les fichiers M4V ne sont accessibles que sur les lecteurs multimédias et gadgets autorisés tels que les appareils Apple - iPhones, iPads, etc.

MOV, en revanche, est le format de fichier de QuickTime. C'est l'un des formats vidéo pour iTunes que les abonnés peuvent utiliser. Il a également été développé par Apple Inc. et est également un format de conteneur vidéo MPEG-4. Comme ce format de fichier peut gérer les effets vidéo, les textes, les sous-titres, etc., il est connu comme un format très célèbre dans les applications logicielles de montage vidéo.
Maintenant que vous connaissez plus de détails sur les formats vidéo habituels pour iTunes, nous allons maintenant traiter des procédures permettant de les lire sur votre application iTunes.
Dans cette section de l'article, nous expliquerons les deux procédures si vous souhaitez que vos films iTunes achetés ou loués ou vos propres vidéos soient lus dans l'application iTunes.
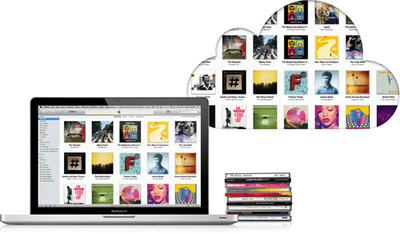
Si vous êtes un passionné d'applications iTunes et que vous aimez acheter et louer des films iTunes, vous pouvez suivre cette procédure afin de les lire facilement via l'application iTunes.
Étape 1. Sur votre ordinateur personnel, lancez l'application iTunes. Ensuite, vous devez sélectionner « Films » ou « Émissions de télévision » via le menu que vous verrez en haut à gauche de l'écran. Maintenant, cochez la section Bibliothèque. Si vous souhaitez plutôt diffuser des vidéos musicales, cliquez simplement sur « Musique » puis « Bibliothèque », puis vous devez sélectionner le bouton « Vidéos musicales » dans la partie latérale de la page.
Étape 2. Vous pouvez soit double-cliquer sur la vidéo que vous souhaitez regarder pour la lire, soit simplement la sélectionner, puis cocher l'icône « lecture ». Une nouvelle fenêtre s'ouvrira, puis la vidéo sera lue en quelques secondes. Vous avez la possibilité de redimensionner la fenêtre ou de la déplacer.
Étape 3. Si vous souhaitez que la lecture vidéo soit contrôlée, déplacez simplement le pointeur de votre souris sur la fenêtre de lecture jusqu'à ce que les boutons de contrôle ou le panneau apparaissent. Vous pouvez maintenant lire ou mettre en pause la vidéo ou régler le volume si vous préférez.
Voici la procédure que vous pouvez suivre si vous souhaitez que vos propres vidéos soient lues via l'application iTunes.
Étape 1. La première chose à vérifier est le format actuel de la vidéo que vous souhaitez lire dans l'application iTunes. Vous devez vous assurer qu'il est dans le format pris en charge par iTunes (formats vidéo pour iTunes) ce qui le rend jouable dans QuickTime. Vous devez juste prendre note que si vous avez un fichier MP4, tous ne seront pas compatibles avec QuickTime. De plus, ceux qui sont dans d'autres formats tels que WMV, AVI ou MKV ne seront pas lisibles. Et donc, vous devez d'abord les convertir dans un format pris en charge par iTunes.
Étape 2. Après avoir vérifié si votre fichier vidéo a un format vidéo compatible, vous pouvez maintenant lancer votre application iTunes. Si les vidéos sont au format vidéo pour iTunes, vous devriez pouvoir les importer facilement ou les ajouter à votre bibliothèque iTunes. Dans la zone en haut à gauche de l'écran, choisissez « Films ». Trois sections seront affichées.
Étape 3. Maintenant, sélectionnez le bouton "Fichier" puis le menu "Ajouter un fichier à la bibliothèque" ou l'option "Ajouter un dossier à la bibliothèque". Vous devez maintenant localiser ou choisir un certain fichier ou dossier. Si un dossier est sélectionné, tous les fichiers qu'il contient seront ajoutés à votre bibliothèque iTunes. Vous pourrez voir une section ajoutée sous la "barre latérale de la bibliothèque, le menu "Vidéos d'accueil". Alternativement, vous pouvez simplement faire glisser et déposer un dossier ou un fichier de l'un des dossiers (ou bureau) de votre PC vers la fenêtre iTunes pour l'importer immédiatement.
Étape 4. Une fois importé, vous pouvez maintenant double-cliquer sur le fichier pour l'ouvrir et le lire. Si vous souhaitez également gérer votre collection de films, vous pouvez cliquer avec le bouton droit sur la vidéo importée, puis choisir le menu « Infos vidéo ». Passez à l'onglet "Options", puis utilisez le menu "Type de média" pour trier les vidéos que vous avez importées en fonction de leurs catégories.
Nous espérons qu'après avoir lu le contenu de la première et de la deuxième partie de cet article, vous connaissez maintenant mieux les formats vidéo pour iTunes ainsi que la procédure à suivre pour obtenir les vidéos (achetées/louées ou votre propres vidéos) lues sur votre application iTunes.
Au fur et à mesure que vous lirez la troisième partie, vous aurez une idée supplémentaire sur la façon dont vous pouvez convertir les fichiers vidéo M4V dans un format plus flexible tel que MP4. Comme nous l'avons mentionné dans la première partie de cet article, le format M4V est crypté avec une protection DRM. Ainsi, la conversion peut être déroutante et difficile au début. Pour les transformer, un besoin d'application professionnelle s'impose. Pour vous donner une idée de l'application à utiliser, assurez-vous de lire ce que nous avons dans la troisième partie de cet article.
Le format M4V est absolument un excellent format qui a la capacité de gérer des fichiers vidéo. C'est pourquoi beaucoup de gens aiment toujours utiliser ce format. Cependant, un inconvénient de ce format est qu'il est crypté par la protection FairPlay d'Apple, ce qui rend difficile pour la plupart des utilisateurs d'ouvrir les fichiers sur n'importe quel appareil ou lecteur dont ils disposent. C'est l'une des raisons pour lesquelles ils continuent à rechercher des méthodes pour convertir les fichiers vidéo (au format M4V) dont ils disposent dans un format plus flexible tel que MP4.
La conversion peut être difficile au début pour certains utilisateurs qui ne connaissent pas les meilleurs outils et méthodes à utiliser, mais nous sommes là pour vous aider. Pour convertir facilement les fichiers vidéo M4V dont vous disposez en MP4, vous pouvez utiliser des applications comme celle-ci DumpMedia Video Converter.
Téléchargement gratuit Téléchargement gratuit
Avec la collection DumpMedia Video Converter, vous pouvez effectuer la conversion M4V en MP4 en un clin d'œil. Outre sa capacité à transformer des fichiers vidéo, il peut également prendre en charge la conversion de fichiers audio. Vous pouvez également modifier et améliorer les fichiers. Il existe de nombreux formats de sortie pris en charge par cette application. Par exemple, vous pouvez également convertissez vos fichiers M4V en GIF.
Ceci est également flexible dans la prise en charge de l'édition de fichiers, car vous pouvez effectuer une rotation, un découpage, un recadrage et même l'ajout d'un filigrane. En utilisant cette application, vous pouvez être assuré que la qualité des fichiers de sortie. Il peut effectuer la conversion à une vitesse 6x – plus rapide que la plupart des convertisseurs jamais présentés au public.
C'est si facile à utiliser car c'est trop convivial. Voici une procédure détaillée pour vous aider à convertir vos fichiers M4V en MP4 à l'aide de ce DumpMedia Convertisseur vidéo.
Étape 1. Faites l'installation. Terminez-les et lancez l'application après l'avoir installée sur votre PC. Une fois ouvert, vous pouvez maintenant commencer à ajouter les fichiers M4V soit en utilisant le bouton « Ajouter plusieurs vidéos ou audios » ou simplement en faisant glisser les fichiers M4V et en les déposant sur le DumpMedia La fenêtre du convertisseur vidéo.

Étape 2. Définissez MP4 comme format de sortie. De plus, la spécification du chemin de sortie est requise et suggérée pour vous permettre d'accéder facilement aux fichiers transformés une fois la conversion terminée.

Étape 3. Cochez le bouton « Convertir » et l'application transformera les fichiers M4V en MP4. Cela ne prendra que quelques minutes.

Une fois cela fait, vous verrez les fichiers MP4 dans le dossier spécifié à la deuxième étape. En suivant simplement ces trois étapes, vous pouvez modifier les fichiers M4V au format MP4 ! Maintenant, vous pouvez diffuser les fichiers sur n'importe quel appareil comme vous le souhaitez !
En plus d'en savoir plus sur les formats vidéo pour iTunes dans cet article, nous espérons que vous avez également appris comment la lecture de vidéos sur iTunes peut être possible ainsi que la transformation de vos fichiers M4V en formats tels que MP4. Si vous avez plus d'informations sur le sujet, vous pouvez les partager dans la section ci-dessous.
