
Nous savons tous que YouTube modifie automatiquement la résolution vidéo lorsque vous regardez une vidéo en fonction de la vitesse de votre connexion Internet. Maintenant, vous vous demandez peut-être changeur de résolution vidéo outils sur votre WinOrdinateur dows/Mac. Devinez quoi ? Oui ! C'est possible.
Dans cet article, nous allons vous donner divers outils que vous pouvez utiliser pour ce faire. Suivi de notre logiciel de conversion vidéo le plus recommandé, DumpMedia Video Converter, au cas où vous souhaiteriez convertir votre vidéo dans un autre format. Commençons par discuter un peu de la résolution vidéo et des types courants de résolutions vidéo dans la section suivante.
Guide des matières Partie 1. Qu'est-ce que la résolution vidéo et les raisons de sa modificationPartie 2. DumpMedia Convertisseur vidéo : meilleur convertisseur de résolution vidéoPartie 3. Deux outils de changement de résolution vidéo gratuits que vous avez déjàPartie 4. Autre meilleur convertisseur de résolution vidéo gratuit
La résolution vidéo est la taille d'une vidéo en pixels et influence la taille de la vidéo. Avec une grande variété de périphériques multimédias prenant en charge différentes résolutions vidéo et des sites en ligne avec une certaine résolution de téléchargement vidéo, des convertisseurs de résolution vidéo sont nécessaires pour changer facilement la résolution sans perte de qualité. Habituellement, la résolution d'une vidéo est exprimée en largeur x hauteur en pixels.
Voici les résolutions standard les plus courantes:
720p est communément appelé Résolution HD Ready (HD). La majorité des chaînes de télévision diffusées sous cette résolution.
1080p est également connu sous le nom de Résolution Full HD (FHD). Cette résolution est idéale pour les vidéos HDTV ayant un format d'image large 16: 9. Cette résolution est créée sur la base de 720p.
1440p est largement connu comme Résolution Quad HD (QHD). Vous pouvez généralement voir ce type de résolution sur les moniteurs pour les jeux et les smartphones haut de gamme. De plus, il est quatre fois supérieur à une résolution de 720p.
Cet écran à très grande résolution est également appelé Ultra-Haute Définition (UHD) ou Résolution 4K. Il offre une résolution quatre fois supérieure à 1080p et se trouve principalement dans l'industrie cinématographique et la télévision numérique.
4320p, ou 8K, a plus de pixels 16 fois par rapport à la résolution standard de 1080p. Cependant, cette résolution ne peut être vue que sur des téléviseurs coûteux tels que LG et Samsung.
Après avoir lu ces types de résolution vidéo courants, vous pouvez supposer qu'une résolution vidéo plus élevée signifie mieux. Cependant, vous devez également tenir compte du rapport hauteur / largeur de la vidéo pour obtenir une expérience visuelle améliorée.
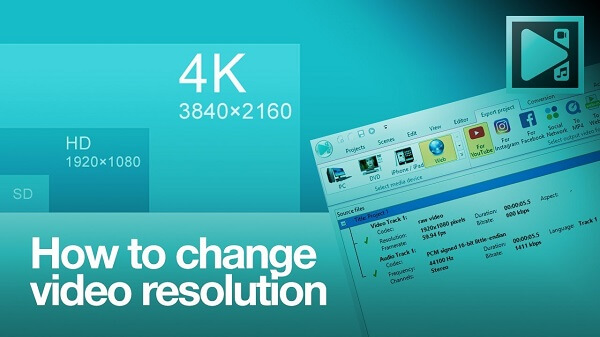
Il y a deux raisons principales pour lesquelles les gens voudraient changer la résolution de leurs vidéos:
Des résolutions vidéo plus élevées entraînent une meilleure qualité vidéo. Donc, augmenter la résolution est une alternative pour améliorer une vidéo pour une meilleure qualité.
Les appareils de lecture vidéo nécessitent une résolution vidéo spécifique. Que ce soit votre lecteur vidéo, votre téléviseur ou votre appareil mobile. Par exemple, si vous avez une vidéo iPhone avec une résolution de 640x480 que vous souhaitez afficher sur votre Samsung Smart TV, vous devez changer la résolution de la vidéo car Samsung Smart TV ne prend en charge que les vidéos MPEG-1 ayant une résolution de 1920x1080.
Conseil: Comment résoudre le problème de non-lecture des appareils Winsourcils 10.
DumpMedia Video Converter est un convertisseur, un téléchargeur, un éditeur et un lecteur audio et vidéo tout-en-un puissants et rapides. Profitez de la commodité d'une interface conviviale dotée de nombreuses fonctionnalités pour répondre à tous vos besoins vidéo. Le logiciel prend en charge de nombreux formats, y compris MPEG, 3GP, FLV, MKV, AVI, WMV, MOV, MP4 ainsi que d'autres formats vidéo réguliers.
DumpMedia vous permet également d'améliorer la qualité de votre vidéo en augmentant sa résolution en la convertissant de la résolution SD à la résolution UHD et vice versa. Pour convertir vos vidéos de la résolution SD à la résolution UHD, téléchargez d'abord le logiciel et suivez les étapes ci-dessous.
Téléchargement gratuit Téléchargement gratuit
Étape 1. Lancer le DumpMedia .
Pour Winutilisateurs de dows :
Étape 1a. Accédez à l'icône de recherche (loupe) à côté de Winicône Dows dans la barre des tâches de votre ordinateur.
Étape 1b. Type DumpMedia sur le champ de texte.
Étape 1c. Clique sur le DumpMedia application sur les résultats de la recherche.
Pour les utilisateurs de MacOS :
Étape 1a. Cliquez sur l'icône Launchpad dans le Dock de votre ordinateur. L'icône du tableau de bord est un cercle gris avec une fusée gris foncé au centre.
Étape 1b. Type DumpMedia dans la barre de recherche en haut
Étape 1c. Appuyez sur le bouton Retour de votre clavier pour lancer l'application.
Étape 2. Clique le Bouton Ajouter des fichiers situé en haut à gauche de l'interface pour importer vos fichiers ou vous pouvez les glisser-déposer directement dans l'interface principale.
Étape 3. Cherchez le Convertir toutes les tâches en texte dans le coin supérieur droit de l'interface. Sélectionnez le format de sortie souhaité.

Étape 4. En bas de l'interface, cliquez sur le bouton Bouton Parcourir et parcourez votre ordinateur jusqu'au dossier de destination souhaité des fichiers convertis.
Étape 5. Clique le Bouton de conversion pour démarrer la conversion de votre fichier audio.
Étape 6. Attendez la fin de la conversion.
Beaucoup d'entre nous savent que VLC est populaire pour sa prise en charge sur divers formats de fichiers multimédias mais ses fonctionnalités de modification de la résolution vidéo est à peine analysé et vu dans Google. Vous ne pouvez pas trouver autant d'articles en discutant dans Google. La fonction de changement de résolution vidéo de VLC n'est pas si pratique.
Le principal avantage de VLC est qu'il peut effectuer plusieurs tâches sur différentes plates-formes, mais il peut également facilement planter des fichiers. Si vous souhaitez essayer d'utiliser VLC, suivez les étapes ci-dessous.
Étape 1. Lancez VLC.
Étape 2. Maintenez Ctrl + R sur votre clavier. Cela ouvrira la fenêtre Open Media.
Étape 3. Clique sur le Ajouter un bouton sur le côté droit de la fenêtre Open Media. Parcourez également la vidéo dont vous souhaitez modifier la résolution. Sélectionnez-le et cliquez sur le bouton Ouvrir.
Étape 4. Clique sur le Bouton Convertir / Enregistrer en bas de la fenêtre puis choisissez Convertir. La fenêtre Convertir s'ouvre.
Étape 5. Dans la section Paramètres, cliquez sur le Modifier l'icône du profil sélectionné. L'icône ressemble à une clé et se trouve à côté de la liste déroulante Profil. La fenêtre d'édition du profil s'ouvre.
Étape 6. Tapez le nom du profil.
Étape 7. Cliquez sur l'onglet Codec vidéo.
Étape 8. Cochez la case Vidéo pour activer les paramètres.
Étape 9. Accédez à la Sous-onglet Résolution.
Étape 10. Tapez les valeurs de résolution souhaitées dans les zones de texte Largeur et Hauteur.
Étape 11. Clique sur le Bouton Créer dans le coin inférieur droit. Vous serez renvoyé à la fenêtre Convertir.
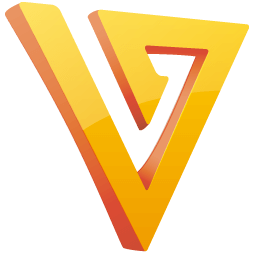
QuickTime Player est une application intégrée aux ordinateurs MacOS. Suivez les étapes ci-dessous pour modifier la résolution de votre vidéo à l'aide de l'application.
Étape 1. Lancez QuickTime, puis ouvrez le fichier que vous souhaitez modifier en résolution vidéo.
Étape 2 : Cliquez sur l'onglet Fichier dans le menu et survolez l'option Exporter. Ici, vous verrez 3 options de résolution vidéo ainsi que 3 autres:
Étape 3. Cliquez sur la résolution de sortie vidéo souhaitée.
Étape 4. Dans la nouvelle fenêtre qui s'ouvrira, sélectionnez une taille selon l'endroit où vous allez visionner votre film.
Étape 5. Cliquez sur le bouton Enregistrer
Étape 6. Entrez un nom de fichier pour la vidéo exportée.
Étape 7 : Choisissez un dossier de destination de sortie.
Étape 8. Clique sur le Sur le bouton Enregistrer.
Étape 9. Attendez que QuickTime termine le processus de conversion de résolution.

Après avoir introduit deux outils gratuits de changement de résolution vidéo que vous avez déjà sur votre ordinateur. nous vous proposons également un autre meilleur convertisseur de résolution vidéo gratuit. Vous pouvez trouver des convertisseurs de résolution vidéo avancés en ligne de nos jours. Si vous voulez un changeur de résolution vidéo qui ne dépend pas de votre connectivité Internet comme un outil de conversion en ligne. Handbrake et Any Video Converter (AVC) seront le meilleur choix, il existe également un logiciel de conversion de bureau gratuit que vous pouvez utiliser pour convertir des paramètres tels que le format et la résolution. Alors continuez à lire pour le découvrir dans cet article.
Handbrake est un transcodeur vidéo open source largement utilisé pour faciliter la conversion de presque tous les formats vidéo. Il est compatible avec de nombreuses plateformes (Linux, Win(Windows et Mac) et vous permet de modifier la résolution et la taille du fichier de vos vidéos en fonction des paramètres souhaités. Ce programme gratuit prend en charge MKV et MP4 comme format vidéo de sortie à l'aide de divers codecs vidéo et audio. De plus, Handbrake peut également prendre en charge les éléments suivants :
Any Video Converter est un convertisseur gratuit de résolutions vidéo compatible avec Mac et WinSystèmes Dows. Il dispose d'une interface très simple qui permet une utilisation facile et rapide. AVC prend en charge plus de 100 formats d'entrée et 160 formats de sortie pour une conversion de fichiers avec une qualité sans perte. De plus, en plus de modifier la résolution vidéo, AVC vous permet également de modifier les éléments suivants :
Vous pouvez également joindre, faire pivoter, découper et recadrer des vidéos si vous le souhaitez. Une autre bonne chose est qu'il prend en charge le téléchargement de vidéos sur plus de 100 sites.
La conversion de fichiers est largement utilisée pour convertir la résolution vidéo en ligne. Il permet la conversion rapide de la résolution et du format vidéo en quelques étapes seulement et prend en charge divers formats de conversion audio et vidéo. If offre un large éventail d'options de taille de résolution parmi lesquelles vous pouvez choisir, en fonction de l'espace disponible de votre système et de vos besoins. De plus, la conversion de fichiers vous permet également de choisir la qualité de sortie vidéo parmi les choix suivants:
La conversion en ligne ne prend pas seulement en charge un large éventail de formats vidéo, mais offre également des options pour les paramètres de sortie vidéo tels que:
Vous n'avez besoin d'aucune connaissance technique avant de pouvoir utiliser cet outil en ligne car son utilisation est très simple. Vous pouvez ajouter la vidéo que vous souhaitez convertir:
Vous aurez également une option pour enregistrer vos paramètres de conversion afin que vous ayez un processus de conversion plus rapide à l'avenir.
OnlineVideoConverter est un autre outil en ligne populaire pour la conversion vidéo qui vous permet de convertir des vidéos dans divers formats populaires tels que:
Une fois que vous avez ajouté les fichiers à l'interface du programme, l'outil vous donne la possibilité de modifier la résolution de la vidéo de sortie.
UniConverter en ligne est à l'origine connu sous le nom de Media.io et est tLa meilleure option pour convertir et compresser des vidéos. Comme les outils en ligne mentionnés précédemment, son utilisation est très simple et vous permet de modifier les paramètres de sortie vidéo en fonction des paramètres souhaités. Son utilisation est totalement gratuite et ne met aucun filigrane sur vos vidéos de sortie. UniConverter en ligne prend en charge la majorité des formats populaires tels que:
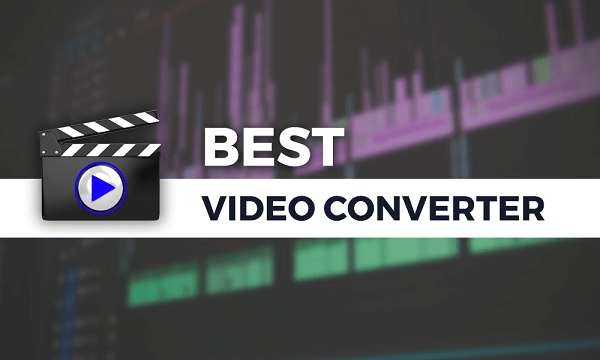
C'est tout ! Changer la résolution de votre vidéo est un processus simple et vous pouvez le faire en utilisant les outils et logiciels en ligne gratuits que nous avons répertoriés dans cet article. Que vous utilisiez un WinOrdinateur Dows/Mac. Choisissez celui qui convient le mieux à vos besoins.
