
YouTube est une plate-forme de partage de vidéos en ligne célèbre et populaire. En tant que deuxième site Web le plus visité, YouTube compte plus de 37 millions de chaînes sur la plate-forme, dont beaucoup sont des chaînes musicales. Les mélomanes peuvent profiter des morceaux fantastiques publiés par les musiciens.
iTunes est un logiciel tout-en-un qui peut vous aider à gérer tout votre contenu multimédia, comme la musique, les films et les livres audio. Par conséquent, de nombreux utilisateurs de YouTube souhaitent télécharger et convertir YouTube vers iTunes en tant que MP3 fichiers, afin qu'ils puissent facilement synchroniser l'audio avec d'autres appareils.
Si vous faites partie de ceux qui souhaitent convertir YouTube en iTunes comme MP3 fichiers, vous ne pouvez pas manquer ce tutoriel. Je vais vous montrer tout le processus, depuis la façon de télécharger et de convertir des vidéos YouTube jusqu'à la façon d'importer YouTube. MP3 fichiers sur iTunes.
Guide des matières Partie 1. Comment télécharger des vidéos YouTube pour une lecture hors lignePartie 2. Pouvez-vous convertir YouTube en iTunes en tant que MP3 Documents officielsPartie 3. Comment convertir YouTube en iTunes en tant que MP3 Documents officielsPartie 4. Résumé
Comment télécharger des vidéos YouTube
La première étape de conversion de YouTube en iTunes en tant que MP3 files télécharge des vidéos YouTube sur votre ordinateur. Si YouTube Premium est disponible dans votre région et que vous êtes un membre Premium, vous pouvez télécharger et regarder des vidéos depuis l'application YouTube sur votre appareil mobile ou depuis le site Web YouTube sur votre ordinateur à l'aide des navigateurs Chrome, Edge et Opera.
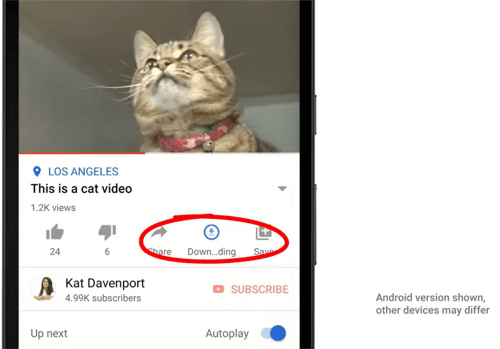
Vous pouvez regarder les vidéos YouTube téléchargées pendant 30 jours sans connexion Internet. Cependant, dans certains pays ou régions, vous n'avez que 48 heures pour y jouer. Et vous devez reconnecter votre appareil à Internet pour permettre à l'application de vérifier la disponibilité des vidéos.
Télécharger des vidéos YouTube à l'aide de téléchargeurs
Pour les utilisateurs que YouTube ne prend pas en charge les abonnements Premium, il existe un autre moyen de télécharger des vidéos YouTube. J'ai trouvé des téléchargeurs de vidéos YouTube en ligne, mais malheureusement, aucun d'entre eux ne fonctionne. Soit ils ne téléchargent rien, soit ils me redirigent vers d'autres sites Web non pertinents. Et je me demande également s'ils sont sûrs ou non.
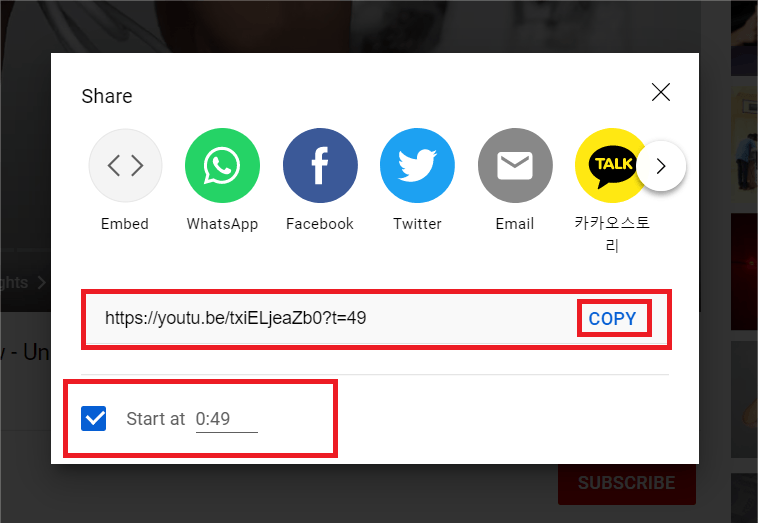
"Je ne peux plus ajouter un fichier mp3 converti à partir de YouTube à ma bibliothèque musicale. Jusqu'à il y a une semaine, j'ai essayé la même procédure sur mon ancien ordinateur, et cela a fonctionné. Mais maintenant, iTunes n'accepte plus mes YouTube pour MP3 conversions plus. Y a-t-il quelqu'un d'autre qui rencontre ce problème?"
Selon YouTube, bien que vous puissiez télécharger des fichiers vidéo musicaux, vous ne pouvez pas télécharger d'audio, de musique ou MP3 fichiers du site Web ou de l’application. En effet, les formats de fichiers pris en charge par YouTube n'incluent pas les fichiers audio lorsque les YouTubeurs téléchargent du contenu multimédia sur YouTube.
Heureusement, vous pouvez toujours convertir YouTube en iTunes comme MP3 fichiers à l’aide de certains convertisseurs vidéo YouTube tiers. Ils peuvent non seulement convertir des vidéos YouTube en plusieurs formats de sortie, mais également supprimer le DRM (Gestion des droits numériques).
La protection DRM est utilisée pour restreindre la façon dont les gens peuvent lire, utiliser, éditer et distribuer le contenu multimédia numérique créé par les producteurs. Presque tous les services multimédias numériques en ligne célèbres et populaires, y compris la vidéo, la musique et les livres électroniques, disposent d'une protection DRM.
Par conséquent, le contenu numérique, même si vous les avez achetés, peut être crypté dans différents formats afin que vous ne puissiez pas accéder au contenu sans applications ou lecteurs multimédias autorisés. C'est en quelque sorte gênant pour les utilisateurs de profiter pleinement des œuvres. Ici je recommande DumpMedia Video Converter.
Avec les convertisseurs vidéo YouTube sans DRM, vous pouvez facilement importer YouTube sur iTunes en tant que MP3 des dossiers. Sinon, vous risquez de recevoir un message d'erreur indiquant qu'il ne prend pas en charge le fichier audio que vous importez. Vous pouvez également essayer de supprimer les métadonnées si vous craignez qu'iTunes reconnaisse l'audio téléchargé depuis YouTube. DumpMedia Video Converter est un puissant et convertisseur facile à utiliser qui peut certainement répondre à vos besoins.
DumpMedia Video Converter permet non seulement de convertir des vidéos et de l'audio dans une large gamme de formats de sortie, mais prend également en charge le montage vidéo et l'amélioration de la qualité. Vous pouvez faire bien plus que convertir des formats avec. Voici un guide rapide sur la façon de convertir YouTube en iTunes en tant que MP3 fichiers.
Téléchargement gratuit Téléchargement gratuit
Étape 1. lancement DumpMedia Convertisseur vidéo et ajouter des fichiers
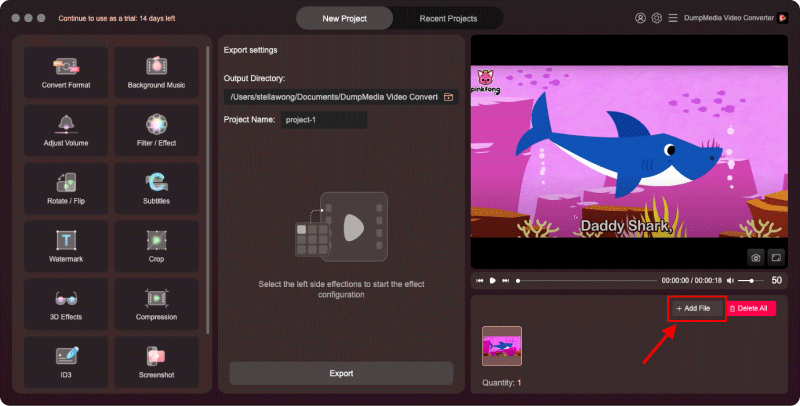
Vous pouvez télécharger la version Mac ou WinInstallez la version dows du logiciel sur votre ordinateur. Après l'installation, lancez-le et vous verrez l'interface principale. Cliquez sur la section de droite ou faites glisser les vidéos YouTube téléchargées vers la section de droite pour les importer.
Étape 2. Choisissez le format de sortie et l'emplacement de stockage
N'hésitez pas à éditer les fichiers dans la bonne section. Cliquez sur Convertir le format dans la section de gauche, choisissez Audio dans la section du milieu, et sélectionnez MP3. Ensuite, cliquez sur le Enregistrer bouton, et vous pouvez changer le Répertoire de sortie sous Paramètres d'exportation dans la partie médiane. Vous pouvez également modifier les balises ID3 en cliquant sur ID3 dans la partie gauche.
Étape 3. Convertissez les fichiers et importez-les dans iTunes
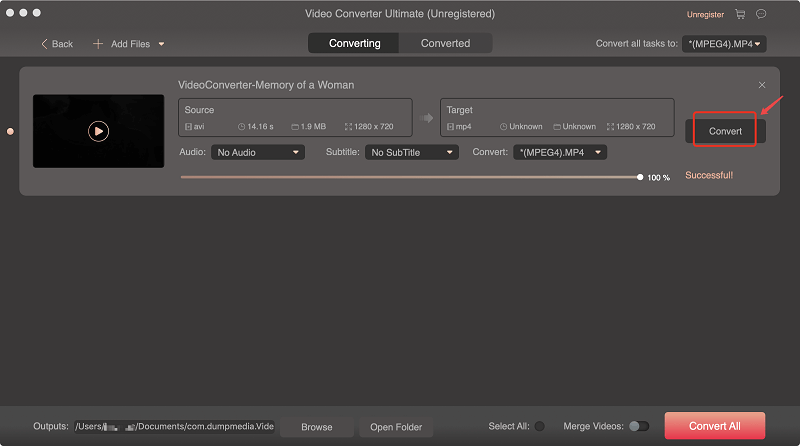
Cliquez sur Exportations en bas au milieu pour lancer la conversion. Une fois la conversion terminée, vous pouvez accéder à la Projets récents onglet et cliquez Ouvrir le dossier pour obtenir leur emplacement. Ensuite, ouvrez iTunes et cliquez sur Fichier dans le menu du haut. Enfin, sélectionnez Ajouter un fichier à la bibliothèque, mettez en surbrillance les fichiers que vous souhaitez importer et cliquez sur le Ouvert .
Vous savez maintenant convertir YouTube vers iTunes en tant que MP3 des dossiers. Profitez de vos morceaux de musique YouTube à l'aide de DumpMedia Video Converter. Et vous pouvez explorer et tirer parti d'outils plus utiles dans ce logiciel puissant.
