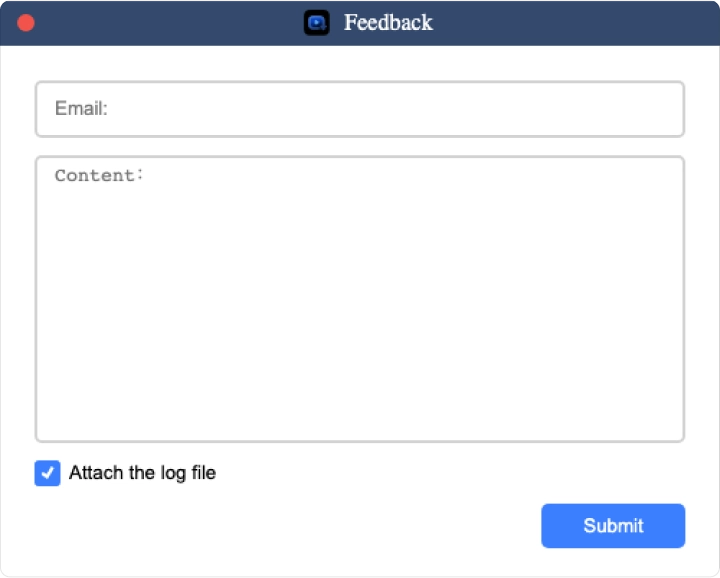Istruzioni per l’uso: DumpMedia Tutti-
Scaricatore video in-one?
La guida utente completa di DumpMedia Any Video Converter
La guida utente completa di DumpMedia Any Video Converter
Come attivare DumpMedia Any Video Converter
Scaricare musica da Amazon, Disney, Netflix, YouTube e altri siti web non sarà più un problema, perché abbiamo il meglio DumpMedia Any Video Converter. Come usarlo? Oggi presenteremo questa app in dettaglio. Quindi, iniziamo!
Passo 1. Installare DumpMedia Qualsiasi convertitore video sul tuo computer
Scarica l'ultima versione di DumpMedia Qualsiasi convertitore video per il tuo Windows/Mac.
Passaggio 2. Attiva DumpMedia Any Video Converter
2.1 Se hai già acquistato una licenza, vai alla finestra di registrazione in DumpMedia Any Video Converter. Premi il pulsante "Login" e poi "License Key Login". Utilizzando sia l'email che hai usato per iscriverti al servizio sia la chiave di licenza per effettuare l'accesso, il servizio registrato verrà attivato. Ora puoi iniziare a divertirti DumpMediafunzione di download completa senza alcuna limitazione.
Nota: Se non hai ricevuto un'e-mail con la tua chiave di licenza da parte nostra entro 24 ore dall'acquisto, ti preghiamo di contattarci (supporto@dumpmedia.com). Si prega di notare che le informazioni di registrazione fornite sono sensibili alle maiuscole e alle minuscole, pertanto devono essere inserite con le lettere maiuscole e minuscole corrette. Inoltre, è necessario astenersi dall'aggiungere spazi vuoti all'inizio o alla fine della parola.
2.2 Se non si dispone di una licenza, fare clic su "Continua la prova" per utilizzare il software gratuitamente.
Nota: Puoi provarlo gratuitamente per soli 14 giorni. Quando la prova gratuita scade, dovrai abbonarti a DumpMediaversione registrata di se vuoi continuare a usare la funzione di download. Per acquistarlo, clicca sul pulsante a tre linee nell'angolo in alto a destra e scegli "Acquista". Qui puoi selezionare il servizio di download per una piattaforma video specifica, come YouTube Video Converter. Clicca sull'icona "Acquista ora" dietro il convertitore e verrai indirizzato allo store online per acquistare questo singolo servizio. In alternativa, se vuoi attivare il servizio di download per tutte le piattaforme contemporaneamente, clicca semplicemente sull'icona "Acquista ora" nell'angolo in alto a destra della finestra per selezionare un piano di abbonamento All-in-One per completare l'acquisto.
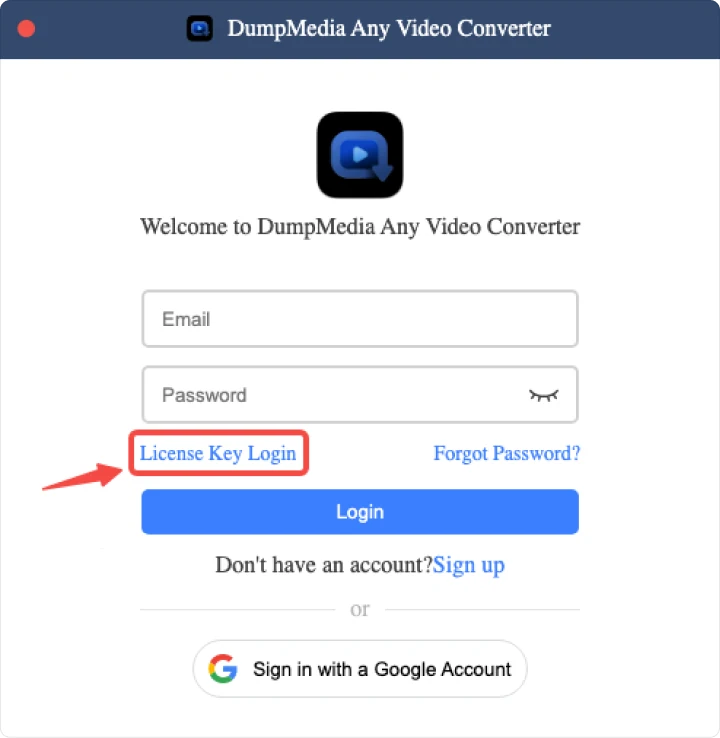
Come scaricare video in MP4/MKV/MOV
Passaggio 1. Seleziona il servizio di streaming video desiderato
Correre DumpMedia Qualsiasi Video Converter sul tuo desktop. Nell'interfaccia principale, seleziona le piattaforme video che preferisci.
Passaggio 2. Accedi al tuo account del servizio
Dopodiché, puoi vedere il web player integrato del servizio che hai scelto. Ora accedi al servizio con il tuo account. Stai tranquillo, DumpMedia non ruberà nessuna delle tue informazioni personali. L'accesso al tuo account è solo per accedere ai contenuti da scaricare.
Passaggio 3. Aggiungi il video all'elenco di conversione
Una volta completato l'accesso, puoi sfogliare la libreria video e trascinare e rilasciare qualsiasi video di cui hai bisogno sul pulsante '+'. Puoi usare direttamente la funzione di ricerca nella sezione 'Conversione' per cercare video accurati digitando parole chiave o incollando URL. Quando il software recupera i dati, seleziona i video rilevati e premi l'icona 'Aggiungi alla coda' per importarli nella coda di conversione.
Passo 4. Seleziona il formato di output
Con tutti i video caricati completamente in DumpMedia, ora puoi procedere al passaggio successivo, scegliendo il formato di output. Dovrai anche assegnare una cartella di output per archiviare i video convertiti.
Passaggio 5. Inizia la conversione del video in MP4/MKV/MOV
Dopo la selezione del formato di output, puoi iniziare a cliccare sul pulsante 'Converti tutto' per avviare ufficialmente il processo di conversione. Ora che tutto è a posto e in corso, devi solo aspettare un paio di minuti finché il processo di conversione non è completato.
Passaggio 6. Visualizza i file video convertiti
Una volta terminato, puoi salvare i video sul tuo dispositivo usato semplicemente cliccando sulla sezione "Finished", quindi "View Output File". Puoi goderti i video sul tuo computer in qualsiasi momento e ovunque tu voglia. Puoi anche trasferirli su qualsiasi dispositivo.
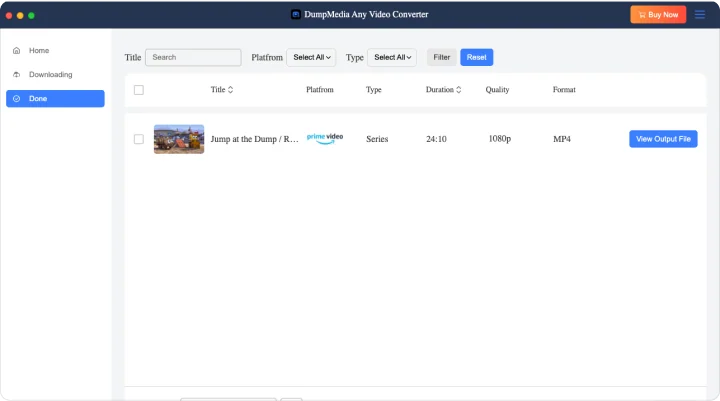
Come scaricare solo l'audio dal video
Se hai bisogno dell'audio del video scaricato, DumpMedia Qualsiasi convertitore video può essere la scelta migliore. Ti aiuta a estrarre e salvare liberamente il suono come file audio. Quindi, puoi usare l'audio estratto per diversi scopi personali.
Passo 1.Aggiungere i video all'elenco di conversione.
Passo 2.Nella finestra Conversione, seleziona "Solo audio".
Passo 3.Avvia il download dell'audio cliccando sull'icona "Converti tutto".
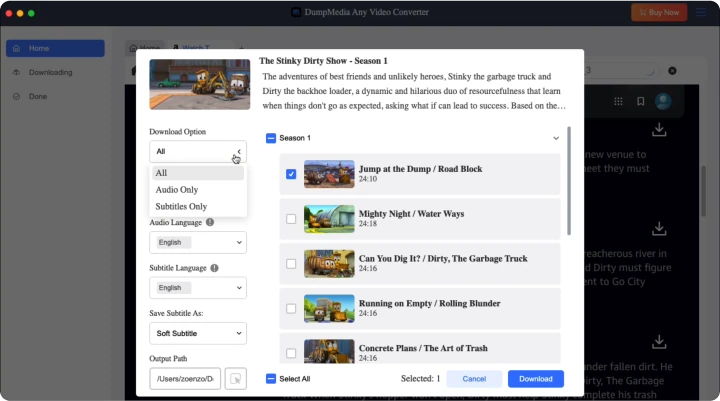
Come scaricare solo i sottotitoli dal video
I sottotitoli sono davvero fantastici! Con i sottotitoli, le barriere linguistiche non sono più un ostacolo, tutti possono immergersi completamente nell'esperienza. Probabilmente hai un video da cui vuoi estrarre la didascalia. I sottotitoli estratti possono essere utilizzati come note o per riutilizzare i contenuti. Possono anche essere salvati per un uso successivo.
DumpMedia Any Video Converter può anche rilevare in modo intelligente gli script dei sottotitoli caricati con i video sorgente e fornisce l'opzione di farti scaricare solo i sottotitoli. Diamo un'occhiata a come estrarre i sottotitoli da un video.
Passo 1.Carica nella coda di conversione i video in streaming da cui devi estrarre i sottotitoli.
Passo 2.Seleziona "Download Option" per vedere se è disponibile l'opzione "Subtitles Only". In caso affermativo, selezionala.
Passo 3.Basta cliccare sull'icona "Converti tutto" per estrarre i sottotitoli dai video e salvarli offline come file di testo indipendenti.
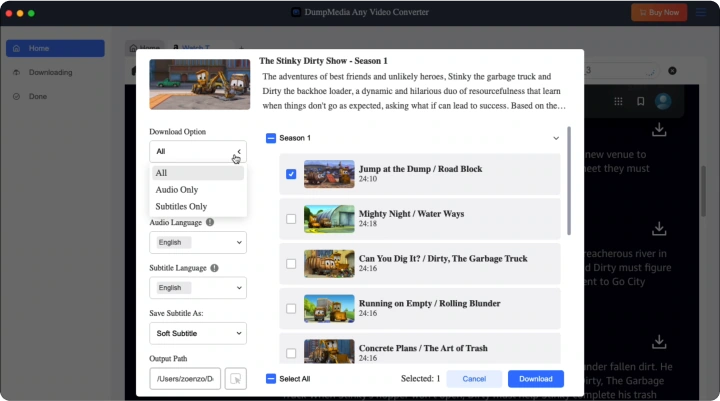
Come personalizzare i parametri di output
DumpMedia Any Video Converter fornisce anche impostazioni più personalizzate per personalizzare l'esperienza di streaming video offline. Per farlo, basta andare su "Menu" > "Preferenze" per regolare le impostazioni nei requisiti. Le parti seguenti introdurranno le principali opzioni di impostazione fornite da DumpMedia Qualsiasi convertitore video.
1. Formato di output
2. Qualità dell'output
3. Lingua e tracce audio
DumpMedia Any Video Converter rileva anche tutti gli script delle lingue caricati con i video sorgente e consente agli utenti di scaricarli offline con tracce audio multilingue.
4. Lingua e formato dei sottotitoli
Nonostante la lingua audio, se DumpMedia Any Video Converter rileva i file dei sottotitoli in diverse lingue e fornisce anche opzioni selezionabili per scaricarli insieme ai video.
* Nota: Se preferisci scaricare video con sottotitoli esterni, qui puoi scegliere il formato dei sottotitoli come SRT o VTT (se il video sorgente li fornisce).
5. Tipo di sottotitolo
DumpMedia Any Video Converter offre 3 diversi tipi di sottotitoli da selezionare per il download con i video. Puoi personalizzare la modifica in "Advanced" > "Preferences" > "Save Subtitle As".
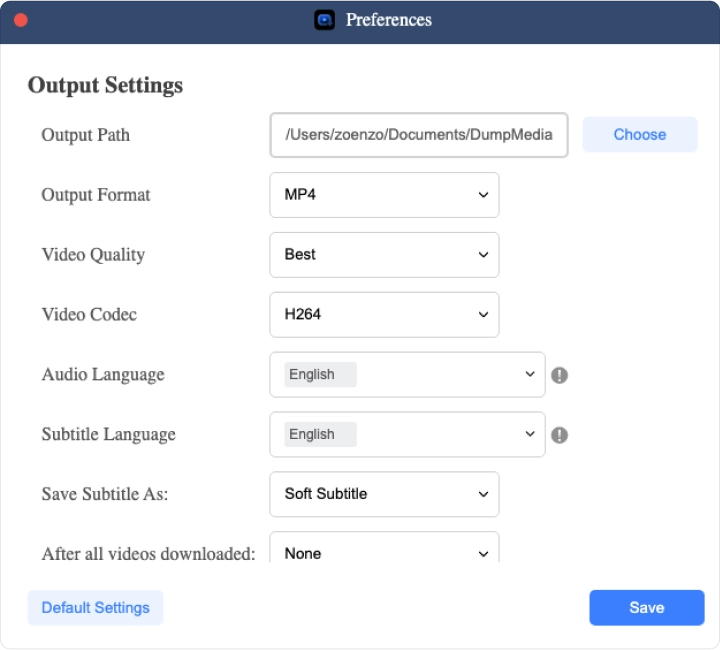
Come gestire il tuo DumpMedia Il mio account
Come downloader video one-stop, DumpMedia ha lanciato un Accounts Center che ti consente di trovare e gestire determinate impostazioni da un hub centralizzato. Le impostazioni che puoi modificare includono informazioni personali, password, abbonamenti e dispositivi supportati. Puoi anche contattare DumpMediaIl team di supporto nel Centro Account.
Passaggio 1. Accedi a Your DumpMedia Il mio account
Lancio DumpMedia Any Video Converter. Fai clic sull'icona del profilo nell'angolo in alto a destra. Puoi digitare il tuo indirizzo email e la chiave di licenza per accedere a DumpMedia. Se non hai un DumpMedia account, fai clic su "Registrati" nella finestra pop-up. Inserisci il tuo indirizzo email e la password per creare un account. In alternativa, puoi accedere con un account Google. Riceverai una password predefinita (che può essere modificata) per il DumpMedia account tramite email. Quindi puoi effettuare l'accesso direttamente con Gmail.
Passaggio 2. Gestisci il tuo DumpMedia Il mio account
2.1 Nel DumpMedia Nel Centro Account puoi modificare il tuo profilo pubblico, come il nome utente e la foto dell'avatar.
2.2 Per reimpostare la password, seleziona "Cambia password" nella barra laterale. Inserisci semplicemente la tua password attuale e la nuova password per procedere. Se hai dimenticato la tua password attuale, clicca su "Dimenticata". Verrai reindirizzato a una pagina web. Inserisci il tuo indirizzo email. Riceverai un'email di reimpostazione della password, quindi segui le istruzioni sullo schermo per reimpostare la password.
2.3 Per visualizzare e gestire i tuoi abbonamenti correnti, vai alla sezione "Abbonamento" dalla navigazione rapida. Puoi trovare tutti i dettagli dell'abbonamento, inclusi piani, orario di acquisto, prossima data di pagamento, prezzo, dispositivi supportati e stato dell'abbonamento.
2.4 Se hai bisogno di aiuto, controlla le domande frequenti nelle "FAQ" o nel "Centro di supporto" per risolvere rapidamente i problemi. Se non hai ancora risolto il problema o desideri contattare DumpMedia team di supporto (supporto@dumpmedia.com) ti raggiungerà il prima possibile.