
Sia M4A che MP3 i file sono comunemente usati da molte persone. Quando si tratta di audio, suoni o musica, questi sono tra i più popolari. Tuttavia, ci sono molti utenti che tendono a cercare modi efficaci come convertire M4A in MP3 on Winrabbiosi computer. Inoltre, la ricerca ha dimostrato che lo stanno cercando a causa di problemi di compatibilità.
Se ti piace ascoltare la musica e di solito ricevi brani in formato audio M4A, potresti aver trovato un po' difficile riprodurli in streaming su qualsiasi dispositivo, giusto? M4A è un formato audio che viene spesso utilizzato dalle applicazioni Apple come iTunes e dai dispositivi Apple come iPhone e iPod.
Puoi riprodurlo in alcuni lettori musicali come Windows Media Player, Creator o QuickTime, ma a volte è difficile riprodurli in qualsiasi altro gadget. Come si può risolvere? Probabilmente, tramite conversione!
Potresti esserne consapevole MP3 era il formato audio più riproducibile. MP3 è facile da giocare. A causa del formato come M4P o WAV, possono essere convertiti in MP3 formato. Ed è per questo che insegneremo come convertire M4A in file MP3 on Windows specificamente. Se stai usando un computer Mac, puoi fare riferimento a un'altra guida.
Guida ai contenuti Parte 1: Come posso convertire M4A in MP3 On Windows Utilizzo delle applicazioni installateParte 2: Come convertire M4A in MP3 On Windows Utilizzo dell'applicazione professionaleParte 3: Come convertire M4A in MP3 On Windows Utilizzo di convertitori onlineParte 4: I principali punti salienti
Il primo metodo che puoi applicare per convertire M4A in MP3 su una Windows computer è utilizzando quelle applicazioni che sono già installate sul tuo computer. Potresti trovare questo sorprendente, ma puoi farne uso. E non sarebbe così difficile come pensi perché anche il processo di installazione delle applicazioni non è più un problema.
Oltre a questo, puoi utilizzare tale applicazione senza pagare alcun costo! Come accennato nella parte introduttiva, i file M4A sono supportati da entrambi iTunes e Winlettori multimediali dows.
Qui discuteremo come convertire M4A in MP3 on Windowns utilizzando le due applicazioni menzionate. Se siete pronti, iniziamo prima con iTunes.
“Come convertire M4A in MP3 on Win"Download tramite iTunes?"
La domanda di cui sopra potrebbe darti fastidio ora. L'applicazione iTunes è un buon modo per farlo. Inoltre, i passaggi che devi completare non sono complicati e difficili. Devi solo seguire quanto segue per ottenere i file convertiti di cui hai bisogno.
I tre passaggi precedenti potrebbero essere facili a uno sguardo. Ma nel caso foste curiosi dei dettagli, presenteremo le descrizioni nei prossimi paragrafi.
Il primo passo necessario è aprire l'applicazione iTunes sul tuo Windows computer. Una volta che sei nell'interfaccia principale dell'applicazione, vedrai le opzioni in cima alla pagina. Premi il pulsante "File" e poi scegli "Aggiungi file alla libreria" per inserire i file M4A da convertire.

La prossima cosa da fare è premere il pulsante "Preferenze", seguito dalla scheda "Generale" e quindi da "Impostazioni di importazione". Vedrai una freccia a discesa accanto all'opzione "Impostazioni di importazione". Dall'elenco che verrà mostrato, scegli "MP3 Codificatore". Dopo aver terminato, premi il pulsante "OK" per salvare finalmente le modifiche nelle impostazioni.
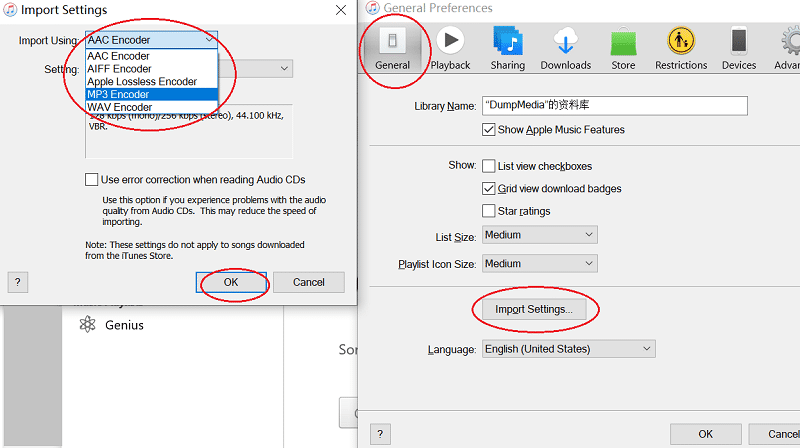
Infine, ora puoi iniziare con la conversione. Nell'area sinistra della pagina principale di iTunes, devi evidenziare "Musica" nella sezione "Libreria". Assicurati di selezionare l'album contenente i file M4A da convertire. Dopo aver effettuato la selezione, seleziona il menu "Avanzate" e seleziona "Crea". MP3 Versione". Eseguendo questo processo, stai salvando i file M4A in MP3 formato.
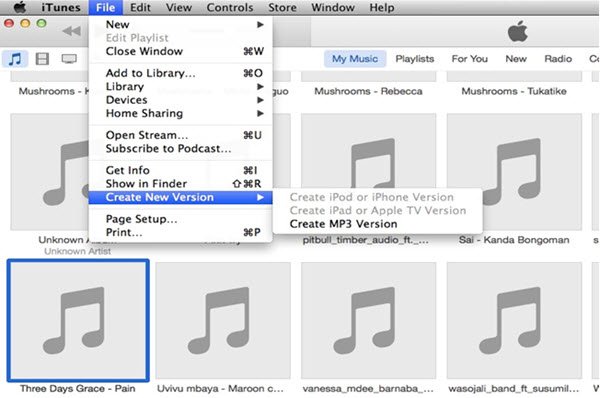
Ora che hai imparato come convertire M4A in MP3 on Windows utilizzando iTunes, condivideremo con voi il metodo che dovete seguire per farlo utilizzando WinLettore multimediale Dows.
Un'altra opzione su come convertire M4A in MP3 on Windows avviene tramite l'uso di un'altra applicazione denominata Windows Media Player. Questo è un lettore multimediale popolare su qualsiasi Windows computer quindi sicuramente lo hai già installato sul tuo. Ecco una guida che puoi seguire per procedere con la conversione.
Naturalmente, abbiamo alcuni dettagli pronti per spiegare ciascuno di quelli menzionati. Puoi fare riferimento di seguito.
Sul tuo Windows Media Player, devi aprire il file M4A da convertire. Puoi farlo semplicemente eseguendo il meccanismo di trascinamento e rilascio. Dopo averlo fatto, puoi vedere immediatamente i file nella libreria.
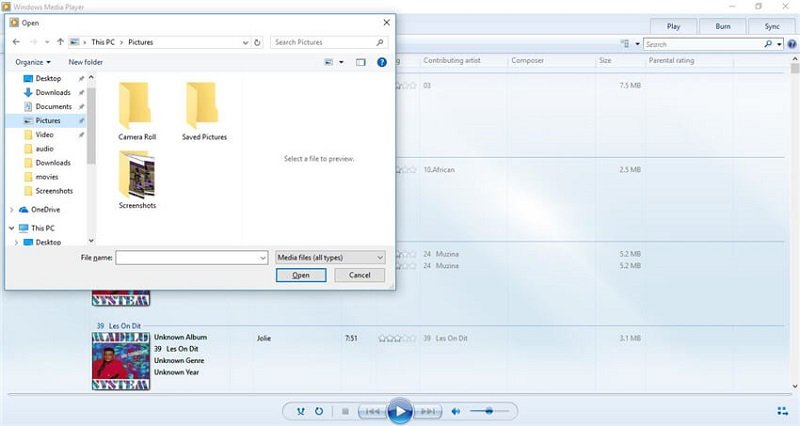
Nella parte in alto a sinistra in alto, c'è questo pulsante "Organizza". Premilo e quindi fai clic sul pulsante "Opzioni" seguito dal pulsante "RIP Music". Ora, è necessario premere il pulsante "Modifica" per poter scegliere la destinazione del file risultante.
Dopo averlo fatto, vai all'opzione "Formato" e vai al menu a discesa che vedrai. Cercare "MP3” e sceglilo. Hai anche la possibilità di modificare alcune impostazioni come il bit rate.
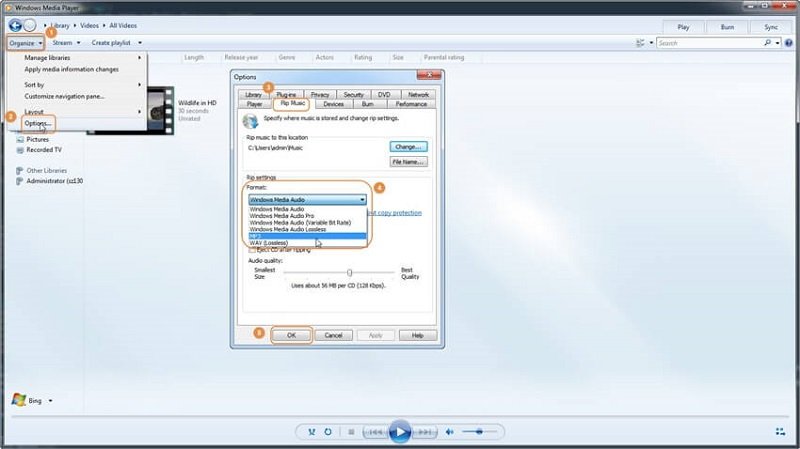
E questo è tutto! Quanto sopra è il metodo semplice su come convertire M4A in MP3 on Windows usando il tuo Windows Media Player. È troppo facile, vero? Un'altra opzione sarà presentata nella seconda parte di questo articolo, quindi assicurati di continuare a leggere.
Oltre alle due applicazioni che potrebbero sembrare già installate sul tuo Wincomputer dows. Potresti pensare ad altri modi per convertire M4A in MP3 in Windows. Puoi farlo mentre usi alcune applicazioni software professionali. Ma quale ti consigliamo?
Se vuoi utilizzare alcuni convertitori professionali, devi controllare come DumpMedia Apple Music Converter lavori. Questo può convertire i file audio M4A in MP3E, se stai utilizzando un Windows computer, questa applicazione è sicuramente supportata. Per saperne di più sui requisiti di installazione, è necessario consultare la guida ufficiale.
Nel frattempo, ti offriamo un riferimento su come utilizzare il menzionato M4A a MP3 . Assicurati di seguire di seguito nel caso in cui utilizzi questa applicazione.
Naturalmente, i dettagli verranno mostrati di seguito.
Una volta installata l'applicazione sul tuo Windows computer, avvialo e aggiungi tutti quei file M4A da convertire. Puoi aggiungere un mucchio di file, dato che questo ne supporta quanti ne vuoi.

Dal DumpMedia Apple Music Converter supporta non solo due formati, devi assicurarti di scegliere MP3 come formato di output (dato che è quello che desideriamo in questo caso). È possibile effettuare la selezione nell'opzione "Formato di output".
È anche possibile modificare alcune impostazioni di output, come bit e frequenze di campionamento, se lo si desidera. Per un elenco completo e dettagliato dei formati supportati, visitare il sito ufficiale.

Dopo aver completato i primi due passaggi, sei pronto per premere il pulsante "Converti" che si trova nella parte inferiore dello schermo.
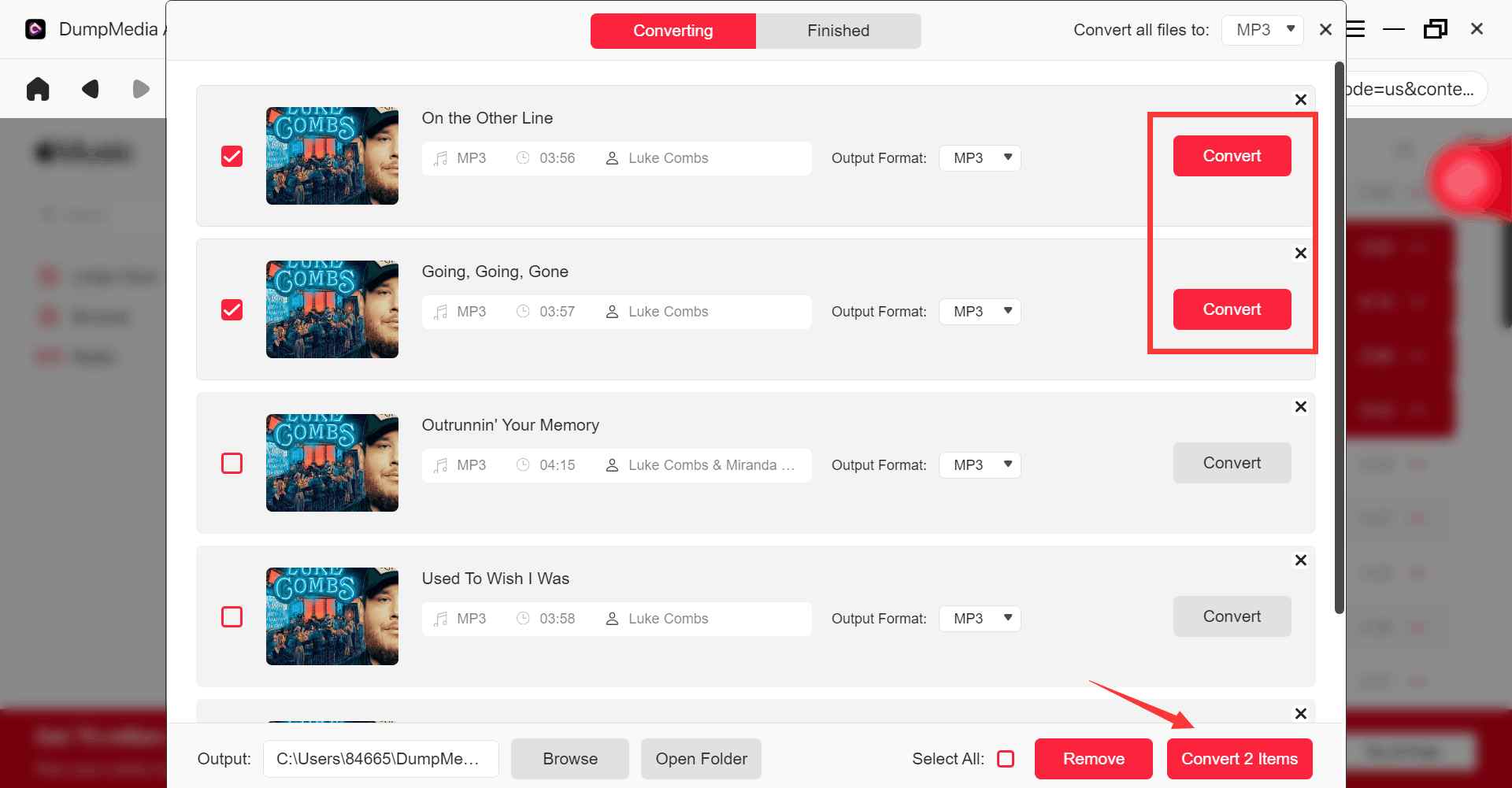
Dopo pochi minuti, tutti i file convertiti saranno disponibili sul tuo Wincomputer personale Dows!
Puoi anche eseguire la conversione da M4A a MP3 utilizzando convertitori online. Ci sono molte. Qui discuteremo di questo "CloudConvert".
Come puoi eseguire la conversione utilizzando questo strumento online menzionato? Bene, è veloce e semplice.
L'unico inconveniente qui è che devi eseguire il processo ripetutamente nel caso in cui desideri convertire più file. Inoltre, non potresti essere sicuro della qualità dopo la conversione.
La conversione di M4A in MP3 sul tuo Windows computer è semplicemente facile! Potresti essere curioso di sapere come puoi farlo all'inizio, ma spero che dopo aver completato questo articolo, ora sarai illuminato sul fatto che ci sono così tante opzioni tra cui puoi scegliere.
Hai altri suggerimenti in mente? Perché non condividerli con altri utilizzando la sezione sottostante?
