
Sia Apple Music che Spotify sono servizi di streaming musicale popolari che offrono un'ampia selezione di musica, playlist e funzionalità. Quando si sceglie tra i due, gli utenti prendono in considerazione diversi fattori come l'interfaccia utente, i piani tariffari, la disponibilità offline e la possibilità di caricare la propria musica.
Apple Music è strettamente integrata con i dispositivi Apple, mentre Spotify ha una libreria musicale più ampia e una comunità più attiva. Tuttavia, dopo l'utilizzo, alcune persone potrebbero voler cambiare la propria scelta e cercare di passare da un servizio di streaming musicale a un altro.
Vi state chiedendo come trasferire Apple Music su Spotify facilmente? Se sei stato troppo attaccato a determinate playlist di Apple Music e volevi comunque trasferirle anche se hai cambiato e cambiato il tuo servizio di streaming, allora dovresti continuare a leggere questo post. Offriremo un servizio online, un'applicazione mobile e uno strumento di terze parti che ti aiuterà a ottenere ciò che ti piace.
Sia Apple Music che Spotify sono popolari servizi di streaming musicale. Apple Music è integrata con i dispositivi Apple, consentendo agli utenti di accedere facilmente alla propria raccolta musicale. Inoltre, Apple Music offre contenuti e offerte esclusivi Apple. Spotify, d'altra parte, offre una vasta libreria musicale e playlist personalizzate ed è disponibile su una varietà di dispositivi. La limitazione del dispositivo è uno dei motivi per cui le persone vogliono trasferire Apple Music su Spotify.
Trasferimento di Apple Music su Spotify offre numerosi vantaggi, incluso l'accesso a una libreria musicale più ampia e funzionalità più avanzate. Spotify ha milioni di brani disponibili, inclusi alcuni non disponibili su Apple Music, e la sua interfaccia utente è progettata per una facile navigazione e scoperta.
Spotify offre anche playlist personalizzate e consigli basati sulle tue abitudini di ascolto e consente una perfetta integrazione con altri dispositivi e servizi. Inoltre, SpotifyIl costo dell'abbonamento mensile di potrebbe essere più conveniente per alcuni utenti.
Nei paragrafi seguenti ti presenteremo come trasferire Apple Music su Spotify utilizzando 3 modi diversi. Potresti scegliere quello che ti piace di più. Innanzitutto, vogliamo parlare del metodo più semplice. Ciò sta utilizzando un eccellente Apple Music Converter
Guida ai contenuti Parte 1: Cos'è meglio? Apple Musica o SpotifyParte 1: come trasferire Apple Music su Spotify con convertitore professionaleParte 3: come trasferire Apple Music su Spotify con servizio in lineaParte 4: come importare Apple Music in Spotify con SongShiftParte 5: riassumere
Poiché il trasferimento di musica non è una funzionalità integrata di Apple Music, devi scegliere un servizio di terze parti. Il primo che consigliamo è il DumpMedia Convertitore di musica Apple. Il DumpMedia Apple Music Converter è un ottimo strumento in grado di rimuovere i file DRM (Digital Rights Management) protezioni dei brani di Apple Music.
Poiché i brani di Apple Music sono protetti da DRM, è impossibile per gli utenti farlo scarica direttamente le canzoni e riprodurli su altri dispositivi non autorizzati. Ma non devi preoccuparti di questo se usi il file DumpMedia Apple Music Converter, che fornisce una conversione rapida e sicura da Apple Music a Spotify.
Inoltre, con questo DumpMedia Apple Music Converter, puoi avere tutti i brani di Apple Music che desideri streaming offline! Inoltre, devi avere un modo per condividere quelle canzoni con gli amici senza preoccuparti dei formati dei file poiché questo convertitore può anche eseguire la conversione dei file!
Passiamo ai passaggi necessari per sapere come trasferire Apple Music su Spotify utilizzando questo strumento.
Ecco le semplici guide per usarlo DumpMedia Convertitore di musica Apple.
Esaminiamo ulteriormente questi tre passaggi.
Passaggio 1: scarica e installa DumpMedia Apple Music Converter
Naturalmente, dobbiamo garantire che il DumpMedia Apple Music Converter è stato scaricato e installato sul tuo personal computer. Una volta installato, apri e avvia il programma. Una volta avviato il programma, verrà avviato anche Apple Music Web Player. Non c'è bisogno di preoccuparsi di questo, basta procedere con il processo.
Per poter scegliere i brani da scaricare e convertire, puoi spuntare le caselle accanto a ciascuno oppure utilizzare la barra di ricerca per trovare facilmente i brani specifici che desideri scaricare.

Passaggio 2: eseguire le regolazioni sulle impostazioni dell'output risultante
Il passaggio successivo da eseguire è eseguire le modifiche sulle impostazioni dell'output risultante. Puoi scegliere qualsiasi formato tra quelli elencati. L'applicazione supporta molti formati privi di DRM, inclusi MP3.
Questo supporta anche quelli in M4A, FLAC, e persino il formato WAV. Selezione di un formato supportato da Spotify andrà bene. Lo strumento ti consentirà anche di modificare altre opzioni come la velocità in bit e la frequenza di campionamento.
È inoltre possibile eseguire la ridenominazione del file risultante. In questo passaggio, dovrai anche specificare il percorso di output o la posizione di destinazione in cui verranno salvati i file.

Passaggio 3: selezionare il pulsante Converti per avviare il processo
Dopo aver completato tutte le regolazioni desiderate per la personalizzazione o la personalizzazione, il passaggio finale sarebbe ora il processo di conversione. Puoi semplicemente premere il pulsante "Converti" che si trova nell'angolo in basso a destra dello schermo.

Una volta che hai i brani convertiti e scaricati, puoi semplicemente averli salvati sul tuo personal computer e avere quelli accessibili dal tuo Spotify applicazione utilizzando la sua funzione "Mostra file locali"! È così semplice!
Il secondo tipo di strumento da presentare è un servizio online denominato TunemyMusic. Questo TunemyMusic è un servizio gratuito che può essere utilizzato da qualsiasi utente. Utilizzando questo, è possibile la sincronizzazione di brani e playlist tra diversi servizi di streaming musicale tra cui Apple Music, Spotify, Google Play Music, Amazon e altro ancora.
La cosa fantastica di questo è che puoi accedervi sui tuoi dispositivi iOS o Android o anche sui tuoi computer personali. Ciò di cui hai solo bisogno è una connessione Internet stabile per procedere.
Ecco i passaggi che devi sapere come trasferire Apple Music su Spotify.
I dettagli per ciascuno sono presentati nella parte successiva di questo articolo.
La prima cosa che devi fare è visitare il sito web ufficiale di questo servizio online: TunemyMusic. Puoi accedervi dal browser del tuo dispositivo. Quando sei arrivato al sito web, puoi semplicemente premere il pulsante "Iniziamo" che puoi vedere immediatamente sullo schermo.
Una volta che hai finito, puoi procedere al pulsante "Accedi al tuo account Apple Music" o all'opzione "Importa da iTunes" per continuare. Quindi ti verrà chiesto di fornire alcune informazioni vitali prima di procedere.
Terminato il primo passaggio, passiamo ora alla selezione dei brani e delle playlist da trasferire. Puoi farlo selezionando la casella di controllo accanto a ogni brano sul tuo account Apple Music.
Una volta terminata la scelta dei brani, puoi procedere con il pulsante "Seleziona destinazione" in cui arriverai a una schermata in cui puoi scegliere su quale servizio di streaming musicale trasferire i brani.
Assicurati di scegliere "Spotify”. Una volta terminato, ti verrà richiesto di accedere con il tuo Spotify credenziali e informazioni. Basta inserire ciò che è necessario per procedere.
Ora, il terzo e ultimo passo sarebbe il processo di trasferimento. Per fare ciò, puoi semplicemente premere l'opzione "Inizia a spostare la mia musica" che puoi anche vedere facilmente sullo schermo.
Dopo un po' di tempo sullo schermo viene visualizzata una notifica che dice "Conversione completata", quindi trasferisci Apple Music su Spotify con successo.
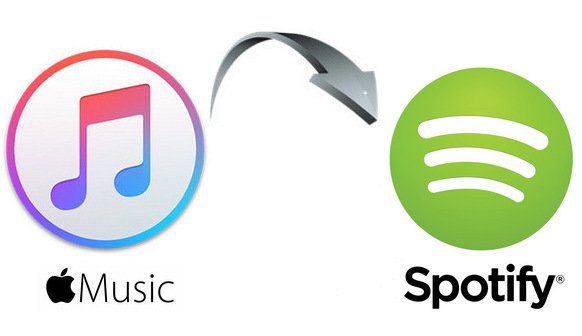
Oltre a utilizzare un servizio online come menzionato, puoi anche provare a utilizzare un'applicazione mobile come SongShift per trasferire Apple Music su Spotify. Tuttavia, è stato solo dimostrato che questo SongShift è compatibile con Dispositivi iOS.
Ha anche la capacità di trasferire i tuoi brani di Apple Music su Spotify e supporta altri servizi di streaming musicale come Tidal, Deezer, Amazon Music e altri.
Questa applicazione offre sia una versione gratuita che una versione professionale. Utilizzando la versione a pagamento, puoi sbloccare altre funzionalità e sperimentare le funzionalità più ampie di questa applicazione.
Nell'ottenere la versione gratuita, ovviamente, hai alcune limitazioni tra cui il numero di brani da trasferire (solo fino a cento brani) e la ricezione occasionale di alcuni annunci pubblicitari.
Ecco come puoi usarlo.
Per saperne di più su questi tre, assicurati di leggere i seguenti testi.
Naturalmente, l'applicazione deve essere scaricata e installata sul tuo dispositivo iOS. Puoi guardarlo tramite l'Apple Store. Una volta completata l'installazione, apri l'applicazione e premi "Connetti la tua musica" e assicurati di scegliere Apple Music e Spotify tra le scelte che vedrai nella schermata dei “Servizi disponibili”.
Selezionare il pulsante "Connetti". Per Apple Music, dopo aver premuto il pulsante "Connetti", dovrai fare clic sull'opzione "Autorizza" per consentire all'applicazione di accedere alla tua libreria Apple Music. Quanto a Spotify, dopo aver cliccato sul pulsante “Connetti”, ti verrà chiesto di effettuare il login e fornire il tuo Spotify informazioni.
Ora che hai completato il primo passaggio, devi selezionare l'opzione "Imposta sorgente" e scegliere l'icona "Apple Music". Puoi scegliere brani, album o playlist. Puoi spuntare l'area di controllo per ogni brano selezionato.
Una volta terminato, è necessario fare clic su "Imposta destinazione" e quindi scegliere "Spotify” sullo schermo. Puoi anche scegliere il tipo di destinazione in base alle tue preferenze.
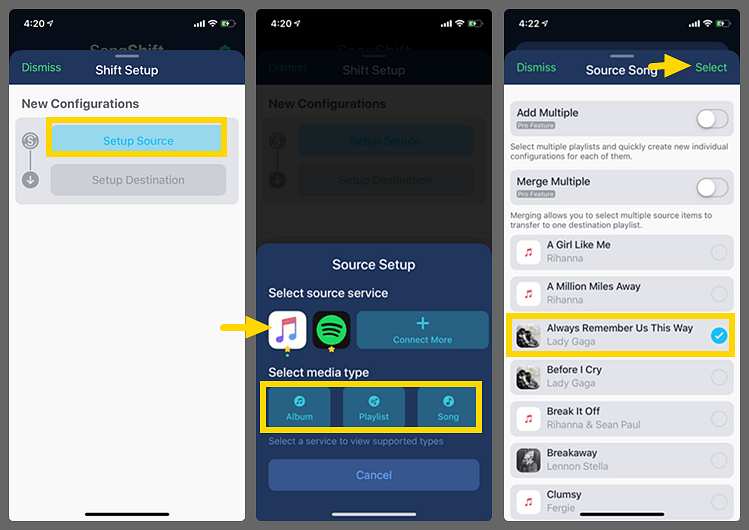
Il terzo passaggio ti chiederà di premere il pulsante "Ho finito" in cui vedrai l'opzione "Pronto per la revisione" in seguito. Assicurati di toccare il brano da trasferire e una volta terminato, verrai indirizzato alla "Revisione della partita".
Adesso è il momento di controllare e rivedere i brani prima di premere il pulsante "Conferma corrispondenze". Il trasferimento avrà ora inizio.
Ci sono tre strumenti discussi in questo post. Tutti quelli sono in grado di trasferire Apple Music su Spotify.
Ebbene, DumpMedia Apple Music Converter è il più consigliato. Ma comunque, la decisione sarebbe basata su di te.
