
Se stai riscontrando un problema con la tua collezione musicale non disponibile su Apple Music, non sei il solo. Mentre Apple Music è stata una grande concorrente per altre piattaforme come Spotify, molti utenti hanno lamentato numerosi problemi con questa applicazione. Qualunque cosa sia, questo articolo ti mostrerà come risolvere un errore con la tua musica elemento non disponibile su Apple MusicOltre a suggerimenti su come scaricare i tuoi artisti o album preferiti da Apple Music per un backup permanente.
Guida ai contenuti Parte 1. Perché Apple Music continua a dire "Articolo non disponibile"?Parte 2. Come mantenere disponibile un elemento musicale su Apple Music?Parte 3: Suggerimenti extra: esegui il backup permanente degli elementi di Apple MusicParte 4. Sommario
Se inizi a riprodurre un brano su Apple Music ma scopri che l'elemento non è disponibile su Apple Music, le cause possono essere diverse:
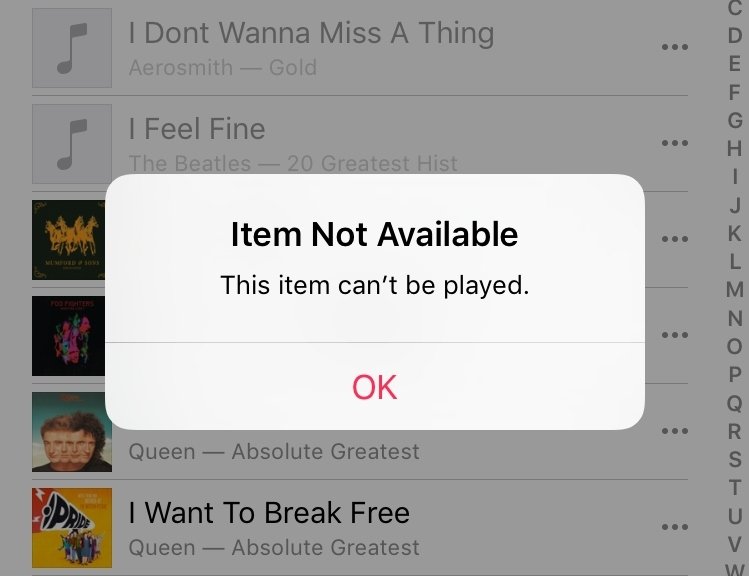
Identificando la causa principale, puoi applicare la soluzione appropriata e ripristinare il flusso della tua musica.
Se Apple Music continua a dire che l'articolo non è disponibile, puoi provare le soluzioni di seguito. Questa parte riguarda diverse soluzioni disponibili per risolvere il problema di riproduzione di Apple Music.
Prima di immergerti in altri metodi di risoluzione dei problemi per sistemare un elemento non disponibile su Apple Music, è un'ottima scelta controllare lo stato del servizio Apple Music. Puoi visitare Stato del sistema di Apple pagina per verificare se c'è un bug o un'interruzione su Apple Music. Questo ti fornisce lo stato attuale di ogni servizio Apple: rosso significa che è inattivo e verde significa che è online e completamente funzionante.
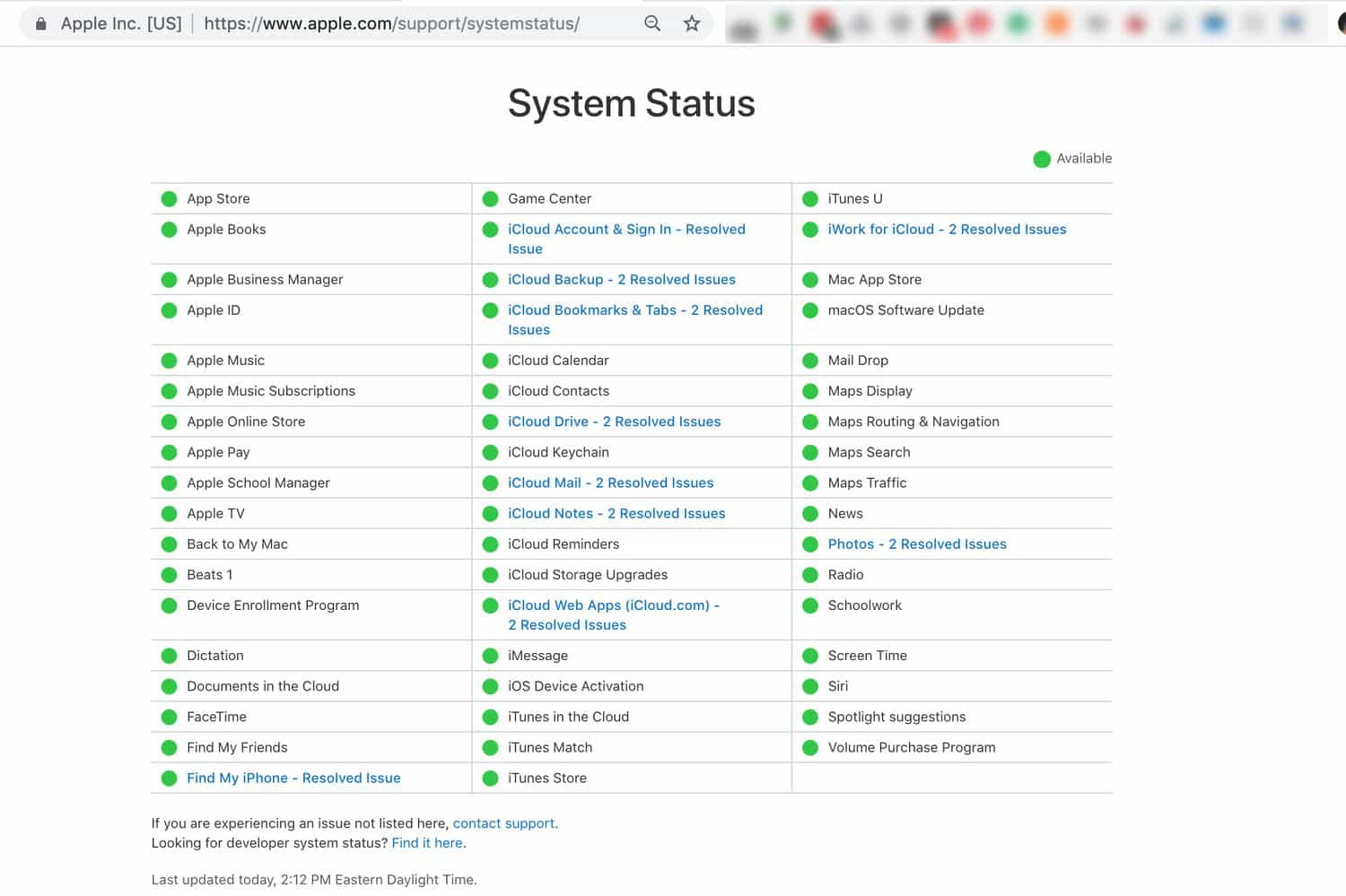
Se riscontri che non c'è alcuna interruzione del servizio e il problema della mancata riproduzione degli elementi da parte di Apple Music persiste, dovresti provare le seguenti soluzioni per risolverlo.
Proprio come altri servizi di streaming musicale, Apple Music ha un elevato requisito per la stabilità e la velocità della tua connessione Internet. Una possibile ragione per cui non riesci a riprodurre elementi su Apple Music è che ci sono ritardi o altri problemi sulla rete, specialmente quando vuoi riprodurre musica di qualità CD. Pertanto, faresti meglio a controllare il tuo WiFi e assicurarti che sia abbastanza stabile per lo streaming di Apple Music. Quando c'è qualcosa che non va con la tua rete, prova a connettere il tuo dispositivo a un altro WiFi o usa semplicemente i tuoi dati cellulari.
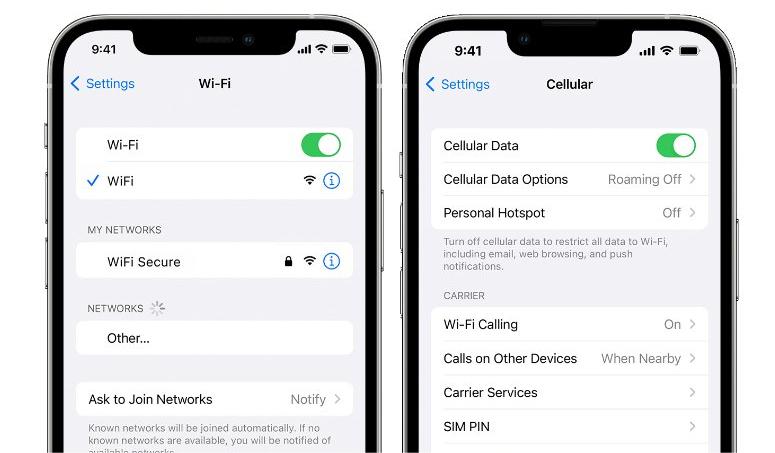
Se un elemento non è disponibile su Apple Music, assicurati di aver attivato la Libreria musicale di iCloud. Apple desidera che tu abbia un'esperienza musicale fluida indipendentemente dal dispositivo che utilizzi. La funzionalità che rende tutto ciò possibile è la Libreria musicale di iCloud. Per farlo, segui questi passaggi:
Su Mac, apri l'app Musica e dalla barra dei menu in alto a sinistra, clicca su Musica > Preferenze. Assicurati di essere nella scheda Generale. Qui, seleziona la casella Sincronizza libreria (il tuo ID Apple). Infine, clicca su OK > Unisci libreria.
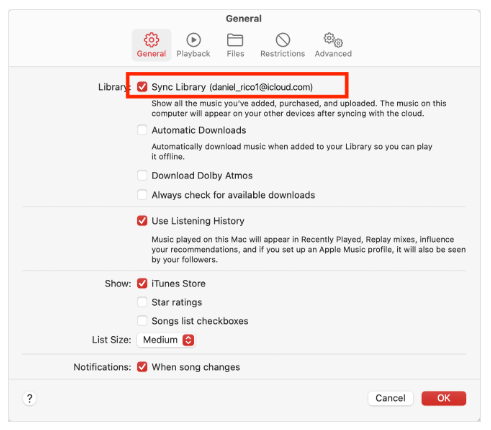
Su iPhone e iPad, apri l'app Impostazioni, scorri verso il basso e tocca Musica. Attiva l'interruttore per Sincronizza libreria.
On Winrabbiosi, apri l'app Musica e clicca sul pulsante con i tre puntini dalla barra dei menu in alto. Clicca su Impostazioni > Generali. Attiva Sincronizza libreria.
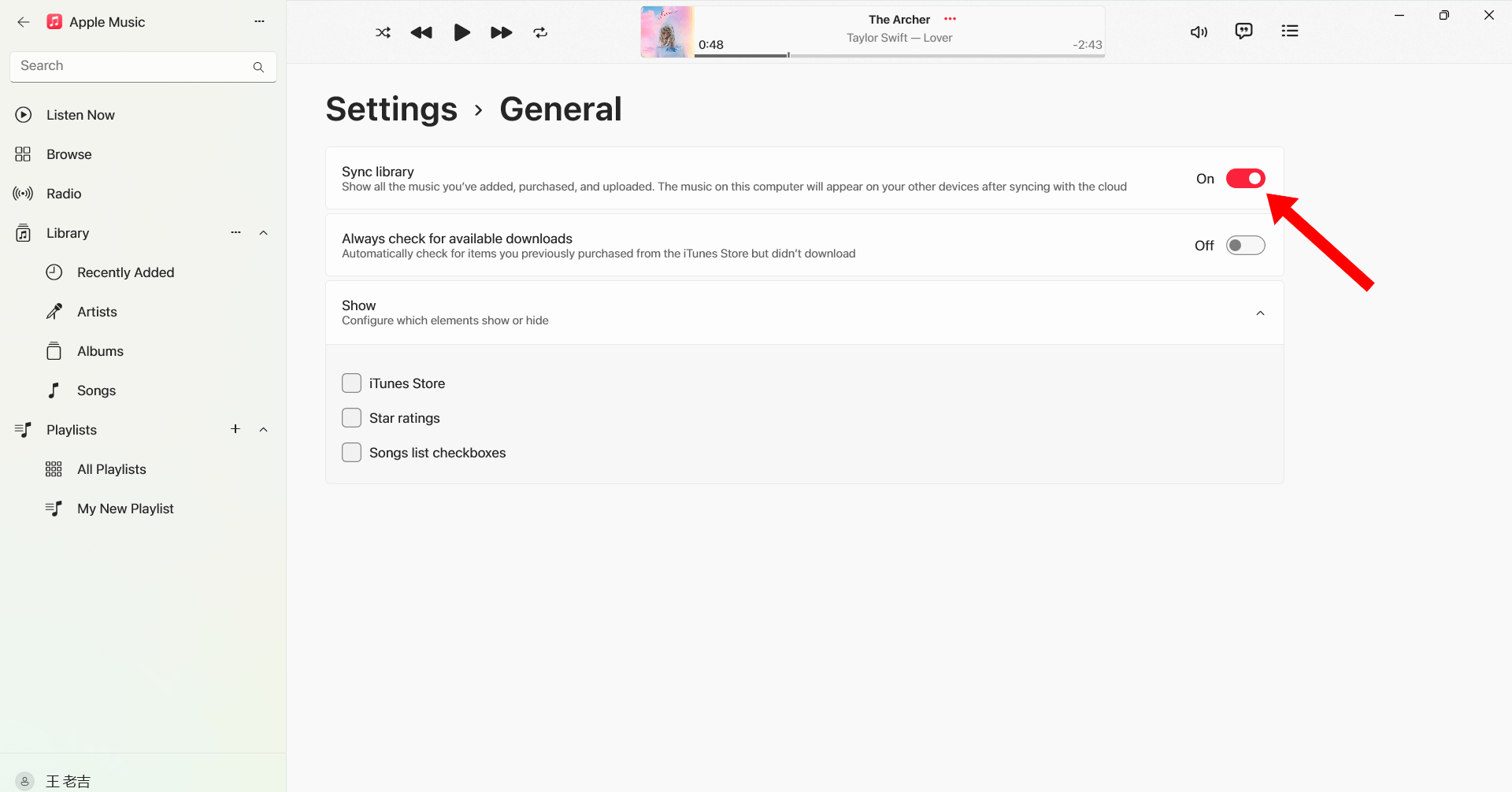
Dopo aver attivato la Libreria musicale di iCloud o la Sincronizzazione libreria sul tuo Mac, Windows, iPhone o iPad, puoi verificare se l'elemento è disponibile su qualsiasi dispositivo dotato dell'app Apple Music.
Se alcuni elementi sono in grigio o indicano che l'elemento non è disponibile, è probabile che la canzone/l'album sia stato rimosso dal tuo Paese. In tal caso, non puoi fare nulla finché e a meno che la canzone non torni disponibile. Se desideri davvero ascoltare quella traccia musicale specifica, prendi in considerazione l'utilizzo di servizi di streaming musicale alternativi come Spotify o marea.
Se sei intrappolato in un problema per cui un elemento non è disponibile su Apple Music, un altro possibile metodo disponibile per te è semplicemente aggiornare l'app Apple Music all'ultima versione. Per controllare la versione della tua app, vai su App Store oppure su Google Play Store e cerca Apple Music. Se è disponibile un'opzione di aggiornamento, dovresti prima aggiornare l'app Apple Music.
A volte, una cache obsoleta o corrotta può causare problemi di riproduzione su Apple Music. Fortunatamente, su Android, puoi facilmente cancellare i file della cache dell'app, il che può aiutare a ripristinare il normale funzionamento di Apple Music. Purtroppo, gli utenti iPhone non hanno un'opzione di cancellazione della cache integrata. In ogni caso, per cancellare la cache di Apple Music, segui semplicemente le istruzioni di seguito:
Passo 1. Apri le Impostazioni Android e vai su App > Apple Music.
Passo 2. Poi, tocca Storage e cancella sia la cache che i dati. Conferma la tua decisione toccando Delete.
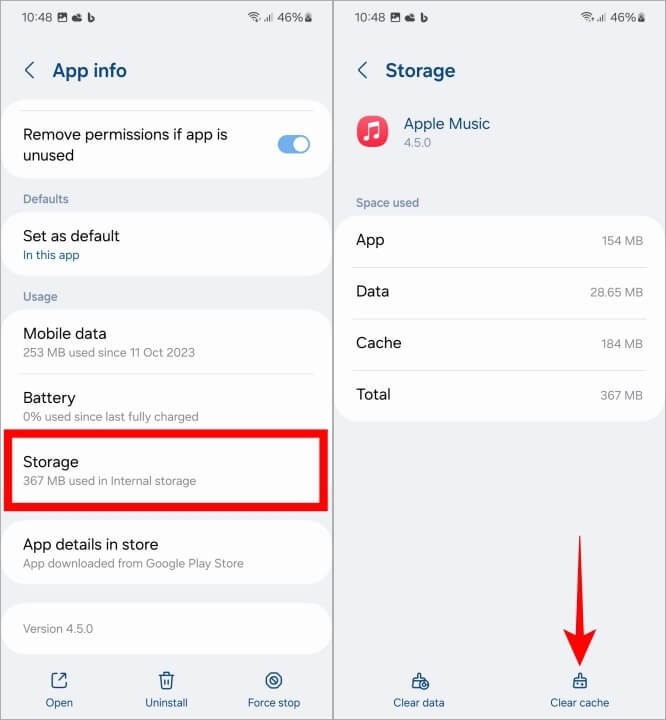
Dopo aver svuotato la cache, Apple Music dovrà scaricare nuovamente i dati dai suoi server, il che significa che potresti notare un leggero buffer time durante il caricamento delle canzoni. Una volta fatto, puoi vedere se una canzone è disponibile su Apple Music.
Se hai provato tutti i metodi sopra indicati ma l'errore "elemento non disponibile su Apple Music" continua a verificarsi, perché non provi a scaricare brani da Apple Music e riprodurli utilizzando altri lettori musicali? Scaricando gli elementi di Apple Music come file audio locali, puoi ascoltare i tuoi brani preferiti ovunque e in qualsiasi momento senza problemi di riproduzione. Se desideri un'esperienza musicale fantastica senza limiti, ecco la soluzione migliore: DumpMedia Apple Music Converter.
DumpMedia Apple Music Converter è un convertitore audio sicuro e professionale che può scaricare brani e audiolibri da Apple Music e convertirli in diversi formati audio semplici, come MP3, WAV, FLAC, AAC, M4A e M4B. Inoltre, DumpMedia può rimuovere DRM da Apple MusicCiò significa che puoi trasferire facilmente le tue canzoni su un MP3 player o altri player per la riproduzione offline. Inoltre, puoi conservare la musica scaricata in modo permanente dopo annullare l'abbonamento ad Apple Music.
Dopo aver acquisito maggiore familiarità con DumpMedia Apple Music Converter, ora prenditi qualche minuto per scoprire come eseguire il backup di tutti gli elementi di Apple Music in una sola volta sul tuo computer utilizzando il software:
Passo 1. Scarica e installa DumpMedia Apple Music Converter attivo Windows o Mac PC.
Passo 2. Avvia il software per accedere al web player ufficiale Apple Music integrato, seleziona i brani Apple Music che desideri scaricare trascinandoli e rilasciandoli sul pulsante mobile "+".

Passo 3. Successivamente, puoi iniziare a scegliere i formati di file in cui vuoi convertire i tuoi elementi. Devi anche assicurarti di aver creato una cartella in cui salverai tutti i file che hai convertito. Quindi, dai alla cartella il nome che vuoi.

Passo 4. Fare clic su Converti per avviare la conversione. È così facile!
Passo 5. Vai alla scheda Completate per vedere le conversioni completate.
Ci sono molte ragioni dietro un elemento non disponibile su Apple Music. Qui abbiamo raccolto alcuni metodi per te. Puoi provare i metodi sopra uno per uno. Se nessuno dei metodi sopra risolve il tuo problema, non perdere il DumpMedia Apple Music Converter. utilizzando DumpMedia può essere anche più flessibile e conveniente o con meno limitazioni. Quindi se desideri un percorso di streaming Apple Music più efficiente, prendi questo programma per aiutarti! Divertiti!
