
Al giorno d'oggi, gli utenti Apple riscontrano molti problemi durante la riproduzione e la sincronizzazione della musica, specialmente su dispositivi utili come l'iPhone.
A differenza dei dispositivi Android, è molto difficile e più difficile aggiungere musica agli iPhone perché Apple ha i suoi modi. E dobbiamo discutere di quei modi che ti aiuteranno sincronizza musica con iPhone !
In questo articolo, ci occuperemo di tre metodi fantastici ed efficaci che ti aiuteranno sicuramente. Cominciamo con il primo.
Guida ai contenutiParte 1: come sincronizzare la musica su iPhone dal computer utilizzando Finder o iTunesParte 2: come sincronizzare la musica su iPhone dal computer senza utilizzare il cavo USBParte 3: come sincronizzare la musica su iPhone dal computer utilizzando un'applicazione professionaleParte 4: Suggerimento: cosa succede se sei iscritto ad Apple Music?Parte 5: Conclusione
Sia Finder che iTunes si sono distinti come alcune delle migliori applicazioni che stanno aiutando moltissimo gli utenti dei dispositivi Apple. Non solo sono in grado di sincronizzare la musica, ma possono anche svolgere un ruolo importante anche nella sincronizzazione e nel trasferimento di altri file multimediali come video, film, foto e persino i tuoi contatti.
Se sei un utente di macOS Catalina, è consigliabile utilizzare Finder per trasferisci i tuoi file sul tuo iPhone gadget. Ma, se sei un macOS Mojave o precedente o un WinPer gli utenti di computer con sistema operativo Windows, sarebbe meglio usare iTunes.
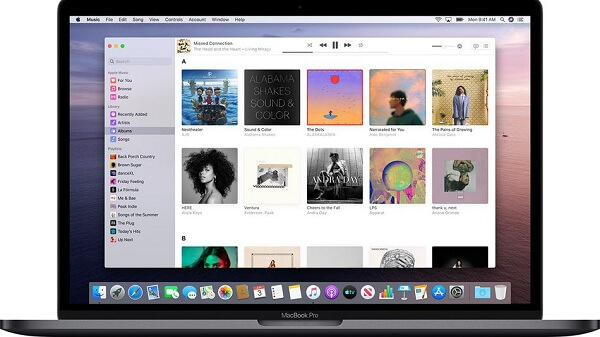
In realtà, non c'è molta differenza tra i due. macOS Catalina o macOS 10.15 è considerato il sistema operativo nuovo e avanzato per computer Mac. Offrendo miglioramenti sia piccoli che importanti, macOS Catalina può anche essere definito una versione migliore di macOS Mojave.
Ecco un punto culminante del confronto tra i due.
E, per essere in grado di sincronizzare la musica su iPhone, devi seguire i passaggi semplici e facili di seguito.
Passaggio 1: assicurati di farlo apri il Finder sul tuo dispositivo una volta che l'iPhone è stato collegato tramite un cavo USB.
Passaggio 2: una volta connesso, vedrai il tuo dispositivo sul lato sinistro della finestra del Finder. Essere sicuri di fai clic sul tuo gadget. Una nuova finestra chiederà se ti fidi del dispositivo, spunta semplicemente "Affidati ad ".
Passaggio 3: dalla finestra che si aprirà, fare clic su "Musica "E ti verrà chiesto il tipo di musica da sincronizzare. Assicurati di controllare il "Sincronizza la musica su ... " menù. Hai la possibilità di scegliere se sincronizzare l'intera o l'intera libreria musicale o solo gli elementi selezionati.
Passaggio 4: una volta fatto quanto sopra, fai clic sul pulsante "APPLICA "Che si trova nella parte inferiore dello schermo. La sincronizzazione inizierà automaticamente. In caso contrario, vai al pulsante Sincronizza e selezionalo.
Passo 1 : Per cominciare, assicurati che il tuo iPhone sia collegato al computer tramite il cavo USB. Una volta che tutto è stato risolto, apri la tua applicazione iTunes.
Passo 2 : Nell'angolo in alto a sinistra dello schermo, vedrai un'icona per il tuo iPhone. Spunta questa icona.
Passo 3 : Una volta terminato, sul lato sinistro, seleziona il pulsante "Musica". Lo stesso con Finder, puoi anche selezionare se sincronizzare l'intera libreria musicale o solo i brani selezionati.
Passo 4 : Spunta anche il pulsante "Applica" che si trova nella parte inferiore dello schermo per procedere. Lo stesso con Finder, la sincronizzazione inizierà automaticamente. In caso contrario, vai al pulsante Sincronizza e selezionalo.
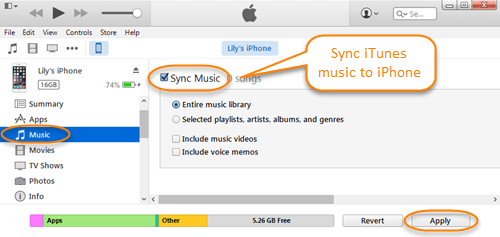
Sì, oltre ad avere iTunes e Finder, puoi anche utilizzare un'applicazione in grado di sincronizzare musica o brani senza la necessità di collegare il tuo iPhone al computer tramite un cavo USB.
Il modo migliore per farlo è utilizzare un'applicazione denominata AirMore. Utilizzando questo programma, puoi essere in grado di sincronizzare la musica in modo efficiente.
Ecco come puoi fare per sincronizzare la musica su iPhone usando AirMore.
Passaggio 1: sul tuo dispositivo iPhone, scarica e installa questa applicazione AirMore.
Passaggio 2: sul tuo computer, vai al sito Web di AirMore. Sullo schermo vedrai un codice QR. Utilizzando la tua applicazione sul tuo iPhone, eseguire la scansione del codice per connettersi.
Passaggio 3: torna al sito Web e seleziona "Musica "Icona nella parte sinistra dello schermo
Passaggio 4: nella parte superiore sono, spuntare il pulsante "Importa" e ti verrà chiesto di scegliere se caricare un numero di brani o una cartella. Basta scegliere i file da spostare.
Passaggio 5: una volta trasferiti i brani, vedrai automaticamente la musica sulla tua applicazione.
Oltre alla capacità di sincronizzare la musica, questa applicazione consente anche di trasferire anche video, documenti e immagini. Assicurati solo che sia il tuo iPhone che il computer utilizzino la stessa connessione WiFi per un trasferimento corretto.
A parte i metodi menzionati in precedenza per gestire la sincronizzazione della musica su iPhone, un altro modo per farlo è utilizzare un'applicazione software professionale. Uno dei migliori è questo ApowerManager. Se hai difficoltà a utilizzare Finder o iTunes, questa potrebbe essere un'opzione per te.
Ecco come puoi fare per sincronizzare la musica su iPhone usando ApowerManager.
Passaggio 1: Ovviamente, è necessario assicurarsi che ApowerManager sia stato installato e scaricato sul proprio personal computer.
Passaggio 2: una volta installato, avvia ed esegui il programma per iniziare finalmente. Assicurati che il tuo iPhone sia connesso al tuo personal computer.
Passaggio 3: una volta arrivati alla schermata dell'applicazione, spuntare la casella "gestire "Pulsante nella parte superiore dello schermo. Nella scheda "Musica", premi l'opzione "Importa" per poter selezionare i brani da trasferire. Una volta selezionato, basta fare clic su "Apri" per trasferire.
In soli tre semplici passaggi, puoi sincronizzare tutte le tue canzoni più amate sul tuo dispositivo iPhone.

Una preoccupazione che sorge per alcuni è cosa succederebbe se volessero trasferire brani da Apple Music? La sfida sarebbe l'impossibilità di giocare su dispositivi iPhone non autorizzati a causa del DRM. Ebbene, la risposta a questa domanda sarebbe converti la tua Apple Music in MP3 che è un formato privo di DRM. Ma come lo farai?
Per risolvere questo problema, DumpMedia aveva offerto un modo straordinario in più.
DumpMedia, essendo un ottimo strumento che offre convertitori video e audio, è stato di grande aiuto per molti utenti al giorno d'oggi. Oltre ad avere incredibili funzionalità di conversione video / audio, ha anche un file Apple Music Converter che ti consente di convertire la tua musica preferita e più amata MP3 formato per essere altamente riproducibile in qualsiasi lettore multimediale!
Questo lo strumento è in grado di rimuovere la protezione DRM e ti permette di convertire i brani in migliaia di formati disponibili. Ti consente persino di ascoltare i brani di Apple Music offline e persino di mantenerli in esecuzione anche se il tuo abbonamento è scaduto! Fantastico, vero?
Bene, ecco come puoi procedere con Apple Music MP3 conversione utilizzando questo DumpMedia Convertitore di musica Apple.
Esaminiamo i passaggi in dettaglio.
Ovviamente, dobbiamo assicurarlo DumpMedia Apple Music Converter è stato scaricato e installato sul tuo personal computer. Una volta installato, apri e avvia il programma. Sotto il "Biblioteca "Menu, spunta"Musica " e seleziona il file desiderato in cui convertire MP3.
Una volta selezionato un file musicale, vai al "Formato di uscita " sezione che vedrai nella parte inferiore dello schermo. Assicurati di scegliere MP3 tra le selezioni che verrebbero elencate. Oltre a questo, puoi anche scegliere il bit rate o anche rinominare il file se preferisci.
Al termine sopra, procedi e fai clic sul pulsante "convertire "Per iniziare finalmente il processo di conversione.

Tre fantastici modi per farlo sincronizza musica con iPhone dispositivo sono stati presentati in questo articolo. Ognuno, ovviamente, può risolvere il tuo dilemma. Avendo caratteristiche e vantaggi unici rispetto all'altro, ciascuno degli strumenti e dei metodi sarebbe assolutamente vantaggioso per te.
A parte quelli, uno strumento straordinario, il DumpMedia Apple Music Converter, è stato presentato anche nell'ultima parte del post. Questo ha dimostrato di funzionare efficacemente nella conversione della tua musica di mele!
Hai altri suggerimenti? Fateci sapere lasciando i vostri commenti qui sotto!
