
“Farò un viaggio la prossima settimana e vorrei tenere alcuni film sul mio dispositivo. Ma non sono sicuro di come posso guarda i film di iTunes offline. Puoi condividere come sarei in grado di farlo?"
“Vado in un'altra città e vorrei vedere un Film di iTunes offline in quanto non ci sarebbe connessione internet sull'aereo. Il tempo di viaggio potrebbe richiedere del tempo e non voglio annoiarmi. Ascoltare la musica è bello, ma preferisco guardare i film di più. Come posso guardare i film di iTunes offline allora?
Se stai usando l'app iTunes e hai già dei film ma ti stai chiedendo come puoi guardarli in modalità offline, questo articolo ti sarà sicuramente di grande aiuto.
In alcuni casi, potremmo riscontrare casi in cui i dati o la connessione WiFi non sono presenti. Pertanto, guardare alcuni film che hai già salvato sul tuo dispositivo sarebbe l'unica opzione. Ma se desideri guardarli sulla tua app iTunes, potresti chiederti come si può fare. Per alcuni che non lo sanno, essere in grado di guardare i film di iTunes offline potrebbe essere un compito difficile, ma in realtà non lo è!
Guida ai contenuti Parte 1. Puoi guardare i film di iTunes offline? Parte 2. Come guardare i film di iTunes offline tramite Apple TV?Parte 3. Come guardare i film di iTunes offline su qualsiasi dispositivo? Parte 4. Conclusione
Prima di approfondire la procedura che ti aiuterebbe a guardare iTunes film offline, risponderemo prima a questa domanda: "puoi guardare i film di iTunes offline?"
Come abbiamo accennato, questo è possibile soprattutto se hai un account iTunes attivo e hai i film acquistati dal negozio o noleggiati. Devi solo assicurarti che vengano scaricati. A quel punto, puoi guardarli offline su qualsiasi dispositivo iOS che possiedi o su un personal computer.
Se stai utilizzando una Apple TV, per darti un'idea di come puoi guardare i film di iTunes offline utilizzandola, ne parleremo più approfonditamente nella seconda sezione.
Devi tenere a mente che quei film disponibili sull'app iTunes sono protetti da FairPlay Digital Rights Management di Apple. Ciò significa che se non rimuoverai questa crittografia, ti sarà consentito lo streaming solo tramite dispositivi autorizzati. Non è possibile riprodurli su qualsiasi altro dispositivo che possiedi.
In questa parte dell'articolo insegneremo come guardare i film di iTunes offline, ma prima condivideremo prima come noleggiare alcuni film di iTunes per lo streaming in modalità offline.
Devi prendere nota che puoi noleggiare i film di iTunes utilizzando la tua Apple TV, i tuoi dispositivi iOS o il tuo personal computer. Discuteremo come puoi farlo uno per uno nei prossimi paragrafi.
Se desideri utilizzare la tua Apple TV durante il processo di noleggio. Ecco i passaggi che devi seguire.
Passo 1. Sulla tua Apple TV, avvia l'Apple iTunes Store che dovresti essere in grado di vederlo nel menu.
Passo 2. Diversi film offerti da iTunes verrebbero visualizzati sullo schermo. Basta scorrere e vedere quali vuoi noleggiare.
Passaggio 3. Basta selezionare il film di iTunes selezionato e quindi premere il pulsante "Noleggia". Successivamente, iTunes Store ti chiederà di inserire i dettagli del tuo account. Fornisci le informazioni necessarie per procedere.
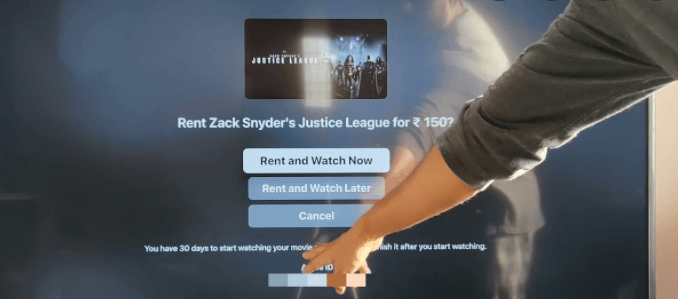
Se desideri noleggiare i film di iTunes utilizzando un dispositivo iOS o il tuo PC, puoi farlo anche tu.
Ecco cosa devi realizzare.
Passo 1. Se devi usare un PC, avvia l'app iTunes ma assicurati di avere la versione più recente. Sul tuo dispositivo iOS, cerca l'applicazione iTunes Store.
Passo 2. Usando il nome utente e la password del tuo ID Apple, accedi al tuo account iTunes.
Passaggio 3. Ci sarebbero diverse icone mostrate sullo schermo. Selezionare l'icona corrispondente a "Film". Vedrai quindi tutti i film disponibili. Cerca il film che desideri noleggiare.
Passaggio n. 4. Ora, fai clic sul pulsante "Noleggia" e poi sull'opzione "Download" per scaricarlo immediatamente sul dispositivo. Devi assicurarti che il download sia completato se desideri guardare un film di iTunes offline.
Passaggio 5. Per sapere se questo è andato a buon fine, sul tuo dispositivo iOS, vai sull'app Apple TV (o sull'app iTunes sul tuo PC) per verificare se i film noleggiati sono nella tua libreria iTunes. Dovresti essere in grado di vederlo nella sezione "Noleggi".
Ora che sai come noleggiare i film di iTunes per vederli finalmente guardati in modalità offline, ora puoi verificare come puoi finalmente guardare i film di iTunes offline. Lo spiegheremo ulteriormente nella prossima sezione.
Ora che hai noleggiato i film di iTunes di tua scelta, puoi provare a guardarli in modalità offline. Ecco i passaggi che devi seguire.
Passo 1. Apri la tua app iTunes e assicurati di accedere utilizzando il nome utente e la password del tuo account.
Passo 2. Vai alla sezione "Film" o alla sezione "Programmi TV" poiché devi prima scaricare i noleggi o i film acquistati sul tuo computer. Tieni presente che se stai utilizzando un dispositivo iOS, sarai in grado di vederli nella sezione "Video" una volta completato il download.
Passaggio 3. È necessario inizializzare prima la riproduzione con la presenza della connessione Internet. Per fare ciò, basta fare doppio clic sul film per riprodurlo e poi metterlo in pausa per un po'. Una volta riprodotto, non sarebbe necessaria una connessione Internet per continuare a guardare il film. Devi anche assicurarti di non spegnere il dispositivo e mantenere in esecuzione l'app iTunes e Video (non chiuderli).
Un altro promemoria: puoi eseguire solo l'inizializzazione della riproduzione di un film su un dispositivo. Se devi guardare un noleggio iTunes, dopo l'inizializzazione, puoi guardarlo solo per 48 ore. Se hai accidentalmente chiuso l'app o spento il dispositivo, non è possibile inizializzare nuovamente la riproduzione senza una connessione Internet.
È davvero possibile guardare i film di iTunes offline, ma ritieni che sia un po' una seccatura? Togliamo quel fardello! Leggi cosa abbiamo nella parte successiva di questo articolo.
Il processo sopra indicato funziona solo se disponi di un account iTunes attivo in cui hai noleggi di film iTunes e film acquistati. Un'altra limitazione è che puoi guardarli solo su un PC, una Apple TV e su dispositivi iOS. Cosa succede se non vuoi pagare per nessun film e vuoi guardarlo utilizzando qualsiasi dispositivo o lettore multimediale? Come si può fare?
La risposta è semplice. Hai solo bisogno di avere un'applicazione software professionale. E qui, vi presentiamo il DumpMedia Apple Music Converter.
. DumpMedia Apple Music Converter è in grado di sbarazzarsi della protezione DRM dei file iTunes. Può anche aiutare nella conversione dei file in formati molto più flessibili. Inoltre, funziona troppo velocemente aiutandoti a risparmiare un po' di tempo. Questo può anche funzionare come un buon convertitore di audiolibri. Quindi, se hai dei file AA / AAX con te, anche quelli possono essere convertiti e scaricati facilmente. Inoltre, puoi usarlo così facilmente con la sua semplice interfaccia.
Per darti un'idea, ecco cosa devi fare per guardare i film di iTunes offline.
Passo 1. Installa il DumpMedia Apple Music Converter sul tuo PC e scegli i file da convertire e scaricare.

Passo 2. Seleziona un formato di output tra i formati disponibili e modifica alcune impostazioni se lo desideri.

Passaggio n. 3. Facendo clic sul pulsante "Converti", l'app elaborerà la conversione e la rimozione della protezione DRM. Questo dovrebbe richiedere solo pochi minuti e i file convertiti saranno disponibili nella cartella inizialmente definita.

I file possono ora essere guardati offline su qualsiasi dispositivo. La presenza di una connessione internet non è più necessaria! E se vuoi convertire i tuoi file M4V in altri formati video, puoi usare DumpMedia Video Converter.
È assolutamente facile guardare i film di iTunes offline! Puoi utilizzare il tuo dispositivo iOS, il tuo PC o la tua Apple TV purché tu abbia un account iTunes attivo e sei disposto a noleggiare o acquistare alcuni film. Ma, se vuoi evitare la tassa e il fastidio di eseguire la procedura menzionata per giocare offline, affidati ad app come DumpMedia Convertitore di musica Apple!
