
La sezione radio dell'app Apple Music è fantastica. Tuttavia, diventa più fantastico se sei un abbonato a pagamento. Puoi personalizzare le stazioni radio in Apple Music se hai un piano a pagamento.
Se sei uno che non è troppo entusiasta di aggiornare il tuo piano gratuito a un piano a pagamento, allora hai una mente aperta al riguardo. Non avrai solo accesso a stazioni radio come Bloomberg Radio, Beats 1 e notizie ESPN, ma puoi anche personalizzare il modo in cui le ascolti su vari dispositivi come il tuo smartphone Android, apple TV, iPad, iPhone, PC e Mac.
Pensa a tutte le cose che puoi fare. Continua a leggere per scoprire come personalizzare le stazioni radio in formato Apple Music.
Guida ai contenuti Parte 1. Requisiti per personalizzare le stazioni radio in Apple MusicParte 2. Personalizza le stazioni radio in Apple Music su vari dispositivi Parte 3. Aggiungi stazioni Apple Music alla libreriaParte 4. Bonus: ascolta Apple Music senza eseguire l'aggiornamento a un piano Apple Music a pagamentoParte 5. Conclusione
La personalizzazione delle tue stazioni radio in Apple Music è un motivo sufficiente per passare a un account a pagamento. Tuttavia, un account a pagamento di Apple Music a pagamento non è tutto ciò di cui avrai bisogno. Avresti anche bisogno di quanto segue per poter personalizzare le stazioni radio in Apple Music.
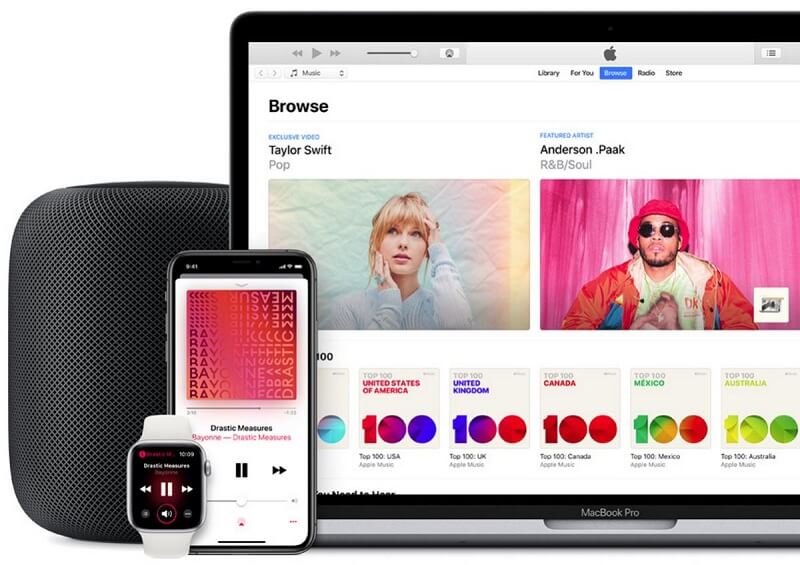
Una volta che sei un abbonato a Apple Music a pagamento, sarai in grado di personalizzare le tue stazioni radio, il che è un ottimo modo per ascoltare nuova musica che molto probabilmente apprezzerai. I passaggi seguenti ti mostreranno come personalizzare le stazioni radio in Apple Music su vari dispositivi.
Diamo un'occhiata alla creazione di una stazione su iTunes e iOs sul tuo PC e Mac. Controlla i passaggi seguenti per saperne di più.
Effettua una ricerca nella parte in alto a sinistra dello schermo. Digita il nome di un artista e vai alla pagina dell'artista. Cerca il pulsante Azione rappresentato da tre punti. Puoi fare ogni genere di cose. Puoi fare clic su di esso e fare cose diverse con l'artista.
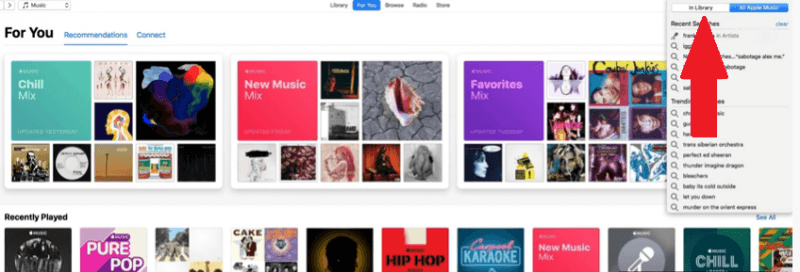
Dopo aver fatto clic sui tre punti, vedrai Crea stazione dall'elenco a discesa. Cliccaci sopra. Inizierà a riprodurre una canzone dell'artista che hai scelto. Vai alla fine di quella canzone lì in modo da poter vedere quale sarà la prossima riproduzione.
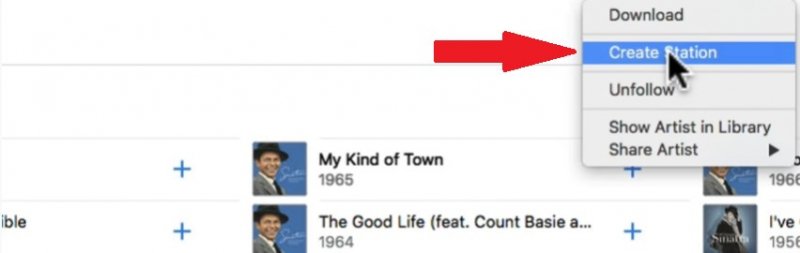
Fare clic sulla piccola icona dell'artista. Ciò farà scomparire iTunes e avvierà invece il MiniPlayer. Il MiniPlayer ha un pulsante Stella. Puoi vedere non solo la musica che stai ascoltando in questo momento, ma anche ciò che è stato riprodotto in passato.
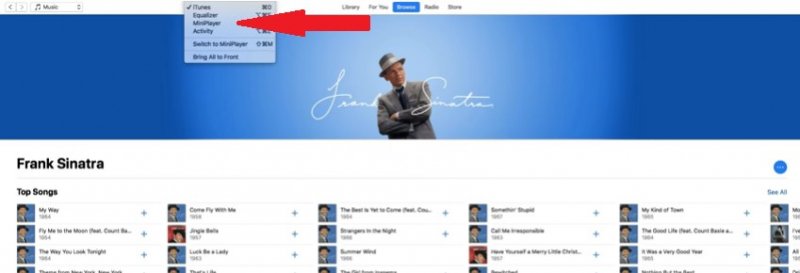
Fai clic sul pulsante Stella sotto il brano in riproduzione. Vedrai due opzioni lì. Queste due opzioni sono Riproduci più come questo o Non riprodurre mai questo brano. Puoi perfezionare la musica che stai ascoltando con queste due opzioni. Ad esempio, se una canzone che hai scelto non si preannuncia come la stazione che pensavi sarebbe stata, continua con l'opzione Non riprodurre mai questa canzone fino a quando la tua stazione non migliora.
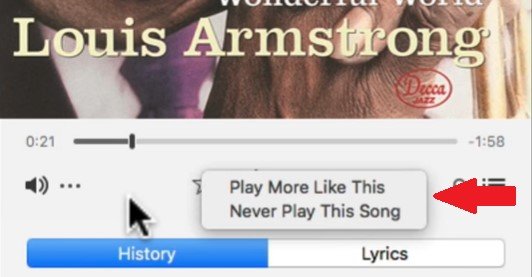
Chiudi il MiniPlayer. Quindi vai su Per te nel menu in alto e fai clic su di esso. Dopo aver cliccato su di esso, vedrai sotto l'area Riprodotti di recente, la tua stazione. È un modo per tornare alla stazione. Alla fine vedrai anche la tua nuova stazione sotto Radio.
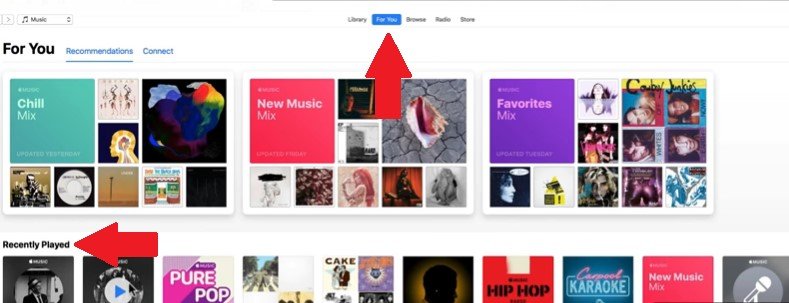
I passaggi seguenti ti mostreranno come personalizzare le tue stazioni radio in Apple Music sul tuo iPhone e iPad.
Fare clic sull'icona Musica sullo schermo. La tua app Apple Music verrà avviata sullo schermo.
Una volta avviata l'app Apple Music sullo schermo, seleziona un brano o un artista. Quindi cerca i tre punti.
Dopo aver fatto clic sui tre punti, vedrai le opzioni. Scegli l'opzione più adatta a te. Può essere Nuova stazione da Artista o Nuova stazione da Canzone. Una volta effettuata la scelta, viene creata una nuova stazione in base agli artisti e ai brani che riproduci.
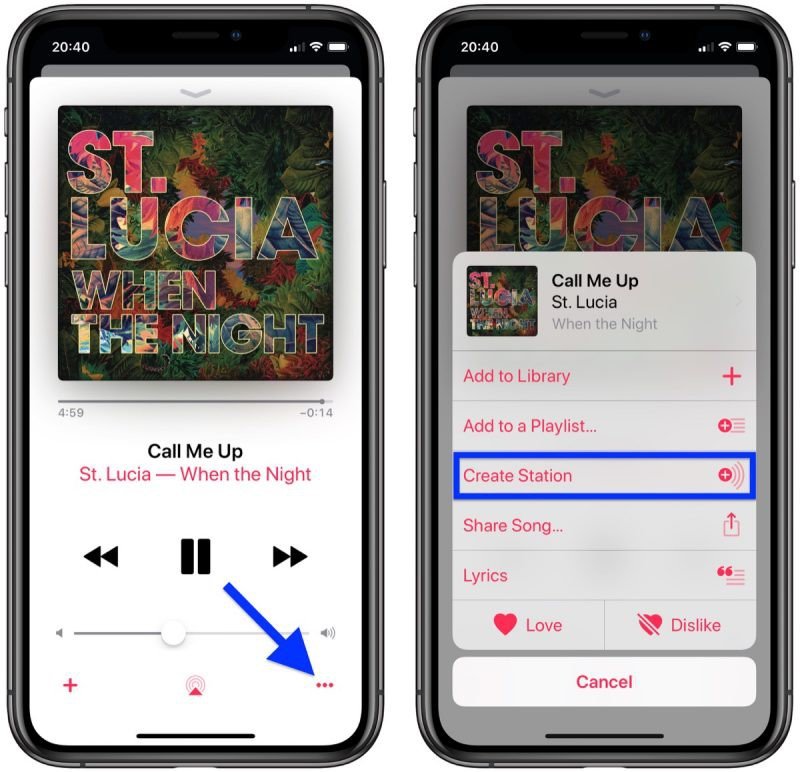
Se hai una Apple TV, troverai molto utili i passaggi seguenti. Continua a leggere per scoprire come personalizzare le tue stazioni radio in Apple Music su Apple TV.
Avvia l'app Musica sulla tua Apple TV. Dopo averlo fatto, inizia a cercare un brano o un album che desideri riprodurre.
Per avviare il menu Opzioni, scarica il telecomando Siri. Tocca e tieni premuto il trackpad finché sullo schermo non viene visualizzato il menu Opzioni.
Ora puoi iniziare a selezionare i brani per la tua nuova stazione. Puoi farlo selezionando Start Station from Song.
Ora sai come personalizzare le stazioni radio in Apple Music su vari dispositivi. Sorprendentemente, non è così difficile da fare. Non fermarti qui perché puoi anche aggiungere le tue stazioni radio personalizzate in Apple Music alla libreria dei tuoi vari dispositivi. In questo modo, sarai in grado di migliorare la tua esperienza di ascolto con la musica di Apple.
I passaggi seguenti ti mostreranno come aggiungere la tua Apple Music personalizzata alla libreria del tuo PC o Mac.
Apri iTunes sul tuo PC o Mac. Porta il cursore sul nome della canzone.
Quando fai clic sul nome delle canzoni, vedrai tre punti. Fare clic sui tre punti.
Ora che hai cliccato sui tre punti, vedrai le seguenti opzioni. Sono Aggiungi alla playlist e Aggiungi alla libreria. Puoi fare clic su quest'ultimo per aggiungerlo alla Libreria.
I passaggi seguenti ti mostreranno come aggiungere le tue stazioni radio personalizzate in Apple Music su altri dispositivi come Android, iPad o iPhone.
Apri l'app Musica facendo clic sull'icona della musica sullo schermo.
Dalla schermata Home che vedi sullo schermo, passa alla schermata “In riproduzione” toccando il brano che stai riproducendo.
Vedrai i tre punti sulla parte destra della canzone che sta suonando. Tocca i tre punti per visualizzare le opzioni Aggiungi alla libreria e Aggiungi alla playlist. Scegli quello che preferisci aggiungere alla tua Libreria.
I passaggi seguenti ti mostreranno come aggiungere le tue stazioni radio personalizzate in Apple Music su Apple TV.
Avvia l'app Musica sulla tua Apple TV. Quindi vai su Radio e riproducilo.
Ottieni il telecomando della tua Apple TV. Sulla superficie Touch, tienilo premuto.
Mentre tieni premuta la superficie Touch del telecomando, vedrai le seguenti opzioni: Aggiungi alla libreria e Aggiungi a una playlist. Scegli il primo da aggiungere alla Libreria sulla tua Apple TV.
Come puoi vedere, è abbastanza facile personalizzare le stazioni radio in Apple Music su vari dispositivi. Il problema è che dovresti passare a un piano Apple Music a pagamento. Se per qualche motivo non desideri aggiornare il tuo piano Apple Music a una versione a pagamento, puoi considerare di utilizzare il DumpMedia Apple Music Converter per scaricare le canzoni.
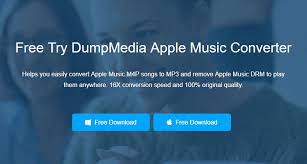
Grazie alla DumpMedia Apple Music Converter, puoi creare una playlist dei brani che ascolti sulle tue stazioni radio preferite. Puoi semplicemente trovare alcuni dei tuoi brani preferiti sul tuo account Apple Music gratuito e quindi scaricarli e convertirli con DumpMedia Convertitore di musica Apple.
Un'altra opzione fattibile è per te scarica le canzoni hai appena aggiunto alla tua Libreria con l'uso del DumpMedia Convertitore di musica Apple. Puoi fare molto con il DumpMedia Apple Music Converter per migliorare la tua esperienza di ascolto con un abbonamento gratuito a Apple Music. Ancora più importante, ha Rimozione di DRM da iTunes. Fare clic su questo link per saperne di piú su DumpMedia Convertitore di musica Apple.
Vai avanti e personalizza le tue stazioni radio in Apple Music. Ora puoi farlo sul tuo computer, telefoni cellulari e persino sulla tua Apple TV.
Hai mai personalizzato le tue stazioni radio in Apple Music? Se sì, come hai fatto a farlo? I nostri lettori vorrebbero sentire la tua opinione.
