
Gli audiolibri sono normalmente file di grandi dimensioni. Per darti un'idea, il libro 1 dell'audiolibro della trilogia de Il Signore degli Anelli dura 19 ore e 7 minuti. Una volta scaricato, viene archiviato come un unico file di grandi dimensioni. Di solito, non puoi finire un audiolibro in una volta sola, quindi devi interromperlo.
E con alcuni dispositivi multimediali portatili, è alquanto scomodo cercare i capitoli in un file audio di grandi dimensioni. Con i capitoli come file, puoi facilmente sfogliare i file e continuare o ripetere la sezione. Un altro problema causato dalle dimensioni dell'audiolibro è l'allocazione della memoria. I download parziali consentono di archiviare file audio leggibili.
Cosa ti serve? dividere l'audiolibro in capitoli? Carica il file in un editor audio, taglia una sezione e salva il capitolo come file audio separato. La modifica di un file audio sembra abbastanza semplice. O lo fa? In questo articolo impareremo i diversi modi per dividere l'audiolibro in capitoli.
Guida ai contenuti Parte 1. Il miglior splitter per audiolibri Audible per dividere l'audiolibro in capitoliParte 2. Come dividere l'audiolibro in capitoli tramite iTunes?Parte 3. Come dividere l'audiolibro in capitoli su Audible?Parte 4. Come dividere l'audiolibro in capitoli con Audacity?Parte 5. Riassumere
Alcuni problemi critici che devi affrontare prima di modificare e Udibile audiolibro—
Audiolibri di Audible sono in formato AAX con crittografia DRM integrata. Non solo hai bisogno di uno strumento di divisione, ma anche di rimozione della crittografia DRM.
Gli audiolibri di solito sono file di grandi dimensioni e la modifica manuale può essere noiosa. Immagina quanto tempo e fatica vengono consumati se hai molti audiolibri di grandi dimensioni da elaborare.
Con queste condizioni, hai bisogno di uno strumento potente per convertire i file AAX, rimuovere DRMe dividere gli audiolibri in capitoli—DumpMedia Convertitore udibile svolge tutti questi compiti.
DumpMedia Audible Converter esegue tutte le operazioni necessarie per dividere l'audiolibro in capitoli con una velocità incredibile. L'intero processo di conversione e scissione richiede pochi semplici passaggi. Puoi dare un'occhiata come usare il convertitore qui.
Gli ascoltatori di audiolibri hanno le proprie preferenze di ascolto personali: per capitolo, limite di tempo, in ordine diverso, saltando le sezioni di un libro. I lettori di audiolibri hanno limitazioni sulla suddivisione del tuo audiolibro, oppure potrebbe essere difficile dividere l'audiolibro in capitoli in base ai tuoi gusti.
DumpMedia Audible Converter dimostra di dare il controllo completo degli audiolibri Audible ai suoi utenti fornendo una modalità di suddivisione versatile. La suddivisione può essere effettuata in base al capitolo definito dell'audiolibro, all'ora specificata dall'utente o al numero di segmento desiderato.
Inoltre, senza crittografia DRM, puoi ascoltare i tuoi audiolibri su qualsiasi dispositivo senza restrizioni. Salta i capitoli o ripeti le sezioni preferite del tuo audiolibro. Nessun problema, prendi il controllo.
Il software iTunes di Apple è un popolare lettore multimediale utilizzato per gestire i tuoi contenuti multimediali digitali, inclusi gli audiolibri. Questa app legacy è disponibile per iOS e Windows e ha una funzione che può tagliare i file audio. Possiamo usare questa funzione di taglio per dividere l'audiolibro in capitoli.
Prerequisito: formatta il tuo audiolibro in mp3.
iTunes riprodurrà ma non potrà convertire i tuoi libri Audible in mp3 (per la suddivisione). Cambia il formato del tuo audiolibro in mp3 con DumpMedia Convertitore Audible per aggirare la protezione DRM di Audible.
Passaggio 1. Installa iTunes.
Scarica iTunes dal sito Web di Apple ed esegui l'installazione. È necessario riavviare il computer al termine.
Passo 2. Aggiungi l'audiolibro mp3 alla libreria di iTunes.
Esegui il software iTunes e seleziona "File -> Aggiungi file alla libreria..." nel menu per aggiungere l'audiolibro convertito alla tua libreria musicale. Puoi trovare il file mp3 elencato in "Aggiunti di recente".
Passaggio 3. Imposta MP3 Encoder per l'importazione
Vai alle impostazioni di importazione, seleziona "Modifica -> Preferenze->Impostazioni di importazione…". Nella finestra Impostazioni di importazione, trova "Importa utilizzando" e scegli "MP3 Encoder" nel menu a discesa. Fare clic su OK.
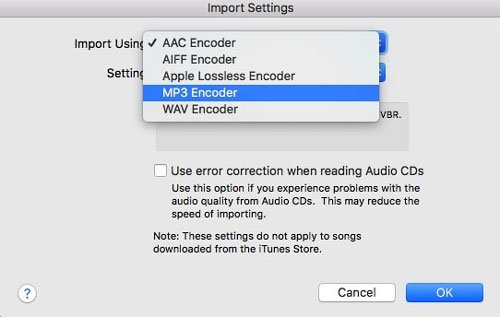
Passaggio 4. Specificare l'ora di inizio e di fine del capitolo.
Fai clic con il pulsante destro del mouse sull'audiolibro per selezionare "Ottieni informazioni". Nella finestra delle informazioni, fai clic su "Opzioni" per trovare "start" e "stop" con una casella di spunta e l'immissione di testo. Spuntare le caselle e impostare l'ora di inizio e di fine del capitolo. Fare clic su OK.
Passaggio 5. Converti il capitolo
Non esiste un comando di esportazione in iTunes, ma puoi convertire la sezione selezionata del file audio. Fai clic sull'audiolibro ed esporta/converti il capitolo selezionando "File-> Converti-> Crea MP3 Versione". Apparirà un file mp3 con lo stesso nome del tuo audiolibro ma con una lunghezza inferiore (come hai definito). Puoi rinominare questo file per identificarlo come il tuo primo capitolo.
Passaggio 6. Aggiungi il capitolo creato alla tua libreria di audiolibri
Attualmente, il capitolo che hai creato ha "Musica" come impostazione del tipo di media. Imposta il tipo di supporto su "Audiolibro". Fare clic con il pulsante destro del mouse sul file e selezionare "Ottieni informazioni -> Opzioni -> tipo di supporto". Cambia "Musica" in "Audiolibro" e fai clic su OK. Il file scomparirà. Lo troverai nella Libreria degli audiolibri.
Torna alla tua libreria musicale per trovare l'audiolibro originale (intero) e ripeti i passaggi da 4 a 6 fino a quando non hai completato la divisione.
Audible consente ai suoi utenti di scaricare un audiolibro in singole parti oltre al download singolo standard. Audible ha incluso questa funzione come soluzione per i problemi di download e archiviazione. Tuttavia, questa opzione di download in più parti può essere applicata solo agli audiolibri che durano più di 12 ore. Puoi facilmente impostare questa opzione modificando le impostazioni nell'applicazione per scaricare in più parti. Ecco i passaggi per trovare questa impostazione su piattaforme diverse:
Sito web udibile
Accedi al tuo account su audible.com. Vai alla tua libreria selezionando "Libreria" dal menu. Seleziona un audiolibro che abbia una durata superiore a 12 ore. Passa il mouse sul pulsante "Download" corrispondente dell'audiolibro. Verrà quindi visualizzato un menu che mostra "Completo" e "Parte (#)", in cui i numeri dipenderanno da quante parti è stato diviso l'audiolibro. Seleziona quale parte scaricare.
App per Android e iOS
Tocca Profilo. Trova l'ingranaggio Impostazioni nell'angolo in alto a destra e toccalo. Seleziona "Dati e archiviazione". Trova "Multiparte" e tocca il relativo pulsante di opzione.
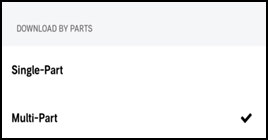
WinApp di Dows
Sposta il cursore per evidenziare "Impostazioni" con l'icona a forma di ingranaggio nel menu Audible e fai clic su di esso. Seleziona Download. Trova "Scarica la tua libreria per parte" e attivalo.
A differenza degli altri metodi in questo tutorial, non puoi scegliere come dividere l'audiolibro in capitoli nel modo desiderato in Audible. Hai solo la possibilità di abilitare questa funzione.
Audacity è un editor audio multipiattaforma open source che puoi utilizzare e scaricare gratuitamente. Questo software ha molte funzioni per modificare ed elaborare l'audio, che puoi dividere l'audiolibro in capitoli in modo simile al metodo iTunes. Imparerai un'altra tecnica qui che utilizza la traccia etichetta di Audacity.
Prerequisito: formatta il tuo audiolibro in mp3.
iTunes riprodurrà ma non potrà convertire i tuoi libri Audible in mp3 (per la suddivisione). Cambia il formato del tuo audiolibro in mp3 con DumpMedia Convertitore Audible per aggirare la protezione DRM di Audible.
Passaggio 1. Installa il software Audacity.
Visita audacityteam.org. Clicca su 'Download' e seleziona la tua piattaforma. Procedi con l'installazione del software.
Passaggio 2. Apri l'audiolibro.
Esegui il programma Audacity. Puoi trascinare il file dell'audiolibro e rilasciarlo nella finestra di Audacity o aprirlo tramite "File -> Importa -> Audio" e selezionare il file dell'audiolibro.
Passaggio 3. Aggiungi una traccia etichetta.
Aggiungi una traccia etichetta per la tua traccia audio selezionando nel menu "Tracce -> Aggiungi nuova -> traccia etichetta". La traccia etichetta conterrà le etichette che creerai. Queste etichette saranno equivalenti ai capitoli del tuo file audio.
Passaggio 4. Seleziona una sezione/capitolo dell'audiolibro.
Seleziona una sezione del tuo audio facendo clic e trascinando il cursore nella forma d'onda. Puoi anche selezionare impostando i valori numerici Inizio e Fine nella barra degli strumenti di selezione che si trova nella parte inferiore della finestra di Audacity. La tua selezione dovrebbe essere evidenziata nella forma d'onda audio con l'ora di inizio/fine corrispondente nella barra degli strumenti di selezione.
Passaggio 5. Creare un'etichetta per ogni capitolo.
Dopo aver selezionato una sezione dell'audio nel passaggio 4, fai clic su "Modifica -> Etichette -> Aggiungi etichetta alla selezione". Apparirà una traccia etichetta con l'etichetta che hai creato. Fare clic con il pulsante destro del mouse sulla casella di testo dell'etichetta, selezionare "Modifica etichetta..." e inserire il nome del capitolo.
Ripeti i passaggi 4 e 5 finché non hai completato l'etichettatura di tutti i capitoli del tuo audiolibro.
Passaggio 6. Dividi file audio con etichette.
Infine, esporta più file in base alle etichette che hai creato selezionando "File -> Esporta multiplo". Assicurati di impostare un file diviso basato su "Etichette". Fare clic su "Esporta" per avviare la suddivisione nelle finestre Esporta più. Si aprirà un'altra finestra per modificare i tag dei metadati per ogni traccia che verrà esportata. Fare clic su OK per ogni modifica del tag, quindi verrà avviata l'esportazione.
Dopo l'esportazione, dovresti trovare più file mp3 nella cartella di output.
Da questo articolo, hai raccolto i metodi per dividere l'audiolibro in capitoli. Hai trovato il processo facile?
Audible offre un'opzione per abilitare la divisione di audiolibri di grandi dimensioni semplicemente attivando un'impostazione. Ma a quanto pare, la funzione di download in più parti non offre molto. Per iTunes e Audacity, agli utenti viene data la possibilità di dividere gli audiolibri. Tuttavia, il processo di suddivisione in questi editor audio richiede la ripetizione di determinati passaggi a seconda delle dimensioni dell'audiolibro o della quantità di capitoli desiderata. Inoltre, è necessario un altro strumento per affrontare la protezione DRM
La prima tecnica—usare DumpMedia Audible Converter per dividere l'audiolibro in capitoli offre la massima comodità avendo la conversione e la divisione in un unico strumento. Inoltre, l'utente richiede meno tempo e sforzi per completare l'attività.
