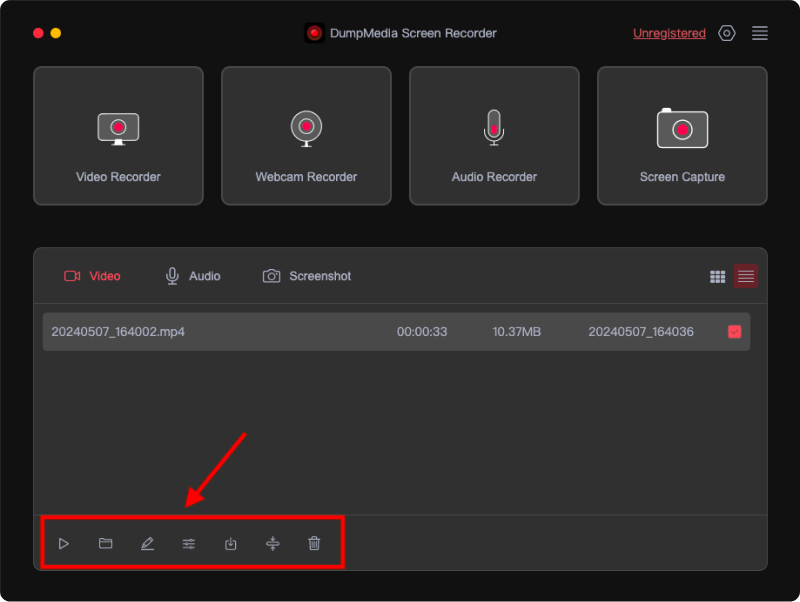Come attivare DumpMedia Screen Recorder
Passaggio 1. Per scaricare DumpMedia Screen Recorder, segui questi passaggi: installa il software sul tuo Windows o computer Mac. Apparirà una finestra pop-up che mostra le differenze tra la versione di prova gratuita e quella registrata. Puoi chiudere la finestra pop-up per goderti prima la versione di prova gratuita.
Passaggio 2. Per sbloccare tutte le funzionalità, fare clic su "Acquista ora" per acquistare una licenza. Dopo aver acquistato una licenza, riceverai un'e-mail contenente il codice di registrazione e i dettagli dell'ordine.
Consiglio: È possibile fare clic su "Non registrato" in alto a destra dell'interfaccia per visualizzare la finestra di registrazione.
Passaggio 3. Torna al software e inserisci il tuo indirizzo email e il codice di registrazione (che equivale alla chiave di licenza) nei campi corrispondenti. Quindi, fare clic su "Registrati".
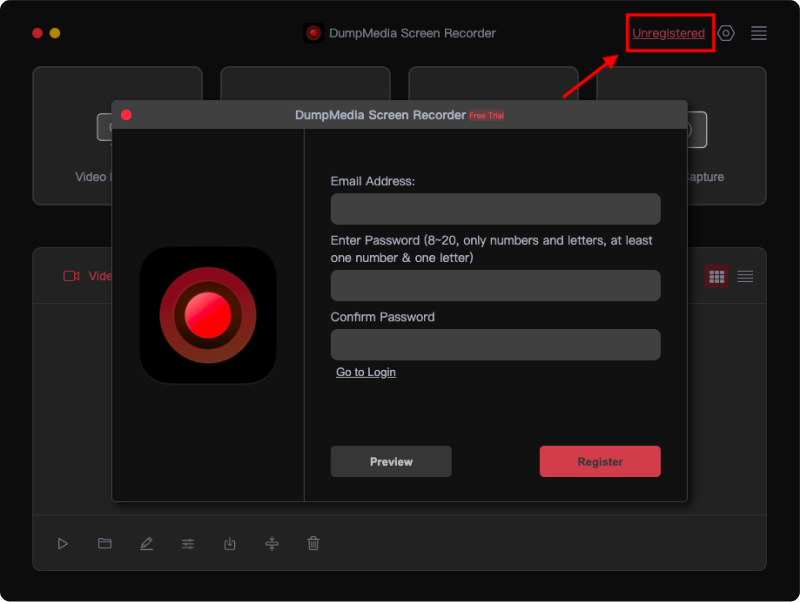
Note:: Utilizza l'indirizzo email che hai inserito al momento dell'acquisto della licenza.
Ora hai rimosso con successo tutte le restrizioni e puoi iniziare a goderti tutte le funzionalità.
Personalizza impostazioni
Prima di registrare un video o un audio, personalizzare le impostazioni di registrazione. Mantieni le impostazioni generali.
1. impostazioni generali
Per scegliere se mostrare i movimenti e gli effetti del cursore durante la registrazione, seleziona o deseleziona la casella accanto a "Mostra effetti cursore".
Puoi regolare l'impostazione di output da Impostazioni generali per soddisfare le tue esigenze:
Qualità video/Qualità audio: alta, media o bassa.
Formato video: MP4, MOV, M4V o GIF.
Formato audio: MP3, M4V, WMA, CAF, FLAC, OGG o OPUS.
Formato schermata: PNG o JPEG.
Hai la possibilità di selezionare il percorso di download per i video, l'audio e gli screenshot di output.
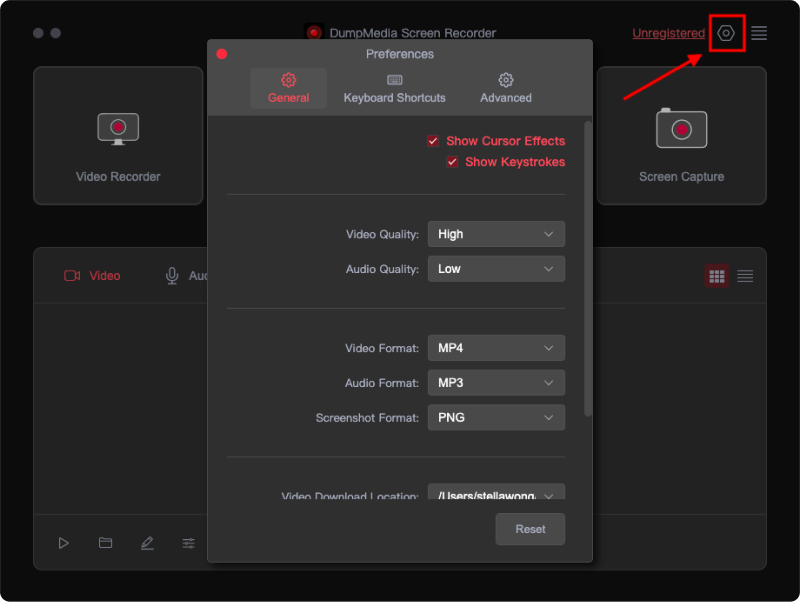
2. Scorciatoie da tastiera
Il software dispone di più tasti di scelta rapida per assistere gli utenti nell'esecuzione di operazioni semplici. Le scorciatoie da tastiera predefinite possono essere trovate in "Scorciatoie da tastiera" e possono essere modificate per creare scorciatoie personalizzate.
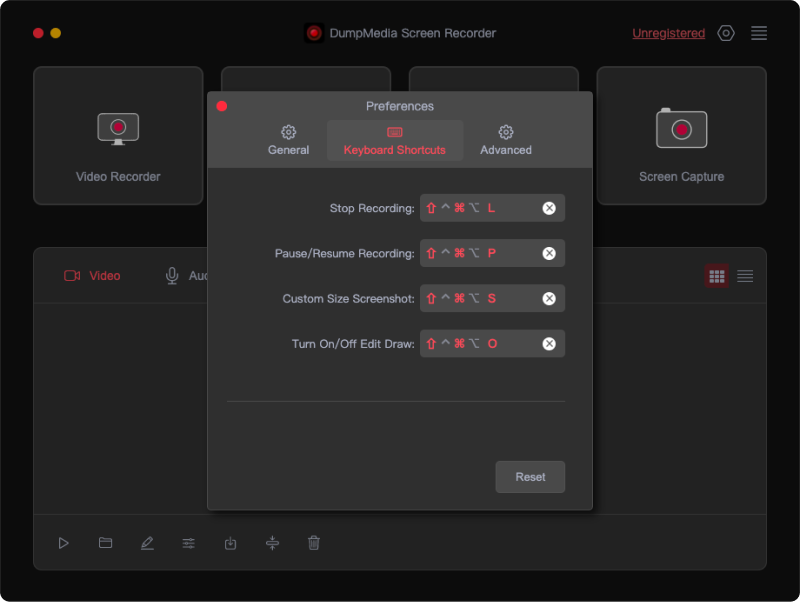
Come registrare lo schermo
Passo 1. Avvia il software e scegli Videoregistratore
Lancio DumpMedia Registratore dello schermo sul tuo computer. Dall'interfaccia principale, fai clic su "Videoregistratore".
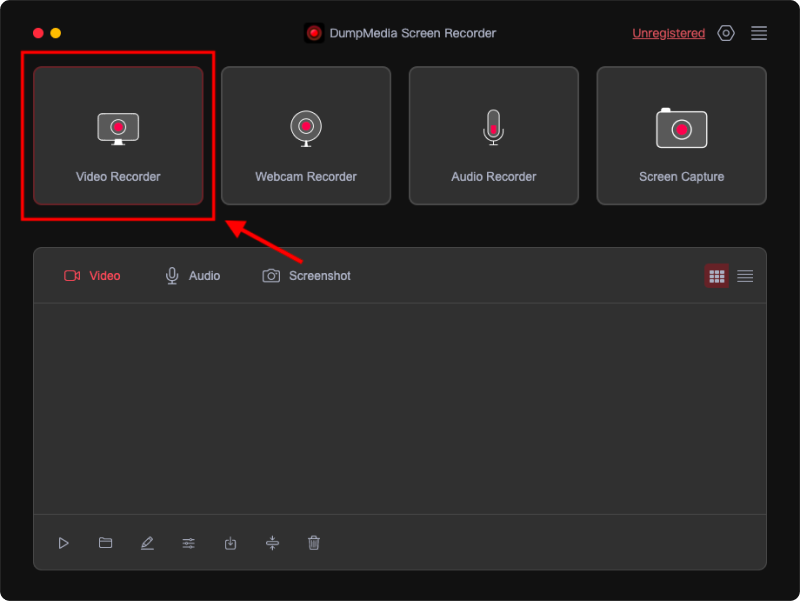
Passo 2. Personalizza l'area di registrazione
Per registrare lo schermo, seleziona "Solo schermo". Per registrare sia lo schermo che la webcam, seleziona "Schermo e fotocamera".
Tieni presente che se scegli "Schermo e fotocamera", il programma rileverà automaticamente la tua webcam. Se la tua webcam non viene rilevata, fai clic su "Ricontrolla" per riprovare.
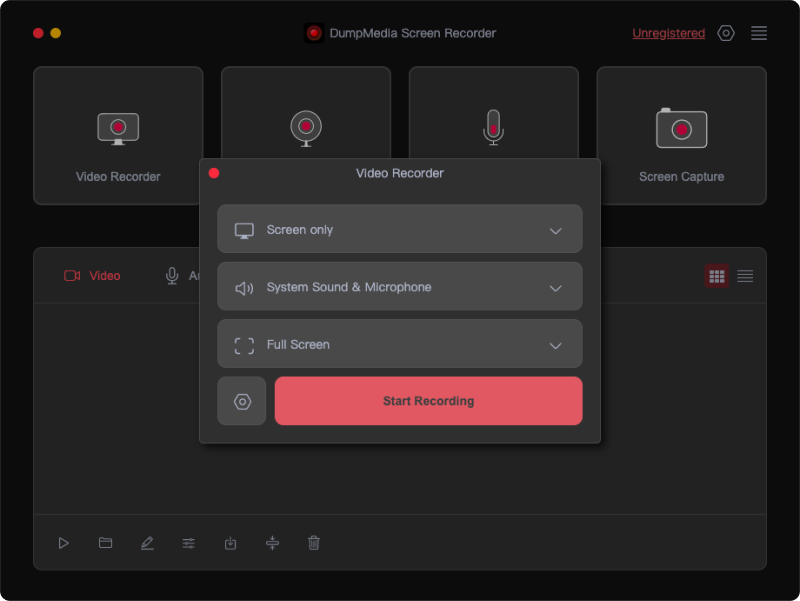
Quindi, fare clic per selezionare l'area di registrazione: Schermo intero, Window o Dimensioni personalizzate.
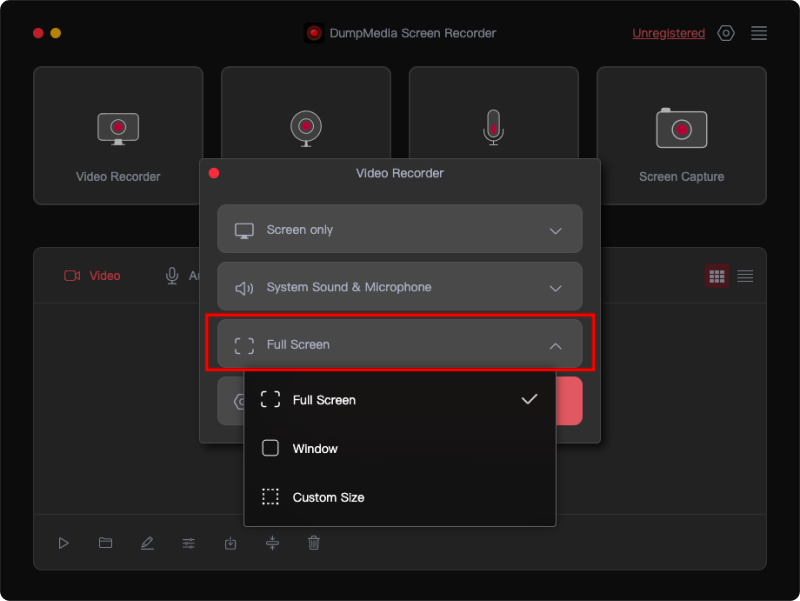
Passo 3. Regola le impostazioni audio
Scegli se registrare l'audio o meno. Fare clic su "Suono di sistema e microfono" per registrare contemporaneamente i suoni dal sistema e dal microfono. In alternativa, fai clic su "Microfono" o "Suono di sistema" per registrare un solo suono.
Se non vuoi registrare alcun suono, scegli semplicemente "Nessuno".
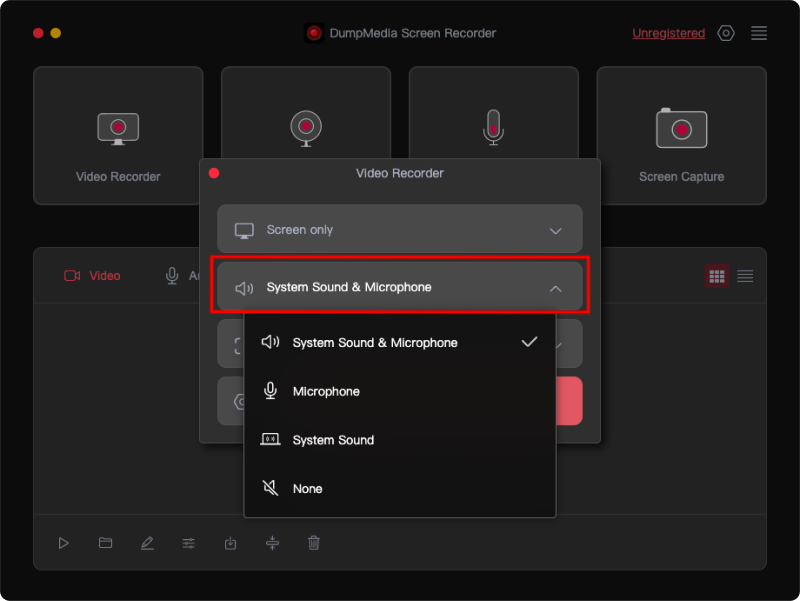
Passaggio 4. Avvia la schermata di registrazione
Ora fai clic su "Avvia registrazione" per iniziare a catturare lo schermo.
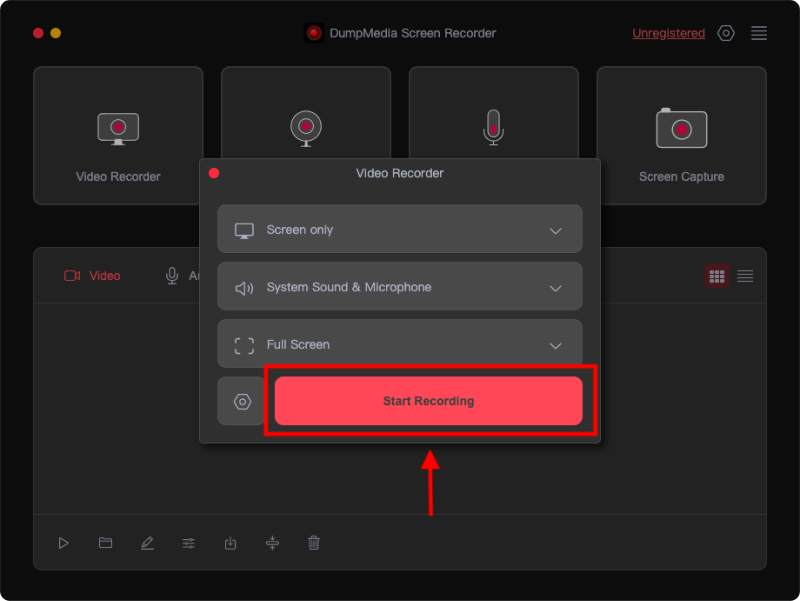
Durante la registrazione sarà visibile una barra degli strumenti mobile con strumenti di annotazione e altri pulsanti.
Fai clic sul pulsante Modifica per selezionare il colore delle annotazioni e utilizzare strumenti come linee, cerchi, rettangoli, triangoli, frecce, testo, pennelli e gomme. Per spostare o eliminare più annotazioni contemporaneamente, fare clic sull'icona del quadrato tratteggiato e trascinare l'area contenente le annotazioni tenendo premuto il pulsante sinistro del mouse. Inoltre, sono disponibili i pulsanti Annulla, Ripeti e Pulisci per semplificare il processo di annotazione.
Oltre agli strumenti di annotazione, sono presenti i pulsanti per attivare la webcam o catturare screenshot durante la registrazione.

Passaggio 5. Interrompi la schermata di registrazione
Per terminare la registrazione, premere il pulsante rosso di arresto. Il file di registrazione verrà quindi salvato sul tuo computer.
Se desideri mettere in pausa la registrazione, fai clic sul pulsante "Pausa", quindi fai nuovamente clic quando sei pronto per riprendere. Per ricominciare, fare clic sul pulsante "Riavvia" per cancellare la registrazione precedente.

Come registrare la webcam
Passo 1. Esegui il software e scegli Registratore webcam.
Lancio DumpMedia Registratore dello schermo sul tuo computer. Quindi, fai clic su "Registratore webcam" dall'interfaccia principale.
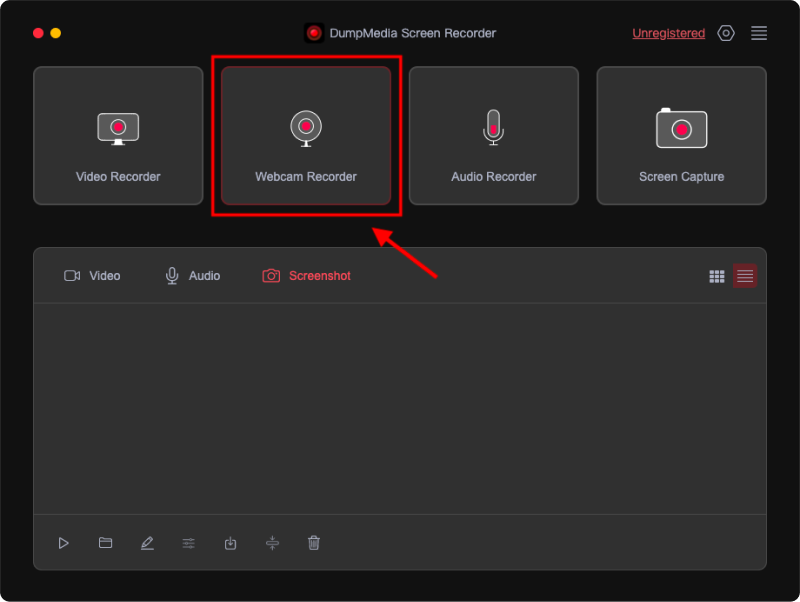
Passaggio 2. Personalizza le impostazioni audio
Per registrare contemporaneamente i suoni dal sistema e dal microfono, seleziona "Suono di sistema e microfono". In alternativa, scegli "Microfono" o "Suono di sistema" per registrare un solo suono.
Per registrare la webcam senza audio, seleziona "Nessuno" e poi scegli la tua webcam. Se la tua webcam non è visibile, fai clic su "Ricontrolla" per rilevarla nuovamente.
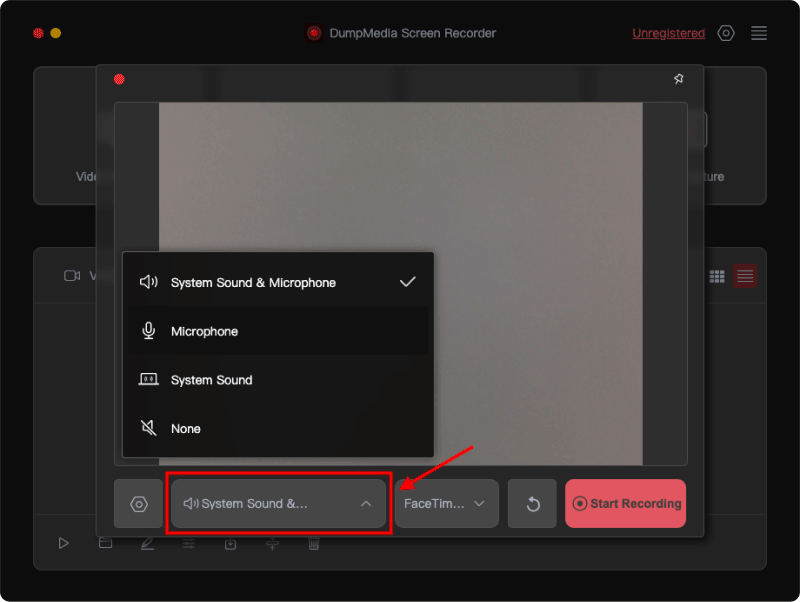
Passaggio 3. Avvia la registrazione della webcam
Fai clic su "Avvia registrazione" dopo aver personalizzato le impostazioni.
La finestra di registrazione ha un pannello di impostazione nell'angolo in basso a destra. Per acquisire screenshot durante la registrazione, fare clic sul pulsante della fotocamera.
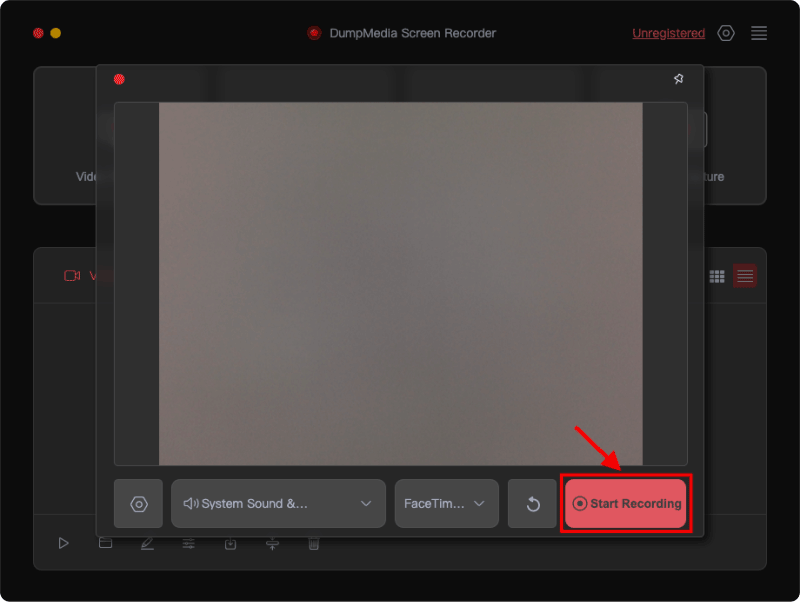
Passaggio 4. Interrompi la registrazione della webcam
Fare clic sul pulsante rosso di arresto per interrompere la registrazione. Sono inoltre presenti pulsanti per riavviare o mettere in pausa la registrazione.
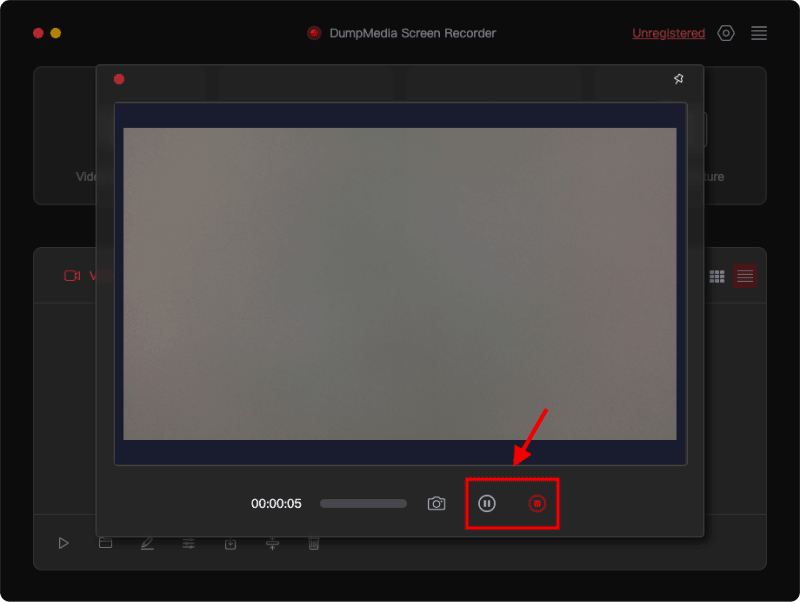
Come registrare l'audio
Passo 1. Esegui il software e scegli Registratore audio
Fai clic su "Registratore audio" dall'interfaccia principale di DumpMedia Registratore dello schermo.
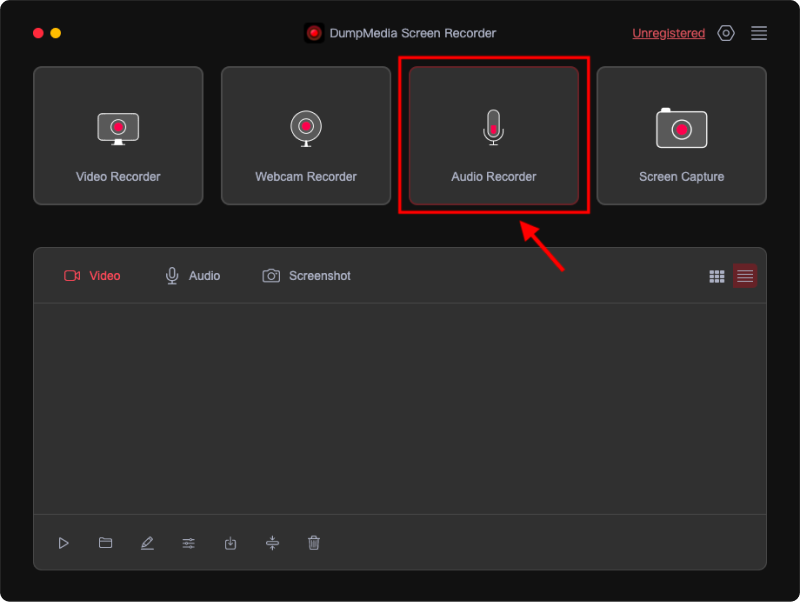
Passaggio 2. Personalizza le impostazioni audio
Per registrare contemporaneamente i suoni sia dal sistema che dal microfono, seleziona "Suono di sistema e microfono".
Per registrare un solo suono, scegli "Microfono" o "Suono di sistema".
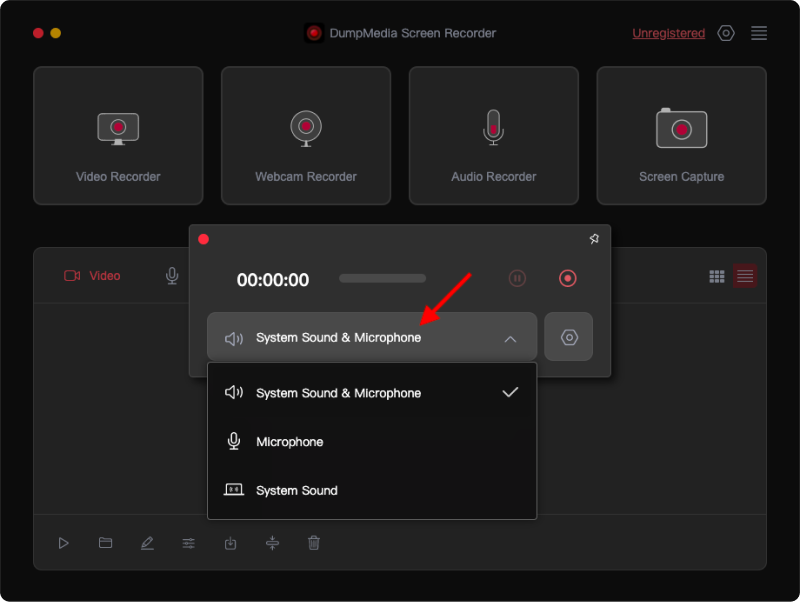
Passo 3. Inizia la registrazione audio
Fare clic sul pulsante verde sul lato destro per avviare la registrazione.
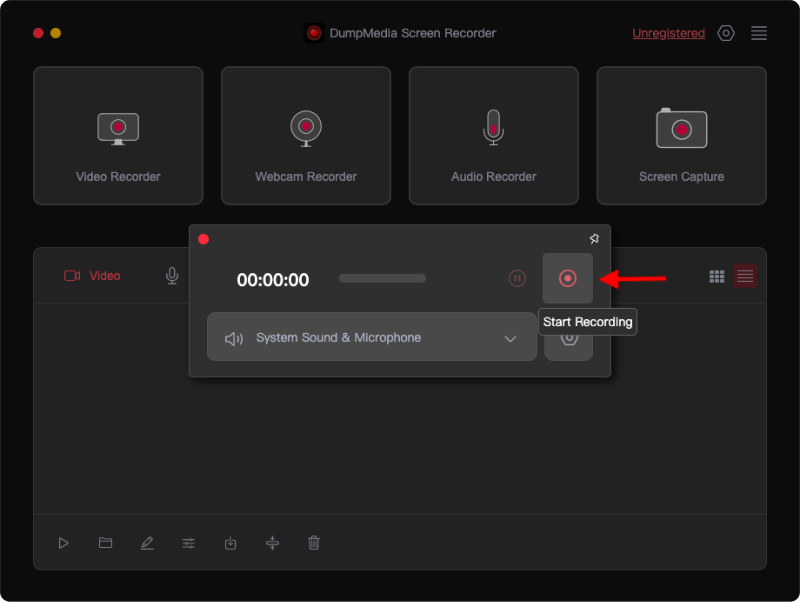
Passaggio 4. Interrompi la registrazione dell'audio
Per terminare la registrazione, premere il pulsante rosso di arresto. Se hai bisogno di mettere in pausa, fai clic sul pulsante "Pausa", quindi fai nuovamente clic su di esso quando sei pronto per continuare. Facendo clic sul pulsante "Riavvia" si cancellerà la registrazione precedente e ne verrà avviata una nuova.
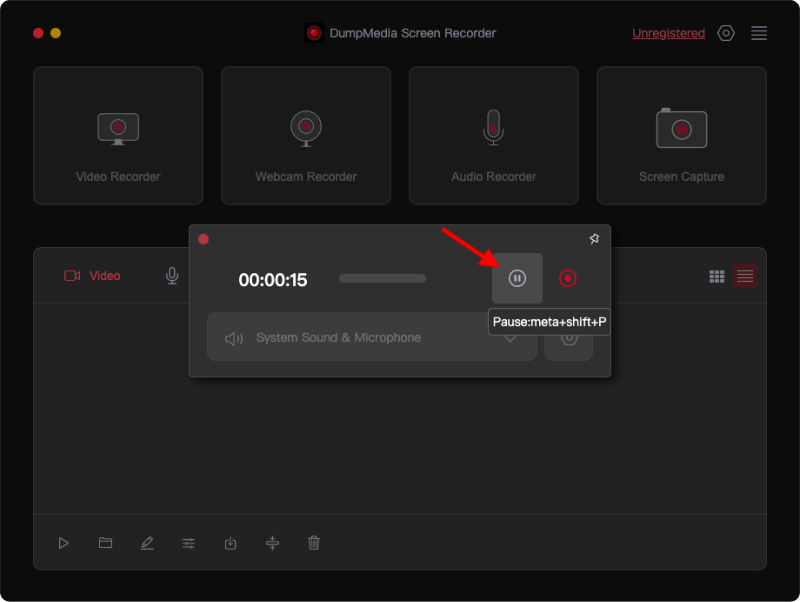
Come acquisire schermate
Passaggio 1. Avvia il software e scegli Cattura schermo
Dall'interfaccia principale del software, fare clic su "Cattura schermo".

Passaggio 2. Selezionare Area di acquisizione
Per selezionare una dimensione personalizzata, fare clic sull'opzione "Dimensione personalizzata". Quindi, tieni premuto il pulsante sinistro del mouse e trascina il cursore per scegliere l'area desiderata. Una volta rilasciato il pulsante sinistro del mouse, apparirà un pannello con strumenti di modifica.

Passaggio 3. Completa l'acquisizione dello schermo
Per completare lo screenshot, fare clic sul segno di spunta. Lo screenshot verrà quindi salvato automaticamente sul tuo computer.
Se desideri copiare lo screenshot negli appunti e salvarlo contemporaneamente, fai clic sul pulsante Copia anziché sul segno di spunta. Per acquisire un altro screenshot, fare clic sul pulsante "Annulla" per cancellare quello corrente.

Lo screenshot può essere modificato prima del salvataggio utilizzando vari strumenti di annotazione, tra cui linee, cerchi, rettangoli, triangoli, frecce, testo, pennelli e gomme. I colori delle annotazioni possono essere personalizzati. Per spostare o eliminare più annotazioni contemporaneamente, fare clic sull'icona del quadrato tratteggiato e trascinare un'area contenente le annotazioni tenendo premuto il pulsante sinistro del mouse, quindi rilasciare. Inoltre, sono disponibili i pulsanti Annulla, Ripeti e Pulisci per semplificare il processo di annotazione.
Come modificare le registrazioni
È possibile riprodurre la registrazione, aprire la posizione del file, rinominare, modificare e salvare le registrazioni oppure condividere, comprimere o eliminare la registrazione. Dopo aver completato la registrazione, troverai i file salvati classificati come "Video", "Audio" e "Screenshot" sull'interfaccia.
Sotto i file di registrazione, c'è un pannello con pulsanti per modificare le tue registrazioni.
In alternativa, fai clic con il pulsante destro del mouse sulla registrazione desiderata e scegli l'azione desiderata nella casella a discesa.