
Nell'era digitale odierna, fare screenshot è un'abilità essenziale per catturare informazioni importanti, condividere contenuti o documentare problemi. Se utilizzi un laptop o un desktop HP, potresti chiederti come fare facilmente screenshot sul tuo dispositivo. Questa guida ti guiderà attraverso i diversi metodi di come fare screenshot su HP laptop e desktop, assicurandoti di poter acquisire e condividere in modo efficiente qualsiasi contenuto dello schermo di cui hai bisogno.
Guida ai contenuti Parte 1. Perché potrebbe essere necessario fare uno screenshotParte 2. Come fare uno screenshot su un laptop e un desktop HP: metodi di baseParte 3. Sommario
Prima di entrare nei dettagli, parliamo del perché è importante sapere come fare uno screenshot. Gli screenshot possono essere usati per:
Ecco due modi diversi per acquisire uno screenshot utilizzando il tasto Stamp:
Passo 1. Per fare uno screenshot, premi il tasto PrtScn, che di solito si trova nell'angolo in alto a destra della tastiera.
Passo 2. Copia l'intera schermata negli appunti.
Passo 3. Incolla lo screenshot (Ctrl+V) in uno strumento di modifica delle immagini (come Paint o Photoshop) per modificarlo o salvarlo.
Passo 4. È possibile modificare e salvare lo screenshot acquisito con Microsoft Paint.
Passo 5. Sebbene questo procedimento sia semplice, per salvare l'immagine sono necessari dei passaggi aggiuntivi.
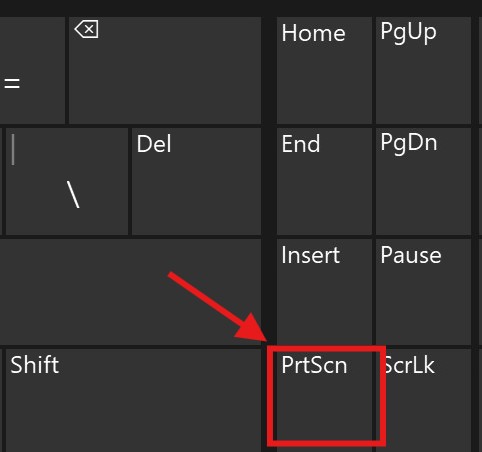
Passo 1. Premere PrtScn e il Wintasto dows allo stesso tempo.
Passo 2. Se l'acquisizione riesce, lo schermo si oscurerà momentaneamente.
Passo 3. La cartella "Schermate" della cartella "Immagini" è il luogo in cui viene salvato automaticamente lo screenshot.
Passo 4. Se vuoi conservare subito le catture rapide, questo metodo è perfetto per te.
Ci sono due strumenti di screenshot in dotazione Winsistema dows:
Snip & Sketch è uno strumento versatile disponibile per catturare schermate su Windowns, offrendo maggiore flessibilità rispetto alla funzione di base Print Screen.
Passo 1. Colpire il WinPremere contemporaneamente i tasti freccia giù + Maiusc + S.
Passo 2. Lo schermo si scurirà e il cursore si trasformerà in un mirino.
Passo 3. Fare clic e trascinare per evidenziare l'area dello schermo che si desidera catturare.
Passo 4. Lo screenshot verrà copiato negli appunti e verrà visualizzata una notifica.
Passo 5. Fare clic sulla notifica per accedere a Cattura e annota per ulteriori modifiche e salvataggi.
Passo 6. In Snip & Sketch puoi aggiungere annotazioni, ritagliare o apportare altre modifiche allo screenshot prima di salvarlo.
Mentre Cattura e abbozza è lo strumento più recente, il classico Strumento di cattura è ancora disponibile e utile per molti utenti.
Passo 1. Cercare "Strumento di cattura " nel menu di avvio.
Passo 2. Fai clic su "Nuovo ” o premere Ctrl + N per creare un nuovo snip.
Passo 3. Scegli tra ritaglio rettangolare, formato libero, finestra o schermo intero.
Passo 4. Seleziona l'area che desideri catturare.
Passo 5. Salva lo screenshot come file PNG o JPEG.
Passo 6. Lo Strumento di cattura consente anche di apportare annotazioni di base prima di salvare.
Alcuni laptop HP includono uno strumento di screenshot integrato; le istruzioni sono le seguenti:
Passo 1. Controlla sulla tastiera se è presente l'icona della macchina fotografica; potrebbe consentirti di acquisire immediatamente uno screenshot.
Passo 2. In tal caso, premere il tasto funzione con il simbolo della fotocamera per acquisire uno screenshot.
Passo 3. Questo strumento integrato potrebbe avere funzionalità come il salvataggio in tempo reale e il caricamento sul cloud.
I tre metodi sopra menzionati sono tutti influenzati dal dispositivo e potrebbero non essere applicabili a tutti i dispositivi, ma il software di terze parti menzionato ora non è influenzato dal dispositivo. È applicabile a vari modelli di dispositivi, purché tu stia utilizzando Windows o macOS. Questo è DumpMedia Screen Recorder.
Scarica gratis Intel Mac Mac serie M Scarica gratis
I sistemi applicabili sono i seguenti:
Winsistema operativo dows: Windows 11/10/8.1/8/7/Vista/XP (32 bit e 64 bit)
Mac OS: Mac OS X 10.12 o versioni successive (macOS Ventura)
I passi sono come segue:
Passo 1. Scarica e installa
Clicca sul pulsante di download per scaricare il programma e installarlo gratuitamente sul tuo computer.
Passaggio 2. Avvia e seleziona Cattura
Aprire il programma e selezionare l'opzione di cattura dello schermo.

Passaggio 3. Imposta dimensione personalizzata
Clicca sul "Formato personalizzato " opzione per scegliere una dimensione personalizzata. Tieni premuto il tasto sinistro del mouse e trascina per selezionare l'area desiderata. Rilascia il tasto del mouse per visualizzare un pannello con strumenti di modifica.

Passaggio 4. Completare la cattura
Fai clic sul segno di spunta per finalizzare lo screenshot, che verrà automaticamente salvato sul tuo computer. Per copiare lo screenshot negli appunti e salvarlo contemporaneamente, fai clic sul pulsante Copia. Per scartare lo screenshot corrente e catturarne un altro, fai clic sul pulsante Annulla.

Passaggio 5. Modifica gli screenshot
Utilizza gli strumenti di annotazione della barra degli strumenti per modificare i tuoi screenshot. Gli strumenti includono linee, cerchi, rettangoli, triangoli, frecce, testo, pennelli e gomme.
In conclusione, fare screenshot su un portatile o un desktop HP è un'abilità essenziale che può essere acquisita tramite diversi metodi convenienti. Sia che tu scelga la funzione di base Print Screen, utilizzi Winstrumenti come Snip & Sketch o il classico Snipping Tool, oppure scegliere di utilizzare software di terze parti come DumpMedia Screen Recorder: ogni metodo offre vantaggi unici per soddisfare le tue esigenze specifiche.
Dall'acquisizione dell'intero schermo alla selezione di aree specifiche, puoi facilmente documentare informazioni importanti, risolvere problemi o condividere contenuti con altri. Padroneggiando queste tecniche, sarai ben equipaggiato per acquisire e salvare in modo efficiente qualsiasi contenuto dello schermo sul tuo dispositivo HP.
