
Spotify l'applicazione è stata eccezionale e si colloca sempre in cima alla lista se dobbiamo parlare di servizi di streaming musicale. Tutti concorderanno sul fatto che, poiché l'applicazione ha molti vantaggi che ogni individuo può godere, può soddisfare le esigenze musicali delle persone.
Ciò che lo rende più unico tra gli altri è che ha la capacità di fondere le solite tracce che puoi trovare in esso e il gusto dell'utente. Perché? Perché la personalizzazione è possibile. Si può effettivamente aggiungere canzoni se si preferisce. Mi chiedo come aggiungere file locali a Spotify ?
Guida ai contenuti Parte 1: Cosa sono Spotify File locali?Parte 2. Come aggiungo file locali a Spotify Sul computer?Parte 3. Come aggiungo file locali a Spotify Sul cellulare?Parte 4. Come scaricare Spotify Canzoni dalla playlist?Parte 5. Per riassumere tutto
Anche se Spotify l'applicazione ha già quello che serve per essere il migliore: prima di tutto, offrendo milioni di brani di diversi generi alle persone, si distingue di più perché può accogliere l'aggiunta di file locali.
Quindi, se hai musica memorizzata nella libreria del tuo personal computer che sembra non essere presente Spotify applicazione, puoi effettivamente sincronizzarli su di essa. Beh si! Puoi integrare Spotify con tracce che possiedi che non sono effettivamente nel suo database. È così sorprendente, vero?
L'idea è che una volta Spotify l'applicazione è stata completamente installata sul tuo personal computer, cercherà in tutte le cartelle e nella libreria per trovare i brani disponibili nell'unità e quindi li sincronizzerà nel suo database di brani.
Tuttavia, il dilemma si verificherà nel caso in cui si disponga di una raccolta di brani sparsi nelle cartelle del proprio computer (o anche su una memoria esterna), rendendo difficile per l'applicazione esaminarla. Questo è il motivo per cui è necessario aggiungerne uno manualmente file locali a Spotify.

E il metodo su come farlo è in realtà semplice e facile. Scoprirai di più nella prossima parte del post.
Cominciamo ora con la discussione.
Essendo uno degli appassionati di musica, abbiamo sempre voluto dare una firma al mix di canzoni e musica che stiamo ascoltando.
Piuttosto che accettare l'arrangiamento per quello che è per ora, aggiungere un po' di pepe alla raccolta sarebbe sempre un'abitudine per tutti i pazzi per la musica, in particolare quelli del Spotify applicazione.
Poiché l'applicazione ha la caratteristica di accogliere e sincronizzare i file locali al suo interno, molti erano stati così sbizzarriti.
Ma come puoi finalmente aggiungere file locali a Spotify applicazione? Ecco come: semplice e veloce. Devi solo completare due passaggi per procedere.
La prima cosa da completare è scegliere i file locali che si desidera aggiungere al file Spotify applicazione. Puoi farlo andando prima sul pulsante "Preferenze" che si trova sotto l'opzione "Modifica" nella parte superiore della pagina (nel caso tu stia utilizzando un Wincomputer dows). Nel caso in cui tu abbia un computer Mac, puoi vedere l'opzione "Preferenze" premendo "Spotify” menu in alto a sinistra della pagina.
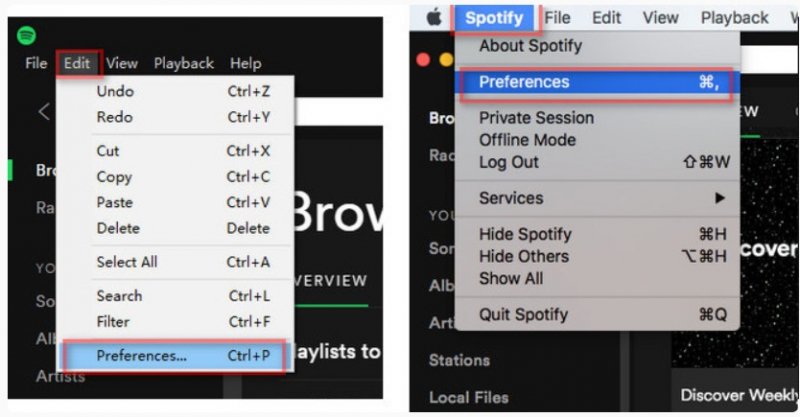
Dopo aver eseguito quanto sopra, è necessario scorrere verso il basso fino a trovare il pulsante "File locali". Premilo e seleziona "Aggiungi una fonte". In questo modo apparirà una nuova finestra. Da quella finestra, vedrai tutte le cartelle in cui puoi scegliere (i file locali da aggiungere).
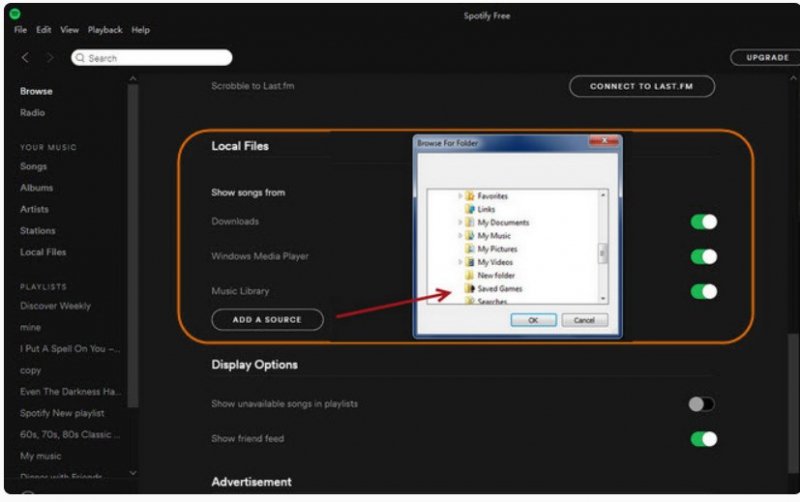
Scegliere la cartella in cui salvare i file locali da aggiungere. Tutta la musica applicabile alla sincronizzazione verrà sincronizzata nell'applicazione. Tieni presente che non tutti i formati audio possono essere aggiunti all'applicazione. Puoi aggiungere file in M4A, MP3, M4P e persino formati MP4. Al termine, tutti i brani o i file locali aggiunti verranno visualizzati nel menu "File locali" nella parte sinistra della pagina.
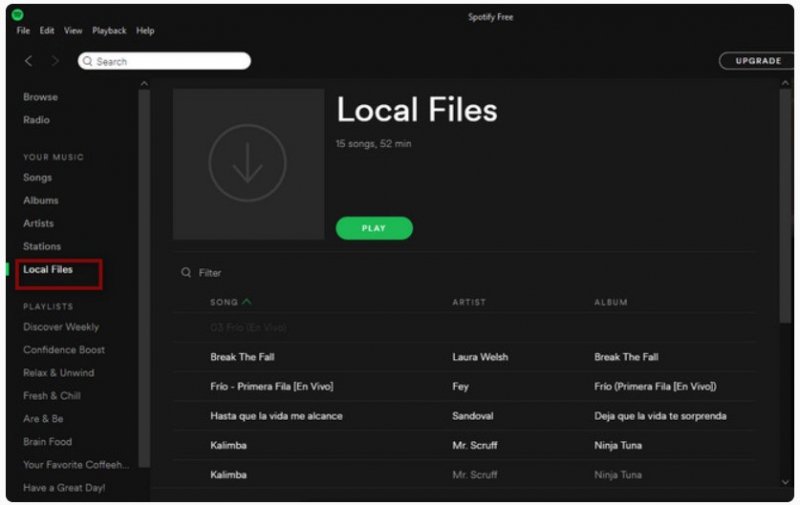
Ora che hai aggiunto completamente i file locali a Spotify applicazione, il passo successivo che devi fare è procedere con la creazione di una nuova playlist. Puoi completarlo premendo il pulsante "Nuova playlist" che puoi immediatamente notare nell'angolo in basso a sinistra dell'interfaccia.
Puoi indicare un nome a seconda delle tue preferenze. Puoi anche scegliere un'immagine a tua scelta. Una volta terminato, puoi semplicemente premere il pulsante "Salva" per terminare.
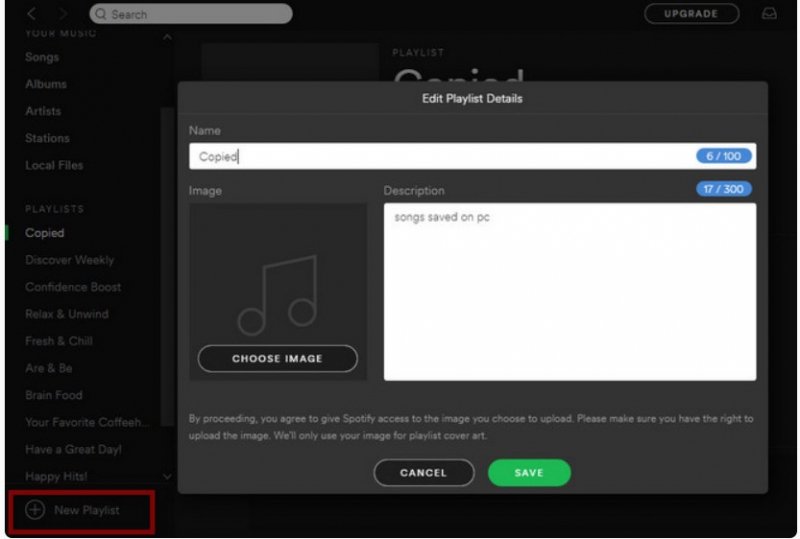
Una volta che la playlist è stata creata con successo, puoi ora andare nuovamente alla scheda "File locali" per selezionare quale brano / i desideri aggiungere alla playlist creata. Puoi farlo premendo il brano (clic destro) e quindi scegli il nome della playlist creata.

Dopo averlo fatto, ora puoi goderti liberamente tutti quei file locali che hai aggiunto Spotify. Ascoltalo ogni volta che vuoi. Inoltre, è necessario prendere nota del fatto che ciò è possibile solo nel caso in cui si utilizzi il file Spotify account premium. Questo non funzionerà se stai usando un file gratuito Spotify conto.
Infine, ora imparerai come aggiungere file locali a Spotify applicazione. Nel caso in cui tu stia cercando un modo (viceversa) su come puoi avere le canzoni dal tuo Spotify playlist scaricate e salvate sul tuo personal computer, devi quindi essere consapevole dell'idea che verrebbe affrontata nella terza parte di questo articolo.
Download di Spotify canzoni fuori dall'applicazione è un po 'difficile. Come mai? Questo perché le canzoni in Spotify sono DRM (Digital Rights Management) protetto. Ciò significa che non puoi avere quei file conservati immediatamente sul tuo dispositivo se lo desideri perché la protezione menzionata impedisce all'utente di farlo.
Per quanto riguarda gli utenti premium, è possibile il download per lo streaming offline. Tuttavia, i brani scaricati scompariranno al termine dell'abbonamento. Inoltre, ci sono anche altre limitazioni che renderebbero difficile per gli utenti premium mantenere tutti i brani scaricati. Tuttavia, un modo migliore è affidarsi a un'applicazione software con la possibilità di eseguire il download.
In questo post, introduciamo questo DumpMedia Spotify Music Converter. Questo può aiutare in download di canzoni e anche la conversione di quelli in altri formati purché preferiti dall'utente. Inoltre, la protezione DRM menzionata verrà rimossa in un istante.
Come puoi averlo utilizzato? Di seguito è una semplice guida per il tuo riferimento.
Ulteriori dettagli per menzionati sono i seguenti.
Per prima cosa, devi avere questo DumpMedia Spotify Music Converter installato sul tuo personal computer. Una volta terminato, avvialo e aprilo per procedere con l'aggiunta dei brani da convertire e scaricare. Puoi aggiungere manualmente i brani semplicemente trascinandoli. Tieni presente che puoi aggiungerne un mucchio se lo desideri.

Una volta aggiunti i brani, è ora necessario scegliere il formato di output in cui devono essere convertiti i brani. Puoi sceglierne uno tra quelli disponibili premendo il pulsante "Converti tutte le attività in" nella parte più a destra della pagina. È necessario indicare anche il percorso di output facendo clic sul pulsante "Sfoglia" nella parte inferiore dello schermo.

Una volta terminati i primi due passaggi, finalmente, puoi premere il pulsante “Converti” che puoi vedere nell'angolo in basso a destra dello schermo. Questo completerebbe il processo.

Dopo alcuni minuti, ti aspetteresti che la canzone convertita sarà facilmente accessibile nella cartella che hai specificato nel secondo passaggio. Dovresti aspettare solo pochi minuti poiché il processo di conversione e download è troppo veloce.
È facile aggiungere file locali a Spotify l'applicazione è troppo facile, giusto? Puoi farlo semplicemente seguendo la guida presentata nella seconda parte di questo articolo. Devi solo seguire ogni passaggio per aggiungere correttamente tutti i file locali previsti all'applicazione.
In aggiunta a quanto sopra, sei stato anche in grado di conoscere uno strumento che può convertire e scaricare i file Spotify le canzoni che ami in un attimo. Con l'uso di questo DumpMedia Spotify Music Converter, puoi elaborarne tanti Spotify canzoni che vuoi. Convertili in un altro formato e infine scaricali per lo streaming offline senza preoccuparti di eventuali costi di abbonamento e connessione Internet.
Oltre a quanto sopra presentato, hai in mente qualche pensiero relativo all'argomento di discussione. Puoi avere tutti quelli scritti nella sezione commenti qui sotto.
