
WinLettore multimediale Dows è un'applicazione che si trova solo su Windispositivi supportati da dows. Oltre a essere un'applicazione che ti consente di ascoltare le tue selezioni musicali, puoi anche utilizzarla per visualizzare alcune immagini o foto, oltre ai video. Poiché l'app è gratuita, puoi sempre utilizzare tutte le sue funzionalità.
Il vantaggio principale della riproduzione di brani su Winapp dows Media Player rispetto ai siti di streaming musicale come Spotify, Apple Music o Pandora è che puoi gestire tutte le tracce salvate e organizzarle in più librerie, mentre sulla già citata Music, questo non può essere fatto facilmente sulle applicazioni di streaming.
Per gli utenti appassionati di entrambi Spotify app e il WinApp Dows Media Player, come importare musica da Spotify a Windows Media Player potrebbe essere un problema. Sarebbe fantastico se ci fosse un modo per godersi lo streaming Spotify brani utilizzando il lettore o lo strumento più comodo. Se stai pensando a come importare musica da Spotify a Windows Media Player, allora sei fortunato perché sarà l'argomento principale di questo articolo.
Guida ai contenuti Parte 1. Puoi trasferire musica da Spotify a WinLettore multimediale Dows?Parte 2. Come importare musica da Spotify a WinLettore multimediale Dows?Parte 3. Come trasferire i convertiti Spotify Musica accesa WinLettore multimediale Dows?Parte 4. Bonus: come masterizzare Spotify Musica su CD con WinLettore multimediale DowsParte 5. Sommario
Prima di sapere come importare musica da Spotify a Windows Media Player, devi prima conoscere la risposta a questa domanda: "puoi trasferire musica da Spotify a Win"Dows Media Player?".
Tecnicamente la risposta a quanto sopra è “SÌ”. Ma, per fare il trasferimento, ci deve essere la presenza degli strumenti giusti da utilizzare. Se hai utilizzato il Spotify applicazione da un po' di tempo (che tu sia un proprietario di un account gratuito o Premium), potresti già sapere che non esiste un modo diretto per scaricare o salvare un Spotify traccia e puoi accedervi su qualsiasi altro dispositivo a causa della "restrizione DRM" sulle tracce.
È vero che se sei un Premium Spotify utente dell'account (poiché stai pagando la quota di abbonamento mensile), uno dei vantaggi di cui puoi godere è quello di poter scaricare qualsiasi Spotify traccia o playlist e riprodurli offline. Tuttavia, questo finisce qui.
Se desideri trasmetterli in streaming al di fuori dell'app, non è possibile (tramite Spotify) che puoi utilizzarli a meno che, come accennato, non ti affidi ad applicazioni software di terze parti in grado di eseguire il processo di download.
Se trovi l'affermazione di cui sopra un po' confusa, il modo più semplice per dirla è che devi avere un'app che abbia queste tre importanti funzionalità: la possibilità di rimuovere la crittografia DRM, di convertire il file Spotify tracce supportate Winformati supportati da dows Media Player e per scaricare i brani.
Se trovi ancora un po' difficile quanto sopra, è allora che la sezione successiva di questo articolo potrebbe essere utile. Perché? Mentre prosegui con la parte successiva, imparerai a conoscere uno strumento che può fare tutte le cose che abbiamo menzionato inizialmente. Quindi, rispondendo anche a questa domanda “come importare musica da Spotify a Windomanda su "dows Media Player". Scopriamo di più nella seconda parte.
Dopo aver scoperto che il trasferimento è un po' complicato (poiché non è possibile farlo direttamente tramite il file Spotify application), parleremo ora di come importare musica da Spotify a Windows Media Player. Naturalmente, con l'aiuto del miglior strumento che consigliamo, il DumpMedia Spotify Music Converter.
Se hai letto attentamente la prima parte, conosci già le principali caratteristiche di DumpMedia Spotify Music Converter. Ha questa caratteristica che potrebbe essere d'aiuto la rimozione della protezione DRM di Spotify brani. Può convertirli Spotify tracce nei diversi formati di output supportati e, infine, scaricale in pochi minuti.
Ma a parte questi tre, ci sono ancora molte cose che puoi divertirti usando il DumpMedia Spotify Music Converter. Anche se hai appena elaborato alcune tracce tramite l'app, puoi comunque essere sicuro che l'output sarà di alta qualità. Verranno conservati anche i tag ID3 e le informazioni sui metadati.
In aggiunta a questo, ci sono anche alcune altre funzionalità avanzate che puoi utilizzare ulteriormente. L'app è multilingue, ha impostazioni personalizzabili, supporta l'elaborazione batch di tracce e file facili da importare. Anche questo è facilissimo da usare e maneggiare.
Per riferimento, abbiamo qui il metodo per guidarti durante il processo di conversione e download. Abbiamo bisogno di avere l' Spotify tracce scaricate prima di sapere come importare musica da Spotify a WinLettore multimediale Dows.
Ecco la procedura. È solo un processo in tre fasi, quindi dovrebbe essere così facile per te.
Si consiglia di visitare il sito Web principale dell'app per conoscere meglio quali sono i requisiti di installazione. Una volta completati e soddisfatti, ora puoi avviare l'app e iniziare con l'aggiunta del file Spotify tracce che desideri riprodurre in streaming sul tuo Windows Media Player. I meccanismi di trascinamento e rilascio sono supportati e quindi il caricamento delle tracce sarebbe molto semplice.

Nella sezione "Converti tutte le attività in:" (nell'area in alto a destra dello schermo), puoi scegliere in quale formato di output vuoi che le tracce vengano trasformate. Assicurati di selezionare un formato supportato da Windows Media Player. Selezione MP3 sarebbe la cosa più sicura.
In futuro, se desideri convertire altre tracce in altri formati, puoi utilizzare gli altri formati disponibili. Si consiglia inoltre di inserire un percorso di output per individuare facilmente i file di trasformazione una volta terminata la conversione.

Le tracce dovrebbero essere convertite dopo pochi minuti una volta spuntato il pulsante "Converti". Contemporaneamente, verrà rimossa anche la protezione DRM.

Ora, dopo aver convertito i file, puoi vedere i file scaricati Spotify brani nel nuovo formato salvati nella posizione specificata nel secondo passaggio. La prossima cosa da sapere ora è come importare musica da Spotify a Windows Media Player, di cui parleremo in questa sezione.
Ora che hai convertito Spotify tracce, devi solo imparare come importare musica da Spotify a Windows Media Player. Seguendo la procedura che condivideremo qui, sarai in grado di farlo bene. Quindi, eccola qui.
Passo 1. Apri il Windows Media Player sul tuo PC.
Passo 2. C'è questo pulsante "Organizza" che vedrai nella parte superiore dello schermo. Fare clic su di esso e quindi scegliere il pulsante "Gestisci librerie" seguito dalla selezione del menu "Musica". Ora, fai clic sul pulsante "Aggiungi" e cerca semplicemente il file convertito Spotify canzoni.
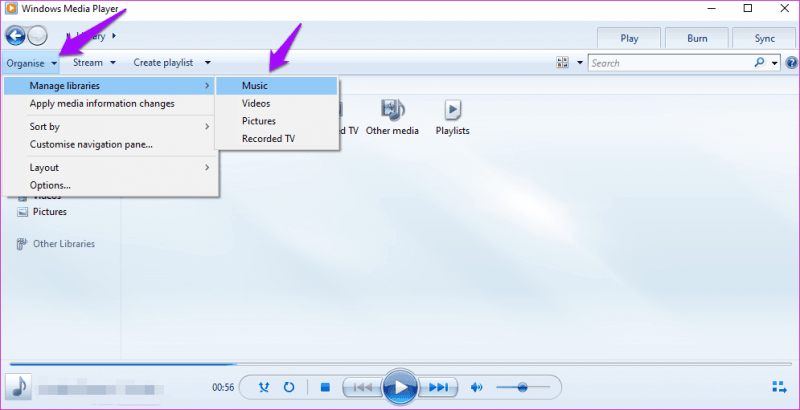
Passaggio 3. Ora, seleziona il pulsante "Includi cartella" e quindi fai clic su "OK" in seguito.
Semplice come sopra, puoi farli trasformare Spotify file trasmessi in streaming sul tuo WinLettore multimediale Dows.
Inoltre, come piattaforma multimediale, Windows Media Player offre una vasta gamma di funzioni. Tra queste, la possibilità di estrarre musica da CD, duplicare musica su compact disc e sincronizzare i contenuti con un lettore audio digitale, come il Spotify Walkman. Se decidi di scaricare un file Spotify playlist come MP3 file e importarli nel tuo Winlibreria di dows Media Player, hai anche la possibilità di creare un CD utilizzando WinLettore multimediale Dows.
Ciò ti consente di godere di una copia tangibile della persona amata Spotify playlist su dispositivi alternativi, come l'autoradio. Ora vediamo come bruciare Spotify Musica su CD con WinLettore multimediale Dows.
Imparare a importare musica da Spotify a Windows Media Player ti sarebbe sicuramente utile. È ovviamente bene avere un Premium Spotify abbonamento in quanto può darti il culo a qualsiasi tipo di musica che desideri.
Tuttavia, tieni presente che anche dopo averli scaricati sul tuo account, questi spariranno comunque dopo aver annullato l'abbonamento (o averlo terminato). Mantenere le tracce che ami sul tuo WinDows Media Player ti garantirà un accesso illimitato anche se non sei connesso ad alcun Wi-Fi o provider Internet.
