
Usare l'applicazione PowerPoint di Microsoft è sicuramente la cosa più comune. Ma se ti piacciono le Presentazioni Google, ti sei mai chiesto come aumentare di livello la tua presentazione? Mai pensato come aggiungere musica a Presentazioni Google ?
Integrando le tue canzoni preferite, in particolare quelle del tuo Spotify applicazione, nella tua presentazione di Google Slide manterrà tutti gli occhi del tuo pubblico puntati su di te. Ma la difficoltà è che non puoi aggiungere facilmente musica alle diapositive di Google, a differenza delle presentazioni di PowerPoint. Allora come aggiungere musica a una diapositiva Google?
Se stai valutando l'idea di utilizzare Presentazioni Google, dovresti conoscere i passaggi su come aggiungere correttamente brani ad esso. Le canzoni aggiungeranno un po' di pepe, probabilmente sarai d'accordo, vero? Qui ti insegneremo due semplici modi per aggiungere musica a Presentazioni Google. Ma prima di procedere, ti daremo qualche idea di base su cosa sia Presentazioni Google e quali funzionalità puoi sfruttare utilizzandolo.
Guida ai contenuti Parte 1: cosa sono le diapositive di Google e le sue caratteristiche?Parte 2: vantaggi di mettere musica su Presentazioni GoogleParte 3: Come mettere la musica su Presentazioni Google?Parte 4: domande frequenti su come inserire musica su Presentazioni GoogleParte 5: avvolgere tutto
Slides Google era precedentemente noto come Presentazioni Google. È stato introdotto nel marzo del 2006. Si tratta di un'applicazione Web gratuita utilizzata da molte persone in tutto il mondo. Anche questo non differisce molto dall'applicazione Microsoft PowerPoint. Presentazioni Google supporta anche diversi formati di file come .ppt, .pptx, .pot, .ppsx e altri.
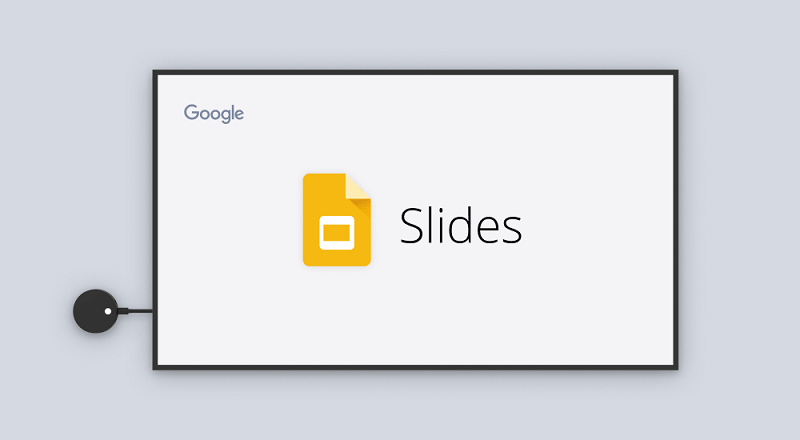
Ora che abbiamo imparato molto su Presentazioni Google, inizieremo la nostra discussione per scoprire i vantaggi dell'aggiunta di musica alle presentazioni di Presentazioni Google.
L'aggiunta di musica alla presentazione di Presentazioni Google può migliorare la presentazione complessiva e coinvolgere il pubblico in modo più coinvolgente ed emozionante. Ecco alcuni dei vantaggi di inserire musica su Presentazioni Google:
Quando aggiungi musica alle tue Presentazioni Google, fai attenzione ai problemi di copyright e di licenza. Assicurati di avere i diritti appropriati per utilizzare la musica nella tua presentazione e, se necessario, dai credito agli artisti o alle fonti. Inoltre, considera il volume e i tempi della musica per evitare di sopraffare o distrarre il pubblico. Dovrebbe migliorare, non oscurare, il tuo messaggio.
In questa parte, evidenzieremo due semplici modi per aggiungere finalmente i tuoi cari Spotify brani nella presentazione di Presentazioni Google.
Il primo modo per aggiungere musica alle presentazioni di Presentazioni Google è utilizzare il collegamento a Spotify canzoni. Ecco i passaggi da compiere.
Per saperne di più su ogni passaggio, assicurati di continuare a leggere i testi precedenti.
Naturalmente, la prima cosa che devi fare è assicurarti che la presentazione di Presentazioni Google sia stata aperta sul tuo personal computer. Devi andare a una determinata diapositiva o pagina in cui desideri il file Spotify brano da riprodurre e incollare.
Una volta scelto, ciò che devi fare dopo è posizionare il mouse sulla sezione della barra degli strumenti e cercare il pulsante "Testo". Ora puoi semplicemente fare clic in un punto qualsiasi della diapositiva per poter creare una casella di testo che utilizzerai in seguito.
Dopo aver completato il primo passaggio, ora devi andare sul desktop Spotify applicazione. Aprilo e vai alla tua libreria musicale. Cerca il brano che desideri utilizzare nella presentazione di Presentazioni Google. Una volta selezionato, fare clic con il pulsante destro del mouse e, dalle opzioni sullo schermo, scegliere "Condividi". Verranno presentate nuove opzioni. Uno di questi è "Copia collegamento brano". Premi questo pulsante per copiare finalmente il collegamento al file Spotify brano selezionato.
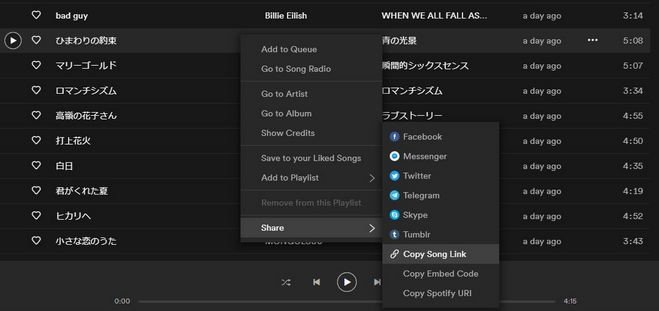
Dopo aver copiato correttamente il link del file Spotify brano che desideri utilizzare, puoi semplicemente tornare alla presentazione di Presentazioni Google e incollare il collegamento copiato nella casella di testo creata inizialmente nel primo passaggio.
Una volta terminato, assicurati di premere il pulsante "Applica" per salvare il collegamento al file Spotify canzone. Ora puoi semplicemente spuntare liberamente il pulsante "Presente" per verificare se il brano è stato integrato completamente e con successo nella presentazione.
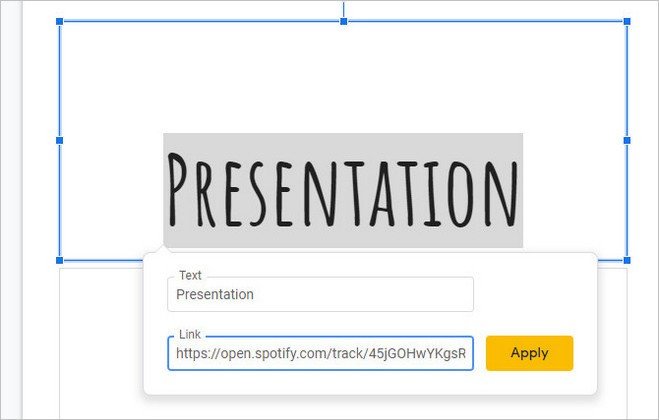
La prossima opzione per te per aggiungere finalmente musica alla presentazione di Presentazioni Google è attraverso l'uso del tuo Google Drive. Ma come lo farai? La risposta è attraverso l'uso di un'incredibile applicazione software di terze parti, il DumpMedia Spotify Music Converter.
DumpMedia Spotify Music Converter è un'applicazione software di cui molti utenti si fidano in termini di conversione audio. Oltre ad avere il tuo Spotify canzoni trasformate in molti altri formati come MP3, WAV, WMA, FLAC, AAC, e altro ancora, puoi anche avere il tuo Spotify brani scaricati facilmente sul tuo dispositivo rendendoli condivisibili e riproducibili su qualsiasi gadget o lettore multimediale.
Beh, il motivo è quello Spotify le canzoni sono DRM (gestione dei diritti digitali) protetto che rende difficile per gli utenti riprodurlo su dispositivi non autorizzati come Apple Music. Attraverso DumpMedia Spotify Music Converter, l' rimozione della protezione DRM è molto più semplice. Dopodiché puoi sposta la playlist da Spotify ad Apple Music e riprodurlo su Apple Music.
Ecco la guida dettagliata passo passo da seguire.
Esaminiamo ulteriormente questi passaggi. Fai clic sul pulsante in basso per scaricare e provare!
Passo 1: download e installazione DumpMedia Spotify Music Converter
Ovviamente, la prima cosa che devi fare è avere questo DumpMedia Spotify Music Converter scaricato e installato sul tuo personal computer. Una volta fatto, apri e avvia il programma per iniziare così come il tuo Spotify applicazione.
Puoi iniziare ad aggiungere i file trascinandoli e rilasciandoli o anche aggiungendo solo l'URL del file (link). Questo programma supporta la conversione batch che rende possibile convertire non solo un file ma un numero. Convertire molto alla volta non è un problema.

Passaggio 2: scegliere qualsiasi formato desiderato come risultante
Dopo aver importato e caricato i brani da convertire, il passo successivo sarà la selezione del formato di output. Assicurati di scegliere il formato che desideri tra quelli che vedrai sullo schermo. In questo caso dovremmo convertire i brani in un formato generalmente supportato da numerosi lettori multimediali.
Puoi convertire i brani in MP3 formato o qualsiasi altro tu preferisca. Puoi farlo andando al pulsante "Converti tutte le attività in" situato nell'angolo in alto a destra dello schermo.

Passaggio 3: procedi con la conversione selezionando il pulsante Converti
L'ultimo passaggio sarebbe premere il pulsante "Converti" per iniziare il processo di conversione. Questo richiederà solo un po 'di tempo poiché il programma è progettato per funzionare cinque volte più velocemente di qualsiasi altro convertitore. Durante la conversione, sullo schermo verranno visualizzate delle barre di stato in cui è possibile monitorare l'avanzamento del processo per ogni brano.

Dopo aver eseguito questi tre semplici passaggi, tutti quelli Spotify i brani che desideri convertire verranno trasformati in qualsiasi formato supportato dall'applicazione Presentazioni Google. Una volta terminata la conversione, devi solo caricare i brani sul tuo Google Drive.
Una volta caricato su Google Drive, puoi semplicemente tornare alla presentazione di Presentazioni Google e premere il pulsante "Inserisci" seguito da "Audio". Dalla finestra che vedrai, scegli i brani convertiti che hai caricato sul tuo disco. Una volta scelto, basta premere il pulsante “Seleziona” e il brano verrà finalmente aggiunto alla presentazione.
Q1. Quali formati di file audio sono supportati in Presentazioni Google?
Presentazioni Google supporta sia WAV che MP3 formati di file. Se riscontri difficoltà nell'aggiungere l'audio alla presentazione di Presentazioni Google, assicurati che il file sia in un formato audio appropriato e di aver concesso le autorizzazioni di condivisione agli spettatori con il collegamento prima di riprovare.
Q2. Come si riproduce la musica su tutte le diapositive?
In Esplora file, individua il file musicale che desideri utilizzare, quindi seleziona Inserisci. Con l'icona audio selezionata sulla diapositiva, nella scheda Riproduzione, seleziona Riproduci in background. Riproduci in background fa sì che il file audio si avvii automaticamente durante una presentazione e riproduca l'audio su più diapositive.
Q3. È possibile riprodurre video nelle diapositive?
Presentazioni Google ora riproduce automaticamente video come altre animazioni o transizioni di diapositive. Per avviare un video e far avanzare la diapositiva, scegli un'opzione: Premi un tasto qualsiasi. Fare clic con il mouse.
In questo articolo, abbiamo presentato due semplici modi per aggiungere musica alle presentazioni di Presentazioni Google. Hai la possibilità di utilizzare il Spotify link del brano o procedi con la conversione. La scelta di uno qualsiasi dei due ti sarà utile.
Con DumpMedia, Puoi giocare Spotify Musica su più dispositivi a causa della rimozione del DRM. Ora non solo puoi aggiungere musica a una diapositiva Google, ma puoi anche farlo mettilo sulla tua chiavetta USB quando vuoi ascoltare il tuo preferito Spotify musica nella tua macchina.
Anche tu ne sei alla ricerca? Quale delle due opzioni utilizzerai?
