
Discord è una popolare piattaforma di chat che ti consente di organizzare i tuoi amici e le comunità per trascorrere del tempo insieme. Puoi inviare messaggi e foto ai tuoi amici, fare chiamate vocali e riunioni con loro e persino parlare con loro mentre giochi. Ma sai che puoi anche linkare Spotify su Discord per poter ascoltare insieme ai tuoi amici e condividere la tua selezione musicale?
Spotify è uno dei più grandi servizi di streaming di musica digitale e collabora con Discord dal 2018. Con SpotifyCon oltre 80 milioni di brani, puoi facilmente invitare i tuoi amici o unirti alle loro feste di ascolto per suonare insieme mentre giochi. Se sei interessato e vuoi iniziare, vorrei dirti come farlo link Spotify alla discordia e i problemi che potresti incontrare.
Guida ai contenuti Parte 1. Come collegare Spotify alla discordiaParte 2. Perché è Spotify Non funziona su Discord?Parte 3. Bonus: Condividi Spotify Musica su Discord senza PremiumParte 4. Sommario
Devi connettere il tuo Spotify account su Discord prima di poterti divertire Spotify-funzionalità correlate su Discord. In questa parte, ti mostrerò come collegarli e invitare o unirti ai tuoi amici per ascoltarli sul tuo computer e dispositivo mobile.
# 1. Avvia il Discordia app sul tuo computer e accedi al tuo account Discord
#2. Clicca il ingranaggio icona (Impostazioni utente) nell'angolo inferiore sinistro dello schermo
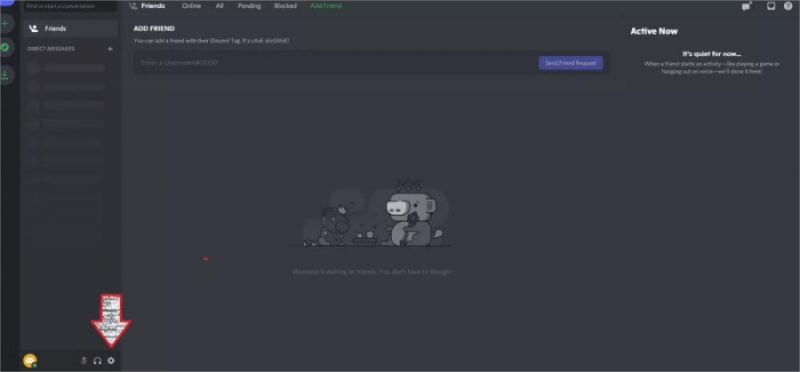
#3. Clic Connessioni dal menu a sinistra
#4. Scegli il Spotify icona (tre linee nere all'interno di un cerchio verde) a destra
#5. Accedi al tuo Spotify account e fare clic Concordare
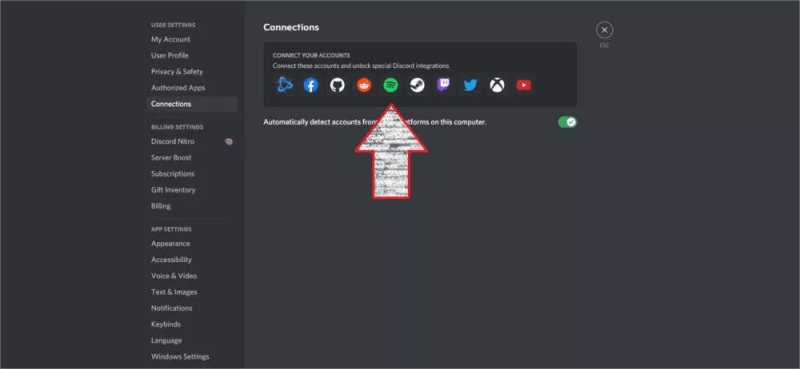
# 1. Esegui l'app Discord sul tuo dispositivo mobile e accedi al tuo account Discord
#2. Scorri verso destra o fai clic sulle tre linee orizzontali nell'angolo in alto a sinistra
#3. Tocca l'icona del tuo profilo nell'angolo inferiore destro dello schermo
#4. Sotto IMPOSTAZIONI UTENTE rubinetto Connessioni sul fondo
# 5 Tocca ADD e scegli Spotify nell'elenco a comparsa
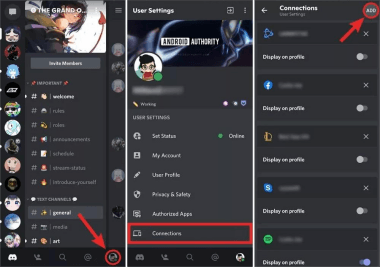
#6. Accedi al tuo Spotify account e fare clic Fatto/X nell'angolo in alto a sinistra
# 1. Sul Connessioni pagina, attiva Visualizza sul profilo e dell' Dsiplay Spotify come il tuo stato interruttore
#2. Riproduci una canzone su Spotify App
#3. Clicca il + pulsante nella casella di testo e scegli i tuoi amici nell'app Discord
#4. Visualizza in anteprima e aggiungi un commento su Ascolta insieme Invita Finestra e clicca inviare inviti
Ora aspetta che i tuoi amici ricevano la casella di invito e fai clic sul pulsante Partecipa per ospitare un Spotify fate gruppo e godetevi la musica insieme! Se i tuoi amici accedono, le loro icone del profilo appariranno nell'angolo in basso a sinistra.
Inoltre, la casella di invito sarà diversa quando cambi la canzone che stai ascoltando. Puoi anche unirti al tuo amico che sta ascoltando Spotify cliccando il Ascolta insieme icona (un plus sulla spalla di un essere umano) a destra.
Anche se sembra facile da collegare Spotify su Discord, alcuni problemi occasionali come Discord non vengono visualizzati Spotify poiché lo stato può inasprire la tua dolcezza. Se tuo Spotify non funziona su Discord e non hai idea di cosa fare, ecco alcuni trucchi che potrebbero aiutarti.
# 1. Solo quando stai usando Spotify sul desktop verrà visualizzato lo stato nell'app Discord.
#2. Prova a rinnovare la connessione tra Spotify e Discordia. Esegui l'app Discord sul tuo telefono; tocca l'icona a tre linee nell'angolo in alto a sinistra; tocca l'icona del tuo profilo nell'angolo in basso a destra; rubinetto Connessioni per Impostazioni utente; trovare la Spotify logo e premi il X; quindi riconnettersi.
#3. Prova a disabilitare lo stato del gioco sull'app Discord. Esegui Discord sul tuo computer; clicca il ingranaggio icona (Impostazioni utente) e Attività di gioco; spegnere Visualizza il gioco attualmente in esecuzione come messaggio di stato.
#1. Prova a chattare tramite SMS. Attualmente non è consentito ascoltare da soli durante la chat vocale. Si dice che alcuni Spotify I robot Discord possono aiutare. andare Superiore. gg e cercare Spotify Bot Discord; seleziona un bot che desideri utilizzare e fai clic su Invitare pulsante.
#2. Abbonamento al Spotify piano premium. Avrai bisogno di un Spotify account premium per condividere il tuo Spotify canzoni con i tuoi amici e unisciti al loro flusso musicale. Sebbene sia gratuito che premium Spotify gli utenti possono accettare gli inviti degli altri, gli utenti premium sentiranno il silenzio mentre gli utenti gratuiti ascoltano gli annunci pubblicitari.
Sopra sono riportati due problemi comuni e le relative soluzioni. Puoi anche provare a riavviare i tuoi dispositivi, reinstallare le tue app, riaprire il file Stato di trasmissione del dispositivo on Spotify, e così via. Puoi rivolgerti a Spotify e Discord per chiedere aiuto se tutti questi metodi non funzionano. Ma a volte, anche il personale può non sapere cosa fare.
Potresti ritrovarti a non ricevere nulla e ancora non sai come collegare Spotify a Discord, ma solo perdere molto tempo per continuare a provare i metodi su Internet a volte. Qui ti consiglio una soluzione alternativa per aiutarti a stare lontano e a sbarazzarti di alcune delle cose inquietanti.
Sebbene ogni utente gratuito e Premium possa collegarsi Spotify su Discord, la funzione Ascolta insieme è disponibile solo per gli utenti Premium. Ma la buona notizia è che Discord ti permette di caricare file musicali mentre parli con gli amici. Tuttavia, Spotify ha la protezione DRM, dovrai rivolgerti a un professionista Spotify downloader di musica da cui convertire e scaricare musica senza DRM Spotify.
Nessun problema. Un potente Spotify downloader di musica come DumpMedia Spotify Music Converter può aiutare a scaricare tutti i brani privi di copyright da Spotify sul tuo dispositivo: non è richiesto alcun abbonamento Premium! Con l'aiuto di DumpMedia, puoi rimuovere la protezione DRM da Spotify. DumpMedia in grado di convertire Spotify file audio in MP3, AAC, M4A, M4B, WAV e FLAC. Successivamente, puoi riprodurre questi brani su qualsiasi dispositivo offline o condividerli con gli amici su Discord. Anche se , il Spotify l'app si sta arrestando sul tuo dispositivo, puoi riprodurli immediatamente su altri lettori musicali. Gratuito Spotify gli utenti possono ascoltare Spotify musica senza ascoltare la pubblicità.
Quasi 100% della qualità del brano originale verrà mantenuta dopo il processo di conversione. Con una velocità 35 volte maggiore, bastano pochi secondi per scaricare ogni brano Spotify. Dopo aver acquisito maggiore familiarità con DumpMedia Spotify Music Converter, ora ti invitiamo a dedicare qualche minuto per scoprire come scaricare musica senza DRM da Spotify all'utilizzo del software:
#1. Lanciare DumpMedia Spotify Music Converter e apri il Spotify lettore web
Scarica la Windows o Mac sul tuo computer. Dopo l'installazione, fai doppio clic sull'icona del software sul desktop per avviarlo. Nell'interfaccia principale di DumpMedia Spotify Music Converter, fare clic su Apri il Spotify lettore web pulsante. Fare clic Login in alto a destra per accedere al tuo Spotify conto.
#2. Apri una playlist che desideri scaricare e fai clic sulla bolla verde
Nel Spotify web player, apri una playlist o un album che desideri scaricare e premi il fumetto verde nell'angolo in basso a destra per andare al pannello di conversione. Puoi selezionare alcuni dei brani che non desideri e fare clic su Rimuovere pulsante.

#3. Modifica le impostazioni di output e avvia il download

Nel pannello di conversione, fai clic sul pulsante Sfoglia nell'angolo in basso a sinistra per visualizzare e selezionare la cartella di output. Puoi anche modificare il formato di output nell'angolo in alto a destra. Fare clic su Converti per scaricare la playlist MP3.
#4. Visualizza i file di output e ascoltali
Una volta che i brani sono stati scaricati con successo, puoi andare su Finito scheda. Clic Visualizza file di output sulla destra per ottenere le loro posizioni. Ora puoi ascoltarli senza dati e pubblicità e trasferirli su qualsiasi altro dispositivo desideri.

È sicuramente ottimo per entrambi Spotify e gli utenti Discord per sapere come link Spotify alla discordia e goditi la musica con gli amici. Ascolta insieme è una funzionalità straordinaria se tu e i tuoi amici volete semplicemente condividere le vostre playlist durante le chat di testo. Ma non puoi effettuare una chiamata vocale mentre ascolti la musica.
E ci sono limitazioni gratuitamente Spotify utenti. DumpMedia Spotify Music Converter può aiutarti a sbarazzarti di alcune limitazioni e goderti appieno la tua musica preferita senza interruzioni.
