
Le meraviglie della tecnologia. Ora puoi ascoltare la musica su qualsiasi dispositivo. La portabilità della musica è aumentata di livello. È semplicemente fantastico. Proprio quando pensavi che fosse abbastanza fantastico, diventa ancora migliore perché ora puoi persino trasmettere la tua musica in televisione. Grazie a Chromecast, puoi riprodurre musica in streaming sul tuo televisore.
Sì, ora puoi finalmente PLAY Spotify musica su Chromecast. Finché hai un Chromecast collegato al televisore, puoi riprodurre in streaming la tua musica. È abbastanza facile da giocare Spotify musica su Chromecast. Questo articolo mostrerà come puoi fare proprio questo. Ti mostrerà anche come puoi giocare senza problemi Spotify musica su Chromecast.
Guida ai contenuti Parte 1. Che cos'è esattamente il Chromecast?Parte 2. Come si gioca Spotify Musica su ChromecastParte 3. Come trasmettere in televisioneParte 4. Conclusione
Chromecast è abbastanza simile a Apple TV o Roku. Ti consente di trasmettere in streaming contenuti dal tuo smartphone, laptop o iPad al televisore. Funziona molto bene con Netflix e YouTube. Quindi, a parte i soliti canali televisivi, hai più opzioni da guardare.
Un Chromecast è un piccolo gadget che puoi collegare sul retro del televisore. È piuttosto semplice collegarlo al retro del televisore. Si collega direttamente alla porta HDMI del televisore. Ha un cavo di alimentazione che deve essere collegato a una presa.
Dopo aver collegato sia il Chromecast che il cavo, vai al tuo HDMI ingresso sul televisore. Da lì, sei pronto per trasmettere dal tuo dispositivo preferito. Quindi, se vuoi giocare Spotify musica su Chromecast, basta fare clic sull'icona quadrata sul Spotify app. Il casting sarà automatico.

Se sei su un libero Spotify account, non trasmetterai solo musica, ma anche gli annunci forniti con il tuo account. Potrebbe essere piuttosto fastidioso. Non vorresti vedere o nemmeno sentire gli annunci sulla tua televisione, vero? Un modo per giocare Spotify La musica su Chromecast senza problemi sul tuo televisore è utilizzando il DumpMedia Spotify Music Converter.
Questo programma converte e scarica il tuo Spotify playlist sul tuo computer. In questo modo, finisci per trasmettere solo la tua musica e non gli annunci che vengono con il tuo gratuito Spotify account. Scopri i semplici modi per utilizzare il DumpMedia Spotify Music Converter.
Passo 1. Scarica il DumpMedia Spotify Music Converter
Passaggio 2. Aggiungi brani e playlist al DumpMedia Spotify Music Converter
Passaggio 3. Scegliere un formato di file e una posizione
Passaggio 4. Converti le tue canzoni
Di seguito sono riportati i passaggi dettagliati su come utilizzare il DumpMedia Spotify Music Converter in modo da poter trasmettere senza problemi le tue playlist al televisore.
È possibile trovare il DumpMedia Spotify Music Converter qui. Dopo aver fatto clic sul collegamento, verrai indirizzato alla pagina in cui è possibile scaricare il programma. Se vuoi, puoi provare prima il loro download gratuito per avere un'idea del programma. una volta che DumpMedia Spotify Music Converter viene scaricato e installato, avvialo sul tuo computer.

Assicurati che il tuo Spotify l'account viene avviato e sei connesso. Allo stesso tempo, il DumpMedia Spotify Music Converter viene avviato anche sul tuo computer. Dal tuo Spotify account, trascina il brano che desideri aggiungere al file DumpMedia Spotify Music Converter. Puoi anche copiare l'URI del brano su Spotify in modo da poterlo incollare sul DumpMedia Spotify Music Converter.

Ora che hai aggiunto la tua playlist preferita da Spotify sul canale DumpMedia Spotify Music Converter, puoi scegliere un formato file. Porta semplicemente il cursore in alto a destra del file DumpMedia Spotify Music Converter per scegliere un formato file. Fai clic sulla casella accanto a Converti tutte le attività in e scegli un formato file. Quindi scorri verso il basso e fai clic sul pulsante Sfoglia per scegliere una posizione per le tue playlist.

Ora sei pronto per convertire la tua playlist. Porta semplicemente il cursore sul pulsante Converti e fai clic su di esso. Le tue playlist verranno scaricate e convertite automaticamente. Verranno salvati nella cartella che hai creato al passaggio 3. Mentre il DumpMedia Spotify Music Converter sta scaricando e convertendo le tue playlist, è anche rimuovere il DRM. Quindi, puoi trasferire facilmente tutte le tue playlist scaricate su qualsiasi dispositivo come il tuo iPhone o tablet.

Con tutte le tue playlist preferite di Spotify scaricato, convertito e trasferito sul tuo iPhone, sei pronto per trasmettere. Sei pronto per trasmettere le tue playlist sul televisore. Non avrai a che fare con nessuna pubblicità sulla tua televisione, grazie al DumpMedia Spotify Music Converter. Di seguito sono riportati i passaggi su come utilizzare Chromecast per trasmettere il tuo Spotify musica sul televisore.
È molto facile configurare Chromecast. Devi solo collegarlo alla porta HDMI del tuo televisore.
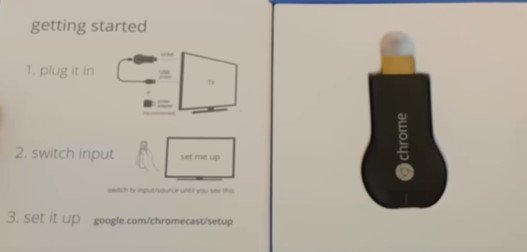
Apri la cartella in cui hai salvato i brani appena scaricati e convertiti. Dopo averlo fatto, dovresti scegliere la posizione in cui vuoi trasmettere. Le posizioni verranno visualizzate in una finestra pop-up. Scegline uno.
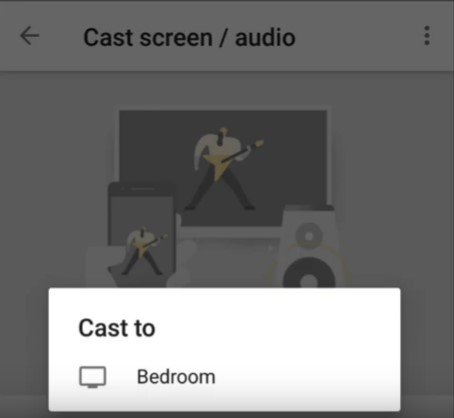
Apri una playlist e riproducila. Per trasmetterlo alla televisione, cerca l'icona Cast nella parte superiore dello schermo e fai clic su di essa.
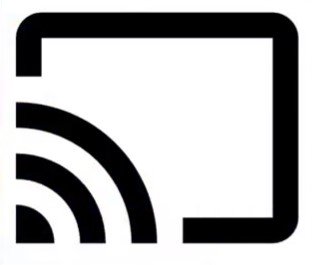
Ora che hai trasmesso la tua musica con Chromecast, ora puoi ascoltare le playlist appena scaricate senza annunci e salti.
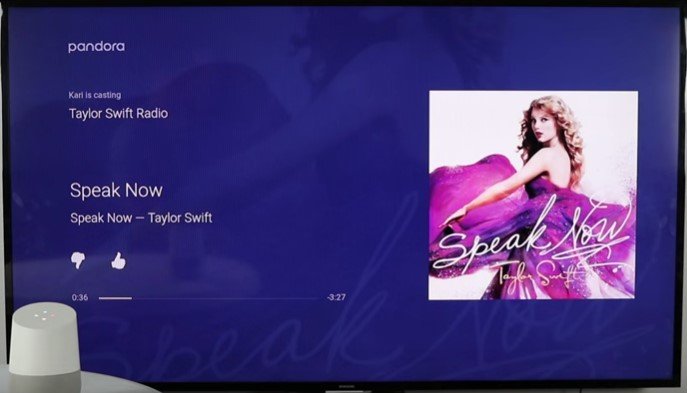
È fantastico avere un Chromecast. Puoi trasmettere musica, video e foto sul televisore. Trasforma la tua televisione normale in una televisione intelligente. Devi solo assicurarti di avere una forte connessione Internet.
Hai provato a trasmettere la tua musica alla televisione? Sentiti libero di condividere con i nostri lettori la tua esperienza. Vorrebbero sentire la tua opinione.
