
Lo streaming di musica non è un'impresa facile, soprattutto con oltre 300 milioni di utenti. È impressionante come Spotify lo rende un'esperienza piacevole e senza soluzione di continuità, con una vasta raccolta di contenuti e una buona qualità musicale per l'avvio. Installazione e utilizzo del Spotify app sono facili; cosa potrebbe andare storto?
Molto, in realtà. A parte bug e problemi che vengono continuamente segnalati e risolti, gli errori lato client vengono visualizzati con un messaggio (convenientemente) all'utente. In questo articolo affronteremo Spotify codice di errore 30.
Fondamentalmente, in una configurazione di streaming, l'applicazione client installata sul tuo dispositivo o computer cercherà e recupererà la traccia che desideri riprodurre dal server che memorizza tutto il contenuto musicale. Così, Spotify i clienti invieranno frequentemente richieste su Internet. Spotify il codice di errore 30 sembra verificarsi quando la richiesta non ottiene la risposta prevista a causa di perdita di rete o problemi di blocco.
Sebbene proxy e firewall siano essenziali per una connessione di rete sicura ed efficiente, devi assicurarti che siano configurati correttamente con il tuo Spotify app.
Guida ai contenuti Parte 1. Le cause di Spotify Error Code 30Parte 2. Come risolvere Spotify Codice di errore 30?Parte 3. Come evitare Spotify Codice errore 30 [metodo definitivo] Parte 4. In conclusione
Spotify il codice errore 30 è in genere causato da problemi con la connessione Internet, incluse velocità lente o interruzioni della connettività. Può anche essere causato da problemi di compatibilità con il dispositivo o da conflitti software. Successivamente, elencheremo in dettaglio 5 possibili cause.
Come indicato nel Spotify codice di errore 30 descrizioni, Spotify potrebbe essere stato bloccato dalle impostazioni del firewall. Inserisci nella whitelist il servizio di streaming consentendo il Spotify app e le relative impostazioni nel tuo firewall.
SpotifyLe impostazioni avanzate di includono il proxy e hanno "Impostazioni rilevamento automatico" selezionato per impostazione predefinita. Oppure hai impostato il proxy su un protocollo non adatto. Ambientazione Spotify proxy su "Nessun proxy" potrebbe essere una soluzione rapida all'errore ma richiede il riavvio dell'app.
Il tuo computer ha un file host che contiene le mappature degli indirizzi IP all'host o ai nomi di dominio utilizzati per connettersi a Internet. Le modifiche alle voci della mappa potrebbero aver influito sulla tua connessione causando un errore Spotify codice errore 30.
Potresti utilizzare una VPN di terze parti per la privacy o la sicurezza, soprattutto quando utilizzi il tuo dispositivo o computer per la scuola o il lavoro. Spotify non supporta ufficialmente le VPN, quindi potrebbero verificarsi errori imprevisti o anomalie.
Spotify rileverà la tua posizione (attraverso il tuo indirizzo IP) e si rifiuterà di accedere se il Paese non corrisponde al tuo profilo. Puoi modificare l'impostazione del tuo paese o il tuo indirizzo IP per risolvere questo problema.
Nella sezione precedente, abbiamo introdotto 5 possibili cause di Spotify Codice errore 30. Successivamente, discuteremo come risolverlo Spotify Codice errore 30 su Windows e Mac. Ecco diversi modi per risolvere i problemi menzionati sopra sul tuo computer o dispositivo. Come risolvere Spotify il codice di errore 30 su Mac è incluso.
Se in precedenza hai configurato un firewall eccessivamente protettivo, potrebbe impedire il Spotify app dalla connessione a meno che non sia inclusa nell'elenco delle applicazioni consentite. Dovrai concedere Spotify il permesso di comunicare attraverso il firewall.
Windows
Il motivo principale per cui si riscontra il codice di errore 30 è l'attivazione involontaria di Spotify Server proxy a causa delle impostazioni predefinite. Per disattivare il Spotify Proxy Server, dovrai seguire una serie di passaggi all'interno delle impostazioni del Spotify applicazione desktop.
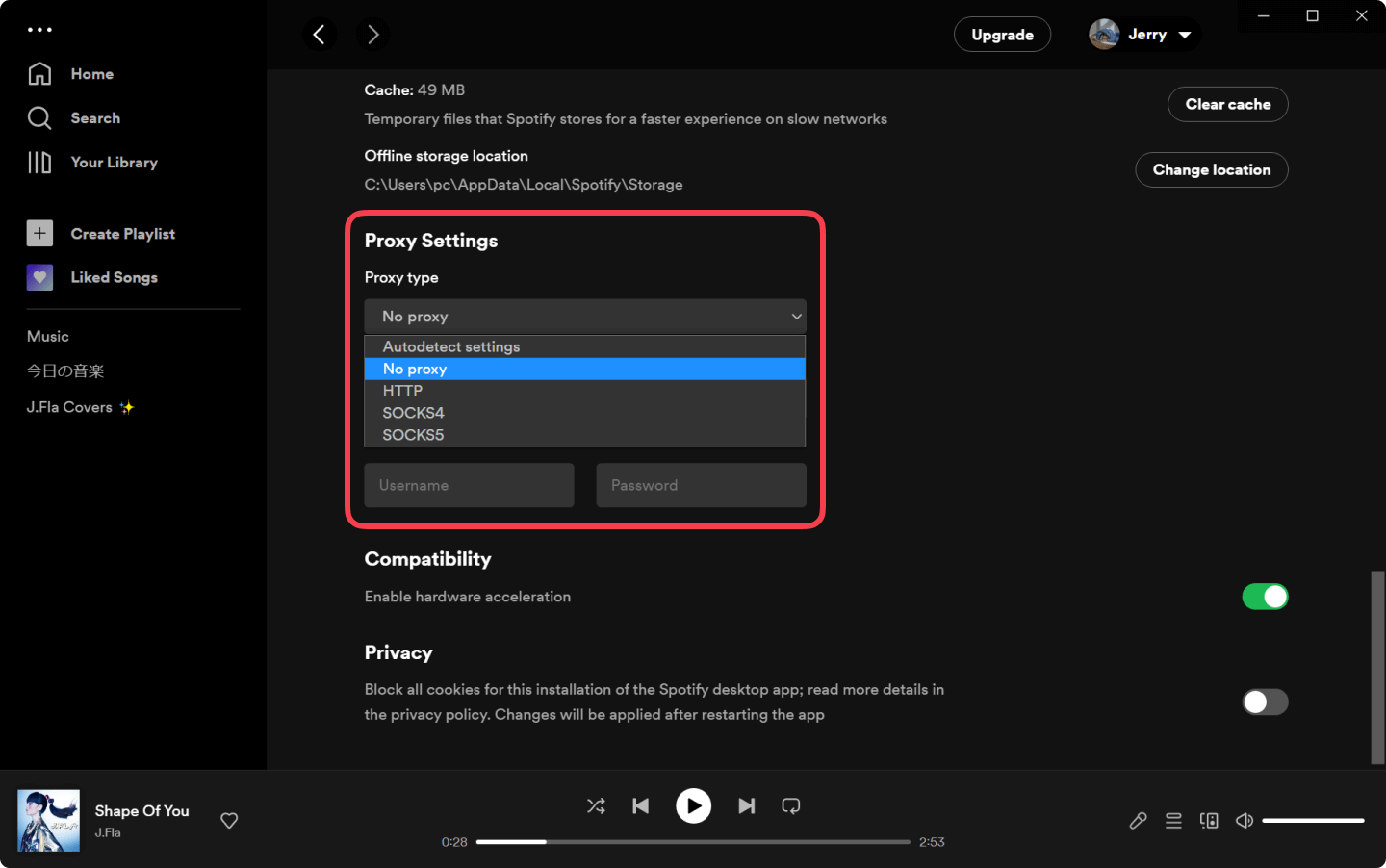
Se utilizzi una VPN di terze parti, assicurati di disabilitare o riconfigurare il Spotify app ogni volta che accedi al tuo Spotify account. Tuttavia, per gli utenti che sono in viaggio e desiderano mantenere invariato il Paese o la regione del proprio account, è possibile eseguire i seguenti passaggi inversi: utilizzare un server proxy situato nel proprio Paese tramite la VPN, quindi accedere al proprio account Spotify conto.
Controlla di aver disabilitato il server proxy. Nel tuo Winimpostazioni dows, cerca 'Proxy'. Disattiva l'interruttore "Usa un server proxy". Se hai installato un software VPN, disattivalo o disinstallalo. Controlla se questo cancella l'errore.
Per Mac, il file si trova in / privato / etc / hosts e modifica con TextEdit.
Se hai installato uno strumento di blocco degli annunci nel tuo Windows o Mac, disinstallare queste app e riavviare Spotify.
Se è disponibile un hotspot mobile, puoi eseguire un rapido test se la tua rete si sta bloccando Spotify. Connettiti all'hotspot ed esegui l'app. Se Spotify il codice di errore 30 non si verifica, verifica questo problema con il produttore del tuo router.
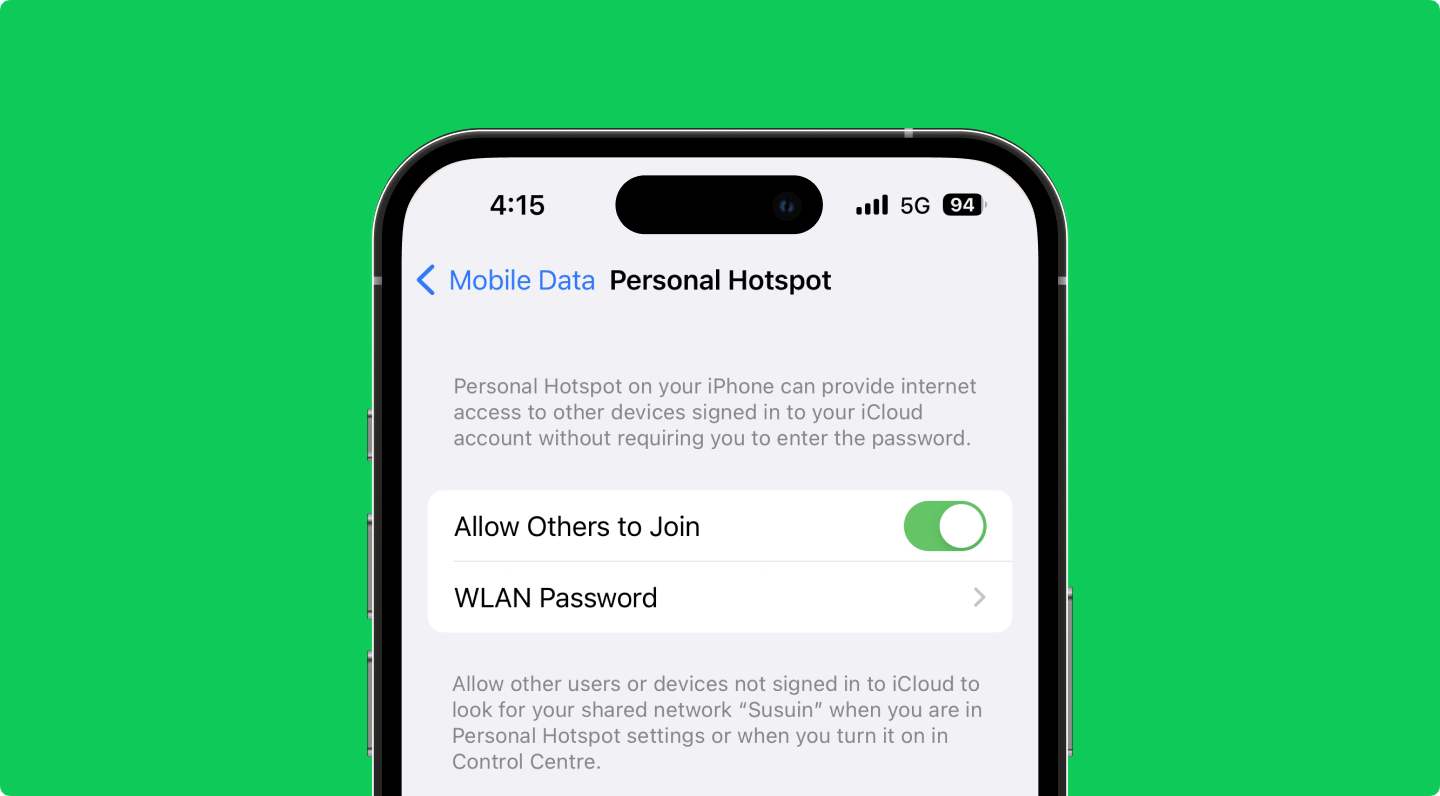
Esci da Spotify app, quindi segui i passaggi seguenti con il computer corrispondente.
I problemi di rete non sono rari con i contenuti in streaming, quindi gli streamer musicali sono destinati a incontrare a Spotify codice di errore 30 o problema simile in alcune occasioni. Se vuoi goderti la tua musica da Spotify ma non vuoi essere disturbato dai problemi di connessione di rete, l'ascolto offline è la tua migliore alternativa.
DumpMedia Spotify Music Converter è uno strumento che puoi utilizzare per scaricare e convertire i tuoi file Spotify brani, album o playlist a MP3 o altri formati audio popolari. Dopo la conversione, goditi l'ascolto offline ovunque su qualsiasi dispositivo senza il Spotify app e codice di errore 30.
Visualizza in anteprima i passaggi su come utilizzare questo strumento semplice ma efficace. Fare clic sul pulsante qui sopra per scaricare e fare una prova gratuita.
Passo 1. Scarica e installa DumpMedia Spotify Music Converter.
Il programma di installazione è scaricabile gratuitamente ed è disponibile per Windows e Mac. Esegui l'installer. L'installazione richiederà solo pochi minuti.
Passo 2. Apri lo strumento di conversione e seleziona il contenuto da Spotify.
Lancio DumpMedia Spotify Music Converter, trascina e aggiungi Spotify brani/playlist/album nel programma.

Passo 3. Seleziona il formato di output
Scegli il formato di output, come MP3, quindi seleziona la cartella di output per il file convertito Spotify music.

Passo 4. convertire Spotify musica
Fare clic sul pulsante Converti per convertire Spotify brani nel formato scelto. La conversione è veloce con 100% qualità originale mantenuta.

Dopo il passaggio 4, il tuo Spotify le tracce sono ora pronte per la riproduzione offline; viene rimossa la protezione DRM, con un formato più popolare e diffuso.
Spotify gli utenti possono scaricare e ascoltare offline album musicali e playlist, ma questa funzione è limitata a Premium solo utenti. Al termine dell'abbonamento Premium, termina anche la riproduzione offline. E hai ancora bisogno di un Spotify app per la riproduzione.
Stai pianificando di terminare il tuo abbonamento a pagamento? DumpMedia Spotify Music Converter può aiutarti a raccogliere i tuoi brani preferiti e riprodurli anche senza il tuo abbonamento premium.
I problemi di streaming che coinvolgono la connessione di rete o la configurazione possono essere una seccatura per la maggior parte delle persone. L'utente medio non pensa al funzionamento interno delle applicazioni e delle connessioni di rete; gli utenti non devono. Ma alcune abilità di risoluzione dei problemi potrebbero tornare utili quando si verificano problemi realizzabili, come quello che hai ottenuto da questo articolo.
Un problema come Spotify il codice di errore 30 non ti impedirà di goderti il tuo Spotify musica. Oltre a correggere la configurazione della rete per Spotify e la pratica correzione "reinstallazione pulita", hai anche imparato a usare DumpMedia Spotify Music Converter come soluzione bonus per alcuni dei tuoi Spotify affidabilità.
Quale soluzione ha funzionato per te? Hai riscontrato difficoltà o altri problemi? Condividi la tua esperienza lasciando un commento qui sotto.
