
Se hai anche alcuni file e brani originali che desideri incorporare e salvare nel tuo file Spotify applicazione. Come stai facendo questo? Qui, dobbiamo discutere il modo più semplice possibile Spotify sincronizzare i file locali.
Spotify può anche essere considerato un giocatore all-in-one. Come accennato inizialmente, ha una funzionalità che consente a ogni utente di integrare i propri file e musica locali, rendendolo più flessibile e affidabile.
Prima di andare finalmente alla guida, tieni presente che il Spotify sincronizzare i file locali sarebbe possibile solo se sei un Spotify utente dell'account premium. Ciò significa che gli utenti gratuiti non hanno la capacità di farlo.
Guida ai contenuti Parte 1: qual è la differenza tra un utente Premium e uno gratuito?Parte 2: come sincronizzare i brani locali su Spotify ApplicazioniParte 3: Suggerimento su come Spotify Sincronizza i file locali gratuitamente Spotify UtenteParte 4: per sommare tutto
Se hai utilizzato il Spotify applicazione da qualche tempo, sei assolutamente consapevole che ci sono due tipi di utenti: puoi esserlo un utente premium o gratuito.
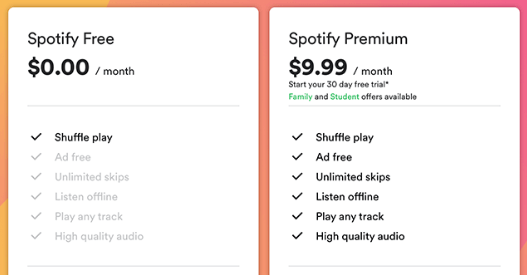
A Spotify premium nel mondo l'utente dell'account ha sottoscritto l'abbonamento mensile in cui è tenuto a pagare un determinato importo su base mensile. Ottenere un premio fa sì che un utente apprezzi le numerose e sorprendenti funzionalità del Spotify l'applicazione ha. Puoi sperimentare il salto illimitato di brani e un'esperienza musicale ininterrotta (perché la pubblicità viene bloccata se disponi di un premio).
Avere un account premium offre all'utente la possibilità di salvare e scaricare brani e playlist per la riproduzione e lo streaming offline anche se non si dispone di una connessione Internet o dati. E, come accennato, puoi integrare i tuoi file e brani locali sul tuo Spotify applicazione se stai pagando il premio mensile o l'abbonamento gratuito.
Un servizio gratuito Spotify l'utente, d'altra parte, è l'esatto opposto dell'utente premium. Se non ti dispiace sentire annunci pubblicitari ripetitivi e numerosi durante tutto il tempo di ascolto, allora essere un utente gratuito ti andrebbe bene.
Un utente gratuito ha anche la possibilità di ascoltare tutte le canzoni Spotify offerte. Tuttavia, non puoi eseguire la scelta e il salto dei brani e non puoi nemmeno scaricare i brani che ami per la riproduzione offline. È inoltre necessario disporre di una connessione Internet stabile per utilizzare l'applicazione e ascoltare le canzoni.
Dopo aver appreso alcune idee di base su Spotify, passeremo ora alla guida su come farlo Spotify sincronizzare i file locali.
In questa parte del post, spiegheremo due modi su come qualsiasi utente può sincronizzare in modo efficiente e semplice i propri file locali preferiti con i propri Spotify applicazione. Puoi farlo su un desktop (o personal computer) o sul tuo cellulare o tablet. Inizieremo ora la discussione con la procedura che devi eseguire nel caso in cui desideri che il processo venga eseguito su un personal computer.
La sincronizzazione dei file locali in Spotify l'utilizzo del desktop può essere fatto facilmente eseguendo solo tre (3) semplici passaggi.
La spiegazione per i tre (3) passaggi menzionati verrà letta di seguito.
Per sincronizzare e salvare correttamente tutti i file o la musica locali nel file Spotify applicazione, la cosa iniziale da fare è allegare la cartella locale della playlist musicale sul tuo Spotify applicazione. Puoi farlo andando prima al pulsante "Impostazioni" che puoi trovare nell'angolo in alto a destra dell'interfaccia.
Dopo aver selezionato il pulsante menzionato, vedrai alcuni testi e opzioni. Qui, dovresti abilitare il pulsante "Mostra file locali" utilizzando il dispositivo di scorrimento che vedrai (il colore verde indica che l'abilitazione è stata eseguita con successo). Una volta completato, verranno visualizzate due nuove opzioni: "Download" e "Libreria musicale".
Se questi due saranno abilitati, sarà possibile accedere a tutti i brani e ai file in queste cartelle. Ora, se desideri sincronizzare i brani non salvati in questa cartella, puoi facilmente allegare anche una nuova cartella in questa sezione. La prima cosa che devi fare per procedere è fare clic sul pulsante "Aggiungi una fonte".
Dopo aver eseguito quanto sopra, apparirà improvvisamente una nuova finestra. Qui è dove hai la possibilità di scegliere la cartella locale da allegare. Assicurati solo di selezionare la cartella e premere il pulsante "OK" nella parte inferiore. Una volta completato questo passaggio, la cartella locale che hai aggiunto e allegato apparirà sotto la sezione dei file locali. Dovresti anche assicurarti che il cursore accanto alla cartella aggiunta sia attivato e abilitato per consentire l'accesso.
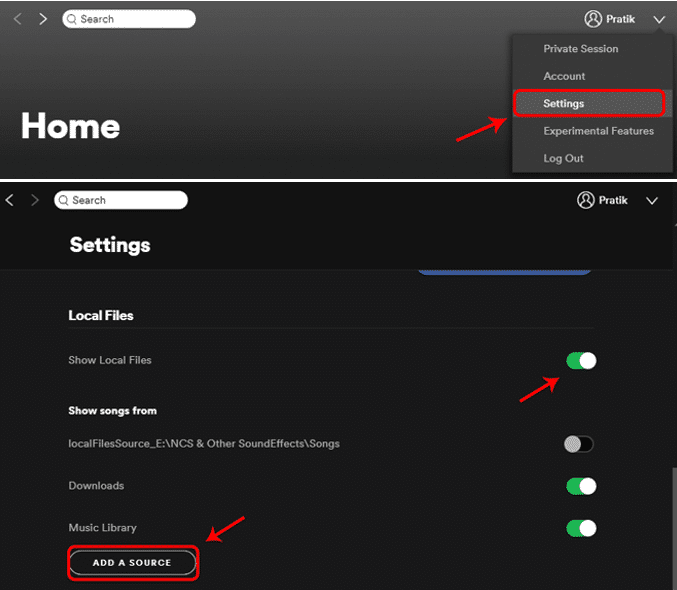
Al termine della prima fase, in Spotify(sul lato sinistro dello schermo), puoi selezionare il pulsante "File locali" e visualizzare tutti i brani e i file salvati su di esso. Una volta che li hai visti, il passo successivo sarà aggiungerli a una playlist separata.
Oltre a ogni canzone, vedrai tre (3) punti. Premilo e vai all'opzione "Aggiungi alla playlist". Da qui verranno visualizzati i nomi della playlist. Ora puoi scegliere dove salvare i file nella playlist.
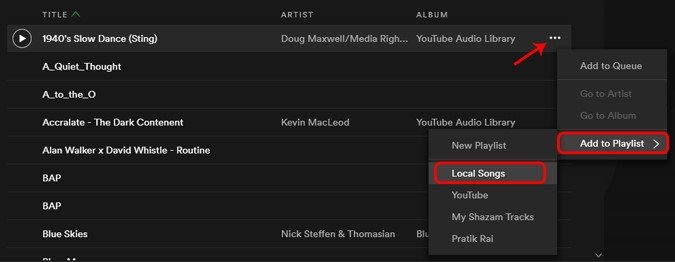
Ora, l'unica cosa che ti resta è goderti tutti quei file locali che hai sincronizzato sul tuo Spotify applicazione. Riproducili e riproducili in streaming ovunque e in qualsiasi momento!
Sui tuoi dispositivi mobili o tablet, devi effettivamente eseguire l'importazione dei tuoi file locali sul tuo Spotify applicazione utilizzando l'applicazione desktop. Qui, dobbiamo spiegare come puoi avere accesso a telefoni e tablet anche in tre (3) semplici passaggi.
Discutiamo questi tre (3) in dettaglio.
Sui tuoi dispositivi telefonici o tablet, devi assicurarti di accedere al tuo telefono Spotify applicazione fornendo tutte le informazioni necessarie (username e password).
Una volta effettuato l'accesso, ora puoi andare alla playlist dei tuoi brani locali. Dopo averlo visto, puoi semplicemente toccarlo per aprirlo e procedere. Tutte le canzoni locali importate verranno visualizzate in colore grigio. Cosa significa questo? Ciò significa che non puoi ancora farli giocare e divertirti. Per eseguire lo streaming, devi scaricare quei brani.
Ora puoi semplicemente premere i tre punti accanto a ogni canzone e le opzioni verranno visualizzate sullo schermo. Da quelli, cerca il pulsante "Download" e fai clic su di esso per procedere. Ora puoi ascoltare le canzoni!
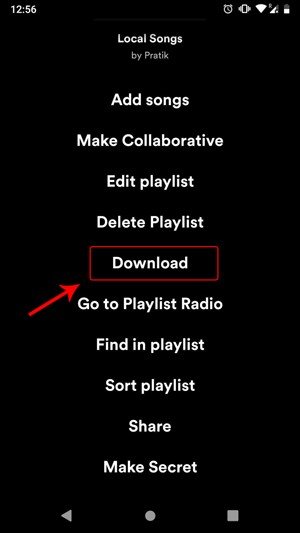
Ora hai imparato come sincronizzare finalmente i file locali con il tuo file Spotify applicazione. Nella parte successiva, ti forniremo alcune informazioni aggiuntive, soprattutto se sei un libero Spotify utente.
Se sei un utente gratuito, Spotify non ti offre alcun modo per scaricare brani e salvarli sui tuoi gadget per la riproduzione offline. Ma non dovresti preoccuparti di questo perché, in questa parte, stiamo effettivamente dando un ulteriore e ottimo consiglio che puoi sicuramente utilizzare.
Trovare un modo su come puoi riprodurre in streaming i brani offline da Spotify l'applicazione non è più un problema ora. Puoi farlo facilmente usando uno strumento chiamato "DumpMedia Spotify Music Converter".
DumpMedia Spotify Music Converter è uno strumento sviluppato e creato da DumpMedia. Questa applicazione software ha la capacità di trasformare o convertire i tuoi preferiti Spotify canzoni in qualsiasi formato tu voglia. Inoltre, può importa il tuo Spotify playlist ad altre applicazioni come tidal e Apple Music. Supporta molto, incluso il più utilizzato e il più popolare. Oltre a questo, durante la conversione, la rimozione di DRM sarà anche assicurata la protezione. Ciò significa che puoi avere quei brani in streaming e riprodotti su altri dispositivi.
I passaggi sono in realtà abbastanza semplici. Ecco quelli.
Esaminiamo ulteriormente questi passaggi.
Ovviamente, la prima cosa che devi fare è avere questo DumpMedia Spotify Music Converter scaricato e installato sul tuo personal computer. Una volta fatto, apri e avvia il programma per iniziare così come il tuo Spotify applicazione.
È possibile iniziare ad aggiungere i file eseguendo il trascinamento o addirittura aggiungendo solo l'URL del file (collegamento). Questo programma supporta la conversione batch che rende possibile convertire non solo un file ma anche un numero. Convertire molto alla volta non è un problema.

Dopo aver importato e caricato i brani da convertire, il passaggio successivo sarebbe la selezione del formato di output. Assicurati di scegliere il formato che desideri tra quelli che vedrai sullo schermo. In questo caso, dovremmo convertire le canzoni in un formato che è stato generalmente supportato da numerosi lettori multimediali.
Puoi convertire i brani in MP3 formato. Puoi farlo andando al pulsante "Converti tutte le attività in" situato nell'angolo in alto a destra dello schermo.

L'ultimo passaggio sarebbe premere il pulsante "Converti" per iniziare il processo di conversione. Questo richiederà solo un po 'di tempo poiché il programma è progettato per funzionare cinque volte più velocemente di qualsiasi altro convertitore. Durante la conversione, sullo schermo verranno visualizzate delle barre di stato in cui è possibile monitorare l'avanzamento del processo per ogni brano.

Una volta eseguiti i passaggi menzionati, ora puoi goderti tutti i tuoi preferiti Spotify brani su qualsiasi lettore multimediale o lettore musicale in tuo possesso. Hai anche la certezza che la protezione DRM è stata rimossa.
In futuro, se ti capita di dover trasformare le canzoni in qualsiasi altro formato, puoi sicuramente utilizzarlo DumpMedia Spotify Music Converter. I brani sono già salvati sul tuo dispositivo locale. Ora è il momento di sincronizzare i file locali da Spotify.
Spotify sincronizzare i file locali in realtà prima era difficile: al momento le guide non sono ancora disponibili e pronte sul web. Attraverso l'aiuto di diverse guide come questo post, puoi facilmente apprendere la procedura per importare i brani locali che hai sul tuo personal computer.
Questo articolo aveva evidenziato il processo nel caso in cui volessi che fosse eseguito sul tuo desktop Spotify applicazione o sui tuoi dispositivi mobili e tablet. Oltre a questo, in questo articolo è stato spiegato e mostrato anche un suggerimento aggiuntivo per gli utenti gratuiti (utilizzando il software denominato DumpMedia Spotify Music Converter).
Hai altre informazioni e conoscenze che desideri condividere anche con gli altri? Perché non lasciare i tuoi commenti nella sezione sottostante?
