
Transfer Spotify canzoni su USB sembra un semplice lavoro di trascinamento della selezione su PC. Tuttavia, il motivo per cui gli utenti volevano mettere Spotify le canzoni su USB sono offline. Il che renderà le cose un po' difficili.
Il processo è ancora molto semplice, scarica Spotify canzoni, rimuovi DRM e converti i brani in un formato più compatibile e il lavoro è fatto. Questo articolo ti fornirà istruzioni dettagliate su questo processo, continua a leggere se pensi che possa aiutarti.
Guida ai contenuti Parte 1. Puoi scaricare Spotify su USB?Parte 2. Come scaricare Spotify Musica su USB?Parte 3. Conclusione
Uno degli assassini lo caratterizza Spotify ha e non può essere trovato su altre piattaforme di streaming musicale sono i piani che offrono a tutti i loro utenti. Spotify ha cinque diversi piani; uno è Spotify Libero e il Spotify Premium che è diviso in quattro categorie, Spotify Privato Premium, Spotify Duo, Spotify Premium per studenti e Spotify Premio per la famiglia.
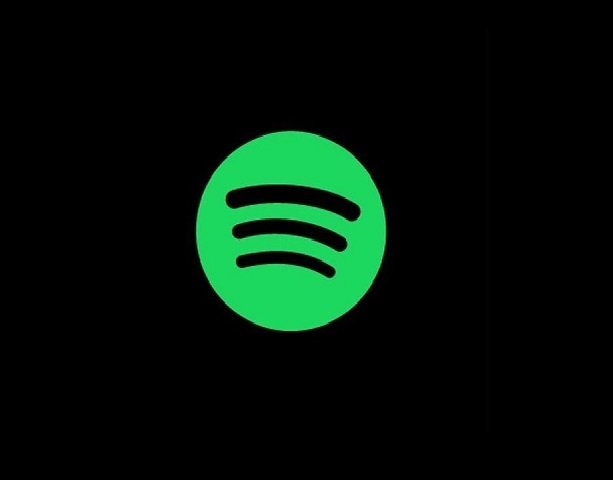
Ora, anche se Spotify può offrire molti piani ai suoi utenti, ha ancora i suoi limiti e uno dei suoi principali limiti è che è protetto da DRM. Questo DRM la restrizione semplicemente non consente a nessuno, nemmeno Spotify Utenti premium, da scaricare e giocare Spotify tracce su altri dispositivi o piattaforme esterne Spotify. Quindi, se vuoi sapere se puoi scaricare Spotify a USB, la risposta è no.
Tuttavia, ci sono altri modi in cui puoi realizzare i tuoi sogni e scaricare con successo Spotify su USB utilizzando un metodo speciale che conosciamo. Per saperne di più su questo metodo speciale, continua a leggere di seguito.
Come abbiamo detto prima, non puoi scaricare direttamente Spotify a USB a causa di Spotifyrestrizioni DRM di . Tuttavia, se conosci lo strumento giusto da utilizzare, trasferisci Spotify su USB per il backup è un compito facile.
Questo metodo speciale di cui stiamo parlando consiste nell'utilizzare uno strumento di conversione di terze parti chiamato DumpMedia Spotify Music Converter. Questo strumento di conversione è cinque volte più veloce di altri strumenti di conversione e ha dimostrato di mantenere l'audio originale di qualsiasi file Spotify traccia.
DumpMedia Spotify Music Converter può rimuovere le restrizioni DRM da qualsiasi Spotify traccia e converti questi brani in un formato a tua scelta partendo da MP3, M4A, WAV e molti altri. DumpMedia Spotify Music Converter è anche facile da usare e ti consente di eseguire lo streaming Spotify per l'ascolto offline non solo su un'unità USB ma anche su altri dispositivi.
Scopri come utilizzare DumpMedia Spotify Music Converter seguendo questi passaggi:


Dopo di che, DumpMedia Spotify Music Converter ora rimuoverà automaticamente le restrizioni DRM dal tuo Spotify brani e convertirli nel formato che preferisci.
E se desideri trasferirli su altri dispositivi per lo streaming offline, puoi sempre trasferirli utilizzando un cavo USB. E per quelle persone che vogliono solo eseguire il backup dei propri file Spotify playlist, puoi farlo anche copiando tutta questa musica convertita sulla tua unità USB.
Ecco la guida passo-passo che puoi seguire per trasferire con successo Spotify a USB:
Dopo aver finalmente raggiunto la fine di questo articolo, speriamo davvero che ora tu possa trasferire con successo Spotify a USB senza ostacoli. Questa idea è davvero saggia se vuoi avere file di backup per tutti i tuoi Spotify musica e playlist.
Naturalmente, tutto ciò è reso possibile solo con l'aiuto di DumpMedia Spotify Music Converter. Questo strumento di conversione aiuterà a rimuovere le restrizioni DRM da qualsiasi Spotify track che ti dà accesso ad esso.
E dopo la rimozione della protezione DRM, DumpMedia Spotify Music Converter ora ti consentirà di convertirli Spotify tracce in qualsiasi formato di file che preferisci. Al termine della conversione, spetta a te decidere se trasferirli su un dispositivo mobile o MP3 lettore per l'ascolto offline o copiali sull'unità USB per il backup.
DumpMedia Spotify Music Converter is 100% affidabile e comprovato che funziona in qualsiasi momento e su qualsiasi computer. Questo strumento di conversione ha reso molti utenti soddisfatti e contenti delle sue prestazioni, quindi non dovrai preoccuparti del tuo Spotify brani. Se fossi in te, lo scaricherei e installerei DumpMedia Spotify Music Converter sul mio computer adesso.
