
Insieme a iTunes or Apple Music, Spotify è stato un grande fornitore di servizi musicali al servizio di milioni di utenti in tutto il mondo. Spotify contiene numerose funzionalità che potrebbero essere sconosciute a molti. Fino ad ora, ci sono ancora alcuni utenti che vedono solo Spotify come un'applicazione che può fornire una serie di brani agli utenti.
Lo sai anche tu? Spotify consente inoltre agli utenti di mescolare brani e aggiungere il proprio tocco alla playlist corrente che stanno ascoltando? Sì! Puoi aggiungi musica a Spotify dal tuo personal computer! Pertanto, se hai archiviato buona musica sul tuo personal computer e desideri che sia incorporata nel tuo Spotify applicazione, non dovresti preoccuparti tanto perché questa guida è per te.
Guida ai contenuti Parte 1. Puoi aggiungere musica a Spotify?Parte 2. Come aggiungere musica a Spotify?Parte 3. Suggerimento aggiuntivo: come convertire Spotify Canzoni in qualsiasi formato?Parte 4: in sintesi
Forse ti stai chiedendo perché ci sarebbe bisogno di aggiungere musica a Spotify playlist però Spotify contiene già milioni di canzoni. Se hai creato le tue canzoni o tracce che non sono presenti in Spotify applicazione, questa straordinaria caratteristica di poter aggiungere canzoni locali a Spotify sarebbe sicuramente una grande cosa per te.
In realtà, una volta Spotify l'applicazione è stata installata con successo sul tuo personal computer, l'applicazione cercherà e cercherà automaticamente i brani già memorizzati sul tuo dispositivo personale. Il problema sorge nel caso in cui siano presenti delle canzoni MP3 formato che sono stati salvati e archiviati non solo in una cartella ma in numerose. È qui che entra in gioco l'aggiunta manuale dei brani.
Affinché tu possa finalmente aggiungere canzoni locali a Spotify applicazione, dovresti prima avere quanto segue.
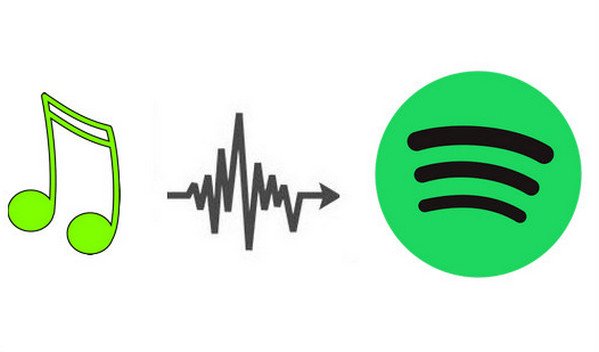
Ora che abbiamo un'idea di ciò di cui avresti bisogno per aggiungere finalmente le tue canzoni più amate Spotify applicazione, di seguito sono riportati i semplici passaggi che devono essere seguiti.
Se ti stai chiedendo i dettagli di questi 3 passaggi necessari, devi continuare a leggere questo post.
La prima cosa da fare è aprire il tuo Spotify applicazione sul tuo personal computer a cui aggiungere musica Spotify. Una volta arrivato all'interfaccia principale, dovresti trovare il file Pulsante "Preferenze". La ricerca di questo pulsante è molto diversa a seconda del personal computer in uso.
Se stai utilizzando un Wincomputer personale dows, puoi premere il pulsante "Modifica" per visualizzare il pulsante "Preferenze". Per quanto riguarda gli utenti Mac, puoi semplicemente premere "Spotify” situato nella parte più a sinistra dello schermo e vedrai immediatamente il pulsante “Preferenze” sotto di esso.
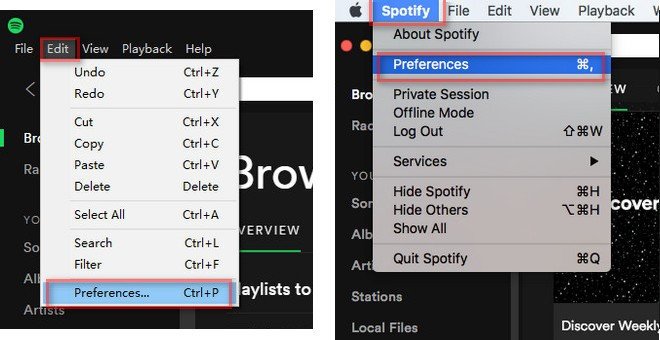
La prossima cosa che dovresti fare dopo aver terminato il primo è cercare il pulsante "File locali" in cui vedrai il "Aggiungi una fonte "Pulsante. Basta premere questo pulsante e verrà visualizzata una nuova finestra popup. Puoi semplicemente premere da quale cartella importerai.
Una volta completato, l'importazione dei brani sarà terminata. E puoi vedere immediatamente quelli sul tuo Spotify libreria nella scheda "File locali" situata nella parte sinistra dello schermo.
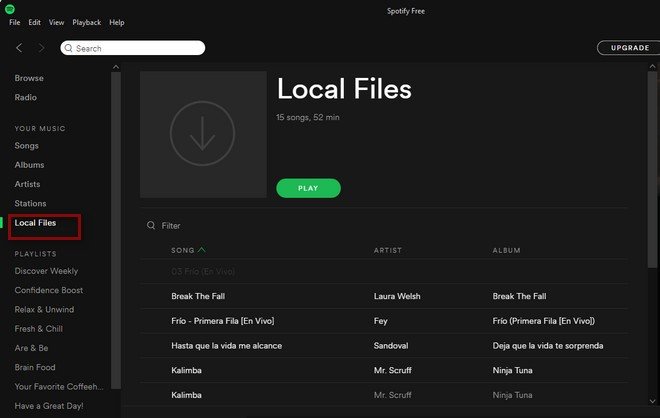
Il terzo e ultimo passaggio sarebbe la creazione di una nuova playlist sul tuo Spotify applicazione per aggiungere musica a Spotify. Puoi farlo premendo il tasto "Nuova playlist "Che si trova nell'angolo inferiore sinistro dello schermo. Dopo averlo cliccato, puoi assegnare un nome alla nuova playlist in base a come desideri che venga denominata.
Ora che hai completato la creazione, puoi tornare al tuo "File locali " e scegli qualsiasi brano e aggiungi brani a Spotify. Puoi aggiungere i brani facendo clic con il tasto destro su ciascuno e cercando "Aggiungi a playlist "Seguito premendo il nome della playlist creata.
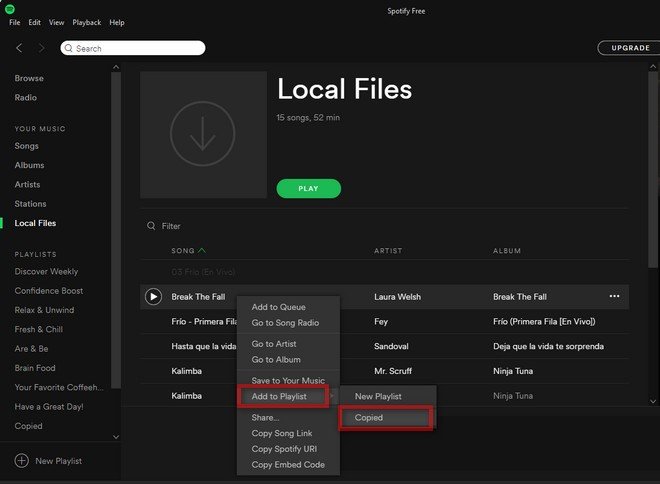
Bene, l'ultima cosa che faresti è goderti finalmente tutte quelle canzoni a cui aggiungi musica Spotify applicazione. Tosto hai sincronizzato quelli sul tuo personal computer Spotify applicazione, puoi accedervi utilizzando i tuoi gadget mobili e persino tablet e qualsiasi altro dispositivo disponibile.
Prendi solo nota di questo Spotify supporta solo un numero di formati incluso MP3, MP4, M4P e M4A.
Qui, stiamo per condividere ulteriori informazioni su uno strumento straordinario che è in grado di trasformare i tuoi cari Spotify brani in qualsiasi formato. Ora, se sei alla ricerca di questo, sei abbastanza fortunato da aver incontrato questo post.
Il nome dell'applicazione software è DumpMedia Spotify Music Converter.
Le persone lo sanno per aver creato ottimi strumenti che fungevano da convertitori sia video che audio per chi ne aveva bisogno. Bene, oltre ad avere fantastici convertitori video e audio che sono altrettanto testati e comprovati da molti, ha anche prodotto uno strumento in grado di convertire Spotify canzoni in qualsiasi formato possibile, e hanno anche lanciato la possibilità di usarlo come file Spotify Music Converter!
Hai letto bene! Il DumpMedia Spotify Music Converter consente a una persona di farlo facilmente rimuovere il DRM (Digital Rights Management) che consente di scarica Spotify brani per l'ascolto offline. Questo di solito è il problema di molti ogni volta che provano a scaricare file protetti da DRM.
Utilizzando lo strumento inizialmente menzionato, sarai in grado di convertire il tuo preferito Spotify canzoni in qualsiasi formato desideri, tutte quelle popolari e anche quelle sconosciute. Successivamente, puoi aggiungere musica a Spotify.
Oltre a ciò, non dovresti preoccuparti della velocità del processo di conversione perché questo offre download e conversioni più veloci senza pensare all'idea di perdere la qualità delle canzoni. È stato dimostrato che è facile da usare e può essere utilizzato facilmente da chiunque. I controlli sono troppo facili da navigare.
Ecco come puoi utilizzare questo strumento nel processo di conversione.
Esaminiamo ulteriormente questi passaggi.
Ovviamente, la prima cosa che devi fare è avere questo DumpMedia Spotify Music Converter scaricato e installato sul tuo personal computer. Una volta fatto, apri e avvia il programma per iniziare così come il tuo Spotify applicazione.
Puoi iniziare ad aggiungere i file (che in questo caso sono i brani che dovresti convertire dal tuo file Spotify applicazione) eseguendo il drag and drop o anche aggiungendo solo l'URL del brano (link). Questo programma supporta la conversione batch che rende possibile convertire non solo un file ma anche un numero. Convertire molto alla volta non è un problema.
Dopo aver importato e caricato i brani da convertire, il passo successivo sarà la selezione del formato di output. Assicurati di scegliere il formato che desideri tra quelli che vedrai sullo schermo. In questo caso, dovremmo convertire i brani in qualsiasi formato desiderato dall'utente come FLAC o MP3. Puoi farlo andando alla sezione "Converti tutte le attività in "Pulsante situato nell'angolo in alto a destra dello schermo.

L'ultimo passaggio sarebbe premendo il pulsante "Converti" per iniziare il processo di conversione. Questo richiederà solo un po 'di tempo poiché il programma è progettato per funzionare cinque volte più velocemente di qualsiasi altro convertitore.

Durante la conversione, sullo schermo verranno visualizzate delle barre di stato in cui è possibile monitorare l'avanzamento del processo per ogni brano.
Eseguendo solo questi tre semplici passaggi, puoi avere il tuo Spotify canzoni convertite in qualsiasi formato desideri e infine salvale su qualsiasi dispositivo che possiedi e persino aggiungi musica Spotify!
Non è più un problema aggiungere musica Spotify adesso! Sì! Puoi utilizzare i metodi sopra discussi nella prima parte di questo post per farlo finalmente. Inoltre, abbiamo anche dato un suggerimento aggiuntivo evidenziando uno strumento straordinario, il DumpMedia Spotify Music Converter nell'ultima porzione.
Se hai trovato un'altra opzione per aggiungere brani a Spotify che ritieni possano essere utili anche per utenti come te, puoi avere quelli elencati nella sezione commenti qui sotto per riferimento di altri. Ci piacerebbe avere tue notizie!
