
Apple Music offre molti vantaggi. Una volta che sei su un account Apple Music a pagamento, puoi facilmente scaricare i brani che ti piacciono. Tuttavia, potrebbero esserci casi in cui Apple Music non scarica i brani sul tuo Mac. Quando ciò accade, cosa dovresti fare?
Bene, una cosa è certa. Non dovresti farti prendere dal panico. Se mai la tua Apple Music sembra avere dei problemi con il download di brani sul tuo Mac, rilassati. Ci sono modi per farlo. Questo articolo ti mostrerà come risolvere i problemi di Apple Music non è in grado di scaricare brani su Mac.
Guida ai contenuti Parte 1. Motivi per cui Apple Music non scarica brani su MacParte 2. Modi per risolvere Apple Music senza scaricare brani su MacParte 3. Bonus: come evitare problemi di download su Apple MusicParte 4. Conclusione
Ci sono un paio di motivi per cui Apple Music non scarica brani sul tuo Mac:
Controlla prima i tuoi problemi di Apple Music e ti mostreremo i modi per risolvere i problemi che puoi provare a risolvere da solo nella parte successiva.
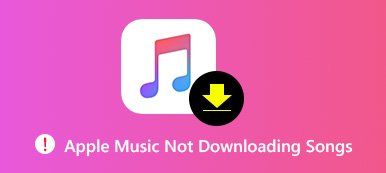
Di seguito troverai varie opzioni di seguito su come risolvere Apple Music non scaricando brani su Mac. Continua a leggere per saperne di più su queste opzioni.
Devi assicurarti che l'ultima versione di macOS sia installata sul tuo Mac. Controlla i passaggi seguenti per vedere come puoi procedere.
Porta il cursore sul menu in alto e fai clic sull'icona Apple. Apparirà un menu a tendina. Scorri l'elenco e cerca App Store. Fare clic con il tasto sinistro su di esso.
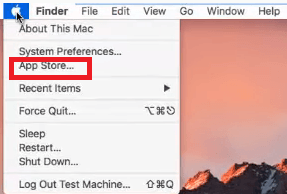
Apparirà una nuova finestra sullo schermo. In questa particolare finestra, vedrai cinque schede sopra di essa. Porta il cursore sull'ultima scheda, ovvero la scheda Aggiornamenti. Fare clic con il tasto sinistro sulla scheda Aggiornamenti per iniziare a verificare la disponibilità di aggiornamenti sia per il sistema operativo che per le app.
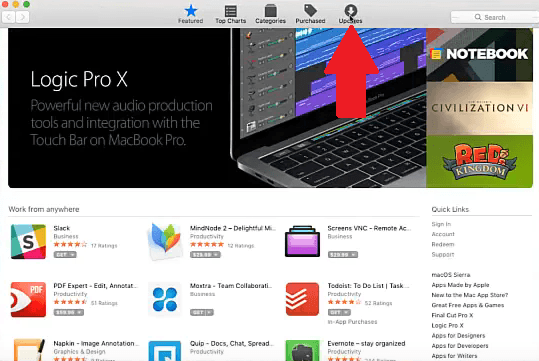
Al termine del controllo, la finestra Aggiornamenti elencherà tutti gli aggiornamenti disponibili. Cerca aggiornamento software. Se è elencato in basso in questa particolare finestra, è necessario eseguire un aggiornamento. Basta fare clic sul file Aggiorna tutto scheda.
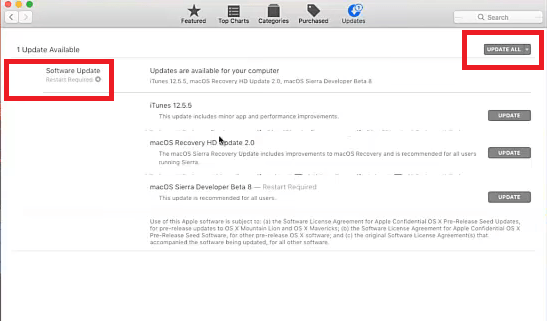
La cosa più comune da fare quando riscontri problemi con una qualsiasi delle app sul tuo Mac è riavviarlo. I passaggi seguenti ti mostreranno come riavviare il tuo Mac.
Porta il cursore sul menu Apple nella parte superiore dello schermo e fai clic sul logo Apple.
Non appena fai clic sul logo Apple verrà visualizzato un elenco a discesa. Seleziona Riavvia dal menu a discesa e fai clic su di esso. Apparirà una finestra pop-up in cui dovresti fare clic sulla scheda Riavvia per confermare la tua azione.
Puoi anche premere il pulsante Controllo ed espulsione schede sulla tastiera. Quindi seleziona Riavvia nella finestra pop-up che apparirà sullo schermo.
Se riscontri problemi con Apple Music, puoi controllare la tua connessione Wi-Fi sul tuo Mac. I passaggi seguenti ti mostreranno come farlo.
Vai in alto a destra dello schermo e fai clic sull'icona di Internet. Anche se puoi semplicemente accenderlo da lì, un modo sicuro per far funzionare il tuo Wi-Fi è fare clic su Apri preferenze di rete dall'elenco a discesa.
Guarda sul lato sinistro dello schermo e controlla lo stato del Wi-Fi. Se è inattivo, vai al passaggio successivo di seguito.
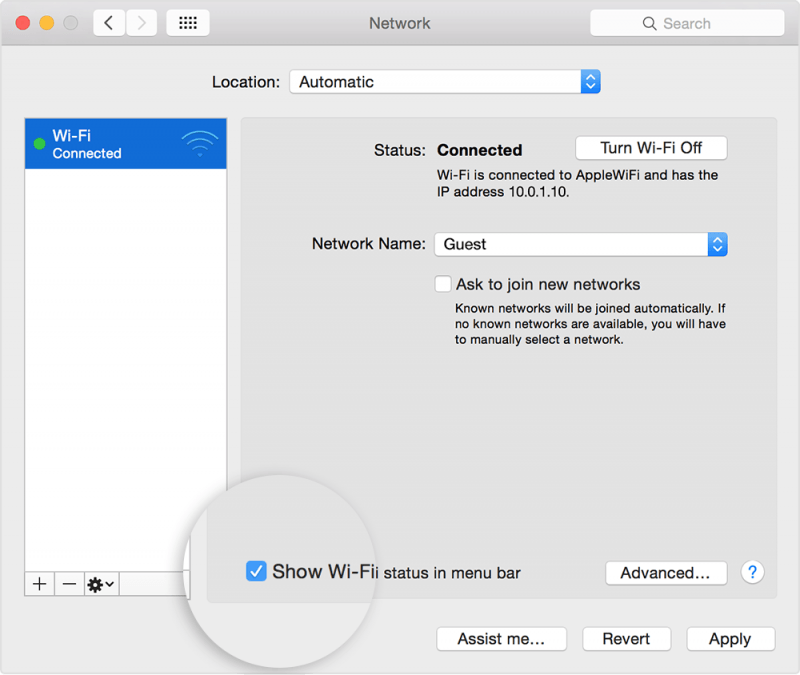
Porta il cursore sulla posizione sopra. Fare clic all'interno del campo Posizione e scegliere Modifica posizioni. Quindi fare clic sul segno + per aggiungere una nuova posizione. Fare clic sul pulsante Fine dopo aver creato una nuova posizione. Dai un'occhiata al tuo stato Wi-Fi e dovrebbe essere acceso.
Se hai problemi con Apple Music, dovresti controllarne lo stato nella pagina Stato del sistema. Per accedere a quella pagina, segui i passaggi seguenti.
Potrebbe essere fastidioso quando sorgono problemi. A dire il vero, è difficile accettare il fatto che Apple Music potrebbe dover affrontare alcuni problemi ma può. Se vuoi evitare problemi con la tua Apple Music, puoi semplicemente convertire e scaricare i brani da esso in modo da non dover fare affidamento sull'app tutto il tempo.
Se ti stai chiedendo se è possibile, la risposta è sì, è possibile. Con il DumpMedia Apple Music Converter, puoi convertire e scaricare i brani dal tuo account Apple Music. Puoi persino prendere i brani dalla tua prova gratuita di tre mesi per convertirli e scaricarli con questo strumento.
Questo particolare convertitore di Apple Music può convertire i tuoi brani in un file non protetto in modo da non dover gestire DRM. Dato che puoi scaricare i brani, puoi sempre trasferirli su qualsiasi dispositivo e riprodurli offline.
È per questi motivi che sarai risparmiato dai problemi di Apple Music. Per saperne di più su questo particolare convertitore di Apple Music, fai clic su qui o fai una prova gratuita di seguito:
Per ogni problema c'è una soluzione. Quindi, nel caso in cui riscontri un problema con la tua Apple Music, non preoccuparti. Puoi sempre fare affidamento sulle soluzioni sopra menzionate. Se vuoi evitare qualsiasi problema, considera l'utilizzo del file DumpMedia Apple Music Converter.
Hai mai avuto problemi con la tua Apple Music? Hai mai avuto problemi di download con esso? Sentiti libero di condividere con i nostri lettori come sei riuscito a risolvere questi problemi.
