
A volte gli utenti che si sono registrati ad Apple Music utilizzando il proprio iPad o iPhone incontreranno Apple Music non viene visualizzata in iTunes quando provano a usare il loro Mac per ascoltare la loro musica.
Se sei uno di questi utenti, vorrai sicuramente sapere come risolvere questo problema. Nessun problema perché il tuo problema potrebbe essere dovuto solo a qualche bug o a una casella che hai lasciato deselezionato e che può essere facilmente risolto.
Per semplificarti, ti mostreremo soluzioni dettagliate su come risolvere il tuo problema in modo che tu possa continuare a divertirti ascoltando le tue canzoni preferite di Apple Music.
Ma prima, facciamo una rapida discussione sul problema "Apple Music non viene visualizzato in iTunes" nella sezione successiva.
Guida ai contenuti Parte 1. Una rapida panoramica di Apple Music non visualizzata nel numero di iTunesParte 2. Come risolvere la mancata visualizzazione di Apple Music in iTunes sul tuo MacParte 3. Risolvere il problema con Apple Music che non mostra problemi utilizzando un Apple Music ConverterParte 4. Conclusione
Come accennato in precedenza, il problema della mancata visualizzazione di Apple Music in iTunes è in genere riscontrato dagli utenti che si sono registrati ad Apple Music utilizzando il proprio iPad o iPhone.
In molti casi, questo problema è causato da caselle specifiche che non sono state spuntate nel file Preferenze menu di iTunes sul tuo Mac.
Oppure, potrebbe anche essere a causa di problemi tecnici del software sul tuo Mac o in iTunes stesso che impedisce la visualizzazione di Apple Music in iTunes.
Qualunque sia il caso, puoi risolvere facilmente il problema controllando le opzioni necessarie nel menu Preferenze di iTunes e accedendo utilizzando l'ID Apple corretto.
Quindi, senza ulteriori ritardi, passiamo alle soluzioni su come farlo nella sezione seguente.
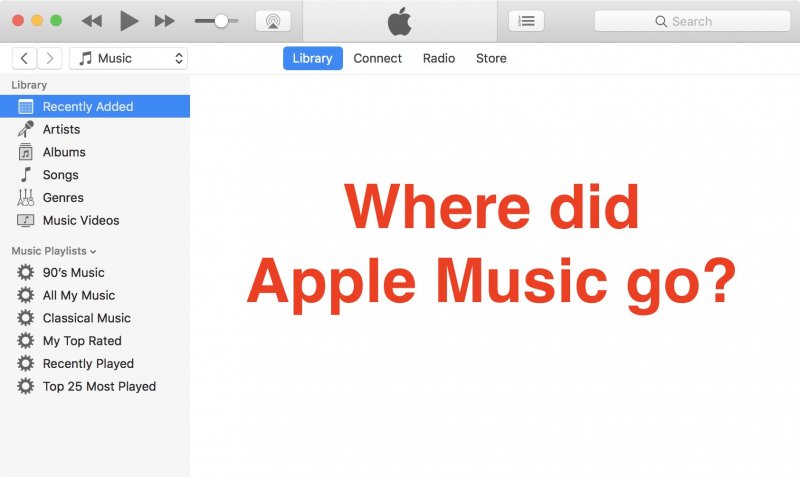
Di seguito sono riportati i passaggi su come verificare se stai utilizzando l'ID Apple corretto in iTunes.
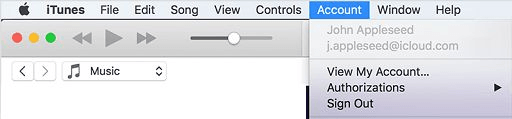
Segui i passaggi seguenti per verificare se la libreria musicale di iCloud è selezionata nel menu Preferenze di iTunes.
Segui i passaggi seguenti per correggere Apple Music che non viene visualizzato in iTunes selezionando Mostra funzionalità Apple Music.
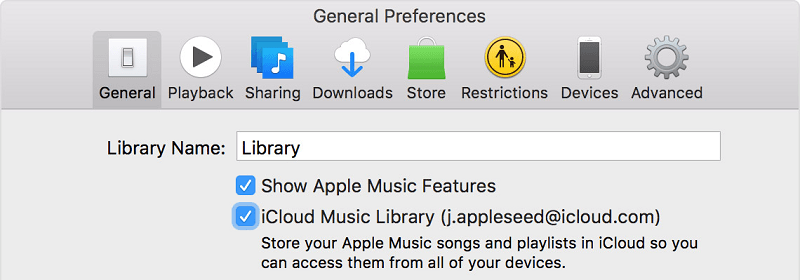
Il processo di deselezione e selezione delle caselle di controllo della Libreria musicale di iCloud e Mostra funzionalità di Apple Music aiuta a risolvere i problemi di software che impediscono a Apple Music di apparire in iTunes.
Se sei stanco di dover affrontare diverse complicazioni in iTunes, c'è un'alternativa migliore da mantenere goderti le tue canzoni preferite di Apple Music senza la necessità di sincronizzare i tuoi dati su diversi dispositivi. Questo è utilizzando un Apple Music Converter in modo da poter ascoltare le tue canzoni offline su vari dispositivi senza problemi.
Raccomandiamo l'uso DumpMedia Apple Music Converter per scaricare e convertire brani, album e playlist Apple M4P MP3, AC3, M4A, M4R, FLAC, MKA, AU, AC3 e altro per migliorare la tua esperienza di ascolto.
Poiché non puoi ascoltare la musica Apple sugli altri tuoi dispositivi perché sono protetti da DRM, questo strumento aiuta a rimuovere la protezione DRM di vari brani Apple come i seguenti in modo da poter riprodurre i tuoi brani preferiti ovunque:
Inoltre, DumpMedia Apple Music Converter è un potente Apple Music Converter con una velocità di conversione fino a 16x e mantiene la qualità originale delle tue canzoni, 100%.
Ora, sulla guida passo passo su come usare DumpMedia Convertitore di musica Apple.
Di seguito sono riportati i passaggi dettagliati del processo.
Ovviamente, devi prima scaricare l'app prima di poterla utilizzare. Sia che tu voglia provare prima il software o acquistarlo, puoi trovare i collegamenti qui. Quindi installa l'app e procedi alla pagina di registrazione per attivarla. Dovresti aver ricevuto un codice di attivazione che devi digitare nella finestra di registrazione.
Una volta attivato, avvia il software. Dopodiché, tutta la musica iTunes scaricata, la musica Apple, i file podcast e i video verranno caricati automaticamente nel convertitore. Pertanto, devi assicurarti di aver già scaricato le canzoni desiderate sul tuo computer. Se vuoi controllare i tuoi file di caricamento, puoi trovarli nell'app Playlist .
Troverai i tipi di video o audio dei tuoi file caricati nella parte sinistra dell'interfaccia dell'app. Se vuoi, puoi prima selezionare una categoria. Ciò ti consente di vedere i file desiderati nella colonna di destra dell'app. Scegli i tuoi file selezionando la casella di fronte.
Oppure puoi anche cercare i brani desiderati direttamente nella casella di ricerca dell'app che si trova nella parte superiore prima di spuntarli.

Quindi, vai all'app Impostazioni di output quindi selezionare il formato di output desiderato nell'elenco a discesa. I parametri predefiniti sono già impostati per te, ma puoi anche personalizzarli tu stesso includendo il file di output Canali, Frequenza di Campionamento, Bit Rate e Codec.
Suggerimento:
Se stai convertendo audiolibri, ti verranno forniti i seguenti formati: AIFF, M4R, MKA, AU, AC3, FLAC, M4A, MP3.
Dopo che sei soddisfatto delle tue impostazioni, seleziona una cartella di destinazione per i tuoi file convertiti.
Clicca su convertire pulsante per avviare il processo di conversione. Attendi che la conversione finisca. La durata della conversione dipenderà dal numero di brani convertiti.

Proprio come qualsiasi altra app, non è possibile evitare problemi nell'app iTunes che possono influenzare la tua esperienza di ascolto di Apple Music. Fortunatamente, ci sono soluzioni semplici che puoi utilizzare per risolvere questi problemi, incluso il problema di Apple Music che non viene visualizzato nel problema di iTunes. Si spera che le soluzioni che abbiamo elencato in questo blog siano state in grado di aiutarti a risolvere il tuo problema.
Inoltre, ti consigliamo di utilizzare DumpMedia Apple Music Converter per convertire le tue canzoni e playlist preferite di Apple Music in modo da poterle ascoltare offline invece di affrontare i fastidiosi problemi di Apple Music. Questo è un eccellente convertitore di musica per brani Apple protetti da DRM. Sentiti libero di provare questo software in qualsiasi momento.
