
Una GIF è un ottimo modo per condividere il tuo umore con amici e social media. Può comunicare la tua reazione in pochi secondi. Molte persone vogliono sapere come creare una GIF con il suono. Questo perché le GIF con suoni sono un modo migliore per comunicare reazioni e stati d'animo.
In questo articolo, ti daremo una guida su come creare una GIF con il suono. Prendi nota della prima sezione di seguito relativa a questo problema. Puoi leggere l'intero articolo per aggirare il problema. Iniziamo.
Guida ai contenutiParte 1: Perché creare una GIF con il suono?Parte 2: come creare una GIF con il suono?Parte 3: conversione di file MP4 simili a GIF in altri formatiParte 4: In conclusione
Il formato GIF è in realtà un formato immagine che non supporta realmente l'audio al suo interno. Una GIF è un file immagine e non è un file video che contiene sia immagini che audio. Ecco perché non puoi davvero creare una GIF con audio al suo interno.
Tuttavia, c'è un modo per aggirare il modo di creare una GIF con i suoni. Per realizzarli, devi convertirli in un formato video. Il formato preferito è MP4. In questo modo, puoi aggiungere musica al file MP4 convertito in GIF per creare un file simile a GIF con audio al suo interno.

Affinché i tuoi file GIF possano essere riprodotti più e più volte in un ciclo, devi impostarlo per farlo effettivamente. In questo modo, possono contenere il file audio che desideri includere in seguito. È possibile utilizzare programmi di modifica delle immagini per questo. Una cosa che consigliamo è LunaPic. Ecco come eseguire il loop del tuo file GIF utilizzando il suddetto sito Web:
Un altro strumento che puoi utilizzare per eseguire il loop dei tuoi file GIF è EZGIF. Il suddetto strumento ti semplifica il looping. Ecco come utilizzarlo passo dopo passo:
Ora che hai eseguito il loop del tuo file GIF per renderlo più lungo, ora lo convertiremo in un file MP4. Per questo abbiamo più strumenti che puoi utilizzare. Puoi effettivamente convertire i tuoi file GIF in altri formati di file video. Tuttavia, per scopi pratici, lo convertiremo in MP4.
Questo perché il formato MP4 è ampiamente utilizzato. Inoltre, è compatibile con vari dispositivi e sistemi operativi. In questo passaggio, ti diremo tre diversi modi per convertire GIF in MP4. Il primo metodo coinvolge FIleZigZag.
Questo è un convertitore online che puoi utilizzare per convertire GIF in MP4 tramite Internet. È una scelta eccellente per molte persone. È anche molto semplice da usare. Ora, sei ancora un passo più vicino all'apprendimento di come creare una GIF con il suono. Ecco come utilizzare FileZigZag:
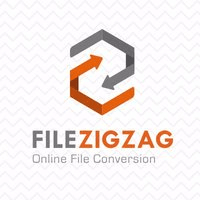
Un'altra cosa che puoi usare per avvicinarti di un passo e finire come creare una GIF con il suono è CloudConvert. Ti consente di convertire i file GIF nel formato di file MP4 online. Non è necessario scaricare e installare alcuna applicazione per farlo. Ecco i passaggi che puoi seguire per utilizzare CloudConvert:
Un altro strumento in grado di convertire i file GIF in formato MP4 è EZgift. È molto facile da capire e da usare. Il processo non è complicato e non è necessario scaricare applicazioni solo per utilizzarlo. Ecco i passaggi per utilizzarlo:
Ora che hai convertito il tuo file GIF nel formato MP4, è il momento di aggiungere musica ad esso. In questo modo, stai quasi finendo il processo su come creare una GIF con il suono. Ora, visita il passaggio successivo per imparare come farlo.
Se vuoi che la tua GIF trasmetta un maggior grado di emozioni, devi aggiungere l'audio. Se utilizzi un audio accattivante, renderai il tuo file GIF / MP4 migliore, se non il migliore. È necessario assicurarsi che l'audio "non" sia incoerente o addirittura ovattato. In questo caso, molte persone perderanno interesse per il tuo file GIF / MP4.

Nel terzo passaggio di come creare una GIF con audio, ora aggiungeremo l'audio al tuo file MP4 simile a GIF. In questo modo, catturerà l'interesse dei tuoi spettatori. Per questo, useremo lo strumento Clipchamp. Questo è uno strumento online che puoi utilizzare aggiungi audio al video. Ecco i passaggi da seguire per utilizzare Clipchamp:
Il primo passo che devi fare è registrare un account gratuito con Clipchamp. Puoi farlo usando la tua email. Oppure puoi semplicemente registrarti con i tuoi account Facebook o Google. Se hai già creato un account in precedenza, puoi semplicemente accedere a quell'account.
In questo passaggio, devi creare un progetto in cui risiedere il tuo file MP4 in formato GIF. Per fare ciò, devi premere "Inizia un nuovo progetto. " Quindi, dai un titolo al tuo progetto. Potresti dargli un nome dopo il file MP4 simile a GIF che hai ripetuto e convertito nei primi due passaggi.
Quindi, seleziona le proporzioni desiderate. Square farebbe riferimento a un rapporto di aspetto 1: 1. Questo è quello usato nei vecchi televisori a scatola. Il rapporto di aspetto 16: 9 è simile ai televisori widescreen popolari oggi. Potresti voler selezionare il secondo rispetto al primo.
Per aggiungere video e audio al tuo progetto, seleziona il pulsante "Aggiungi Media". Ha un segno più al suo interno che si trova subito prima delle parole "Aggiungi media". Quindi, seleziona "Sfoglia i miei file" per selezionare audio e video dal tuo computer.
Assicurati di selezionare l'audio che desideri aggiungere al tuo file video in formato GIF. Inoltre, puoi aggiungere il file MP4 che in precedenza era la GIF in loop. Puoi anche ottenere tracce audio realizzate professionalmente dalla libreria stock di Clipchamp. Gli effetti sonori sono disponibili anche qui.
Una volta caricati i file, li vedrai nella tua libreria come icone quadrate. Ora, il file video (la GIF in loop convertita in MP4) dovrebbe essere aggiunto automaticamente alla timeline di Clipchamp. Ora, se lo desideri, devi semplicemente trascinare il file audio caricato verso la timeline. Una volta rilasciato il file audio, ora apparirà sulla timeline situata appena sotto il video clip.
Dopo aver aggiunto la tua traccia audio preferita, potresti tagliarla o ritagliarla per adattarla alla lunghezza del video (del file GIF in loop convertito in MP4). Ora sei a pochi passi per completare il processo su come creare una GIF con il suono.
Per tagliare l'audio, devi rimpicciolire o puoi anche scorrere orizzontalmente. Fallo finché non riesci a vedere la posizione finale della fila musicale. Ora, trascina la parte finale dell'audio fino a quando non si allinea perfettamente con la parte finale del file video MP4 GIF.
Oltre al taglio, gli utenti possono anche tagliare i file audio trascinando l'elemento che sembra un ago bianco. Trascinalo fino al punto in cui desideri che la traccia audio si fermi. Quindi, premi l'icona che assomiglia a delle forbici. Lo snippet rimanente che è stato tagliato deve essere eliminato premendo l'icona per Bin.
Se desideri inserire numerose tracce audio, puoi farlo anche tu. In questo modo, il suono sarà stratificato. È un ottimo strumento se desideri aggiungere un paesaggio sonoro o inserire una nuova colonna sonora. Basta trascinare e rilasciare il nuovo audio e quindi tagliare o ritagliare come desideri.
Quando aggiungi nuovo audio al tuo file MP4, puoi regolare il livello del volume di ciascuna traccia. Questo può essere fatto individualmente per ogni traccia. In questo modo, puoi creare audio di fusione. Per fare ciò, devi semplicemente fare clic sul file audio che desideri regolare. Quindi, abbassa o alza l'audio di quella clip.
Se il file MP4 originale contiene una traccia audio, puoi disattivare il suono originale per sostituirlo con il nuovo suono. Di solito, questo non accadrà se hai convertito un file GIF in un file MP4. Tuttavia, lo dichiareremo qui solo per altri scopi. Per fare ciò, seleziona semplicemente il file MP4 nella timeline. Quindi, visita la scheda Audio all'interno del menu per la modifica. Si trova in alto a sinistra. Quindi, ridurre il volume o il livello dell'audio della clip a quello dello 0%. Ora che hai aggiunto l'audio al file video puoi salvarlo.
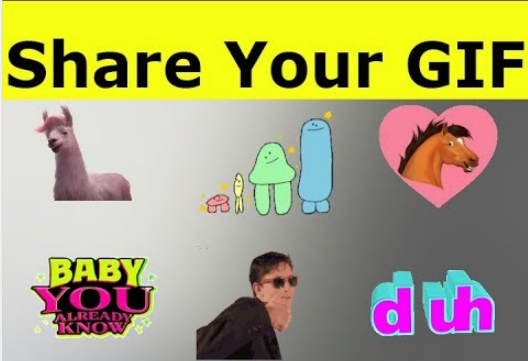
In questo passaggio finale, devi semplicemente condividere il file GIF con i tuoi amici o familiari. Oppure puoi salvarlo sul tuo computer per tenerlo al sicuro. Puoi anche caricarlo sui siti di social media, se lo desideri. Ora, abbiamo terminato i quattro passaggi su come creare una GIF con il suono.
Ora che hai il tuo file MP4 simile a GIF con suoni, potresti convertirlo in altri formati. DumpMedia Video Converter può aiutarti in questo. Il suddetto file può converti il tuo file MP4 in altri formati video se desideri. Questo è uno strumento facile da usare e semplice che fa miracoli per i creatori di contenuti e media.
In questo articolo, ti abbiamo spiegato come creare una GIF con il suono. Abbiamo fornito un processo in quattro fasi per farlo. I passaggi sono molto semplici da capire. E abbiamo reso tutto più semplice consigliando solo strumenti online.
E tu, qual è il tuo processo per creare file GIF con suoni? Puoi condividere i tuoi suggerimenti e trucchi commentando di seguito.
