
Ci sono molte ragioni per cui potresti aver bisogno di farlo registra il tuo schermo del Mac. O vuoi:
Qualunque sia la tua ragione, puoi praticamente registrare il tuo file schermo senza la necessità di alcun software di terze parti. Fortunatamente, Mac fornisce metodi semplici su come registrare lo schermo del Mac. Quindi, per iniziare la nostra discussione, ti forniremo dei modi su come registrare lo schermo del tuo Mac in macOS Mojave e nelle versioni precedenti di macOS. Quindi ti forniremo quattro software che puoi utilizzare non solo per registrare lo schermo del tuo Mac, ma anche per migliorare e modificare i tuoi video registrati. Infine, ti offriamo il nostro software di conversione video più consigliato nel caso in cui desideri convertire il tuo video registrato che è DumpMedia Software di conversione video. Interessato? Continua a leggere!
Guida ai contenutiParte 1. Registrazione dello schermo del Mac in macOS MojaveParte 2. Registrazione dello schermo del Mac utilizzando QuickTimeParte 3. Software di registrazione dello schermo per MacParte 4. Miglior convertitore video per convertire i video registrati
La prima cosa che devi fare è premere Maiusc + Comando + 5 sulla tastiera. Questo comando mostrerà tutti i controlli necessari per registrare un video o catturare immagini fisse sullo schermo. Puoi utilizzare i controlli sullo schermo che appariranno per selezionare ciò che vuoi fare sullo schermo del tuo Mac:
Nelle seguenti sottosezioni, discuteremo come eseguire queste operazioni insieme ai passaggi su come modificare le impostazioni e tagliare, salvare e condividere il video registrato. Inoltre, se non hai ancora installato Mojave, puoi utilizzare QuickTime Player per registrare lo schermo del tuo Mac.
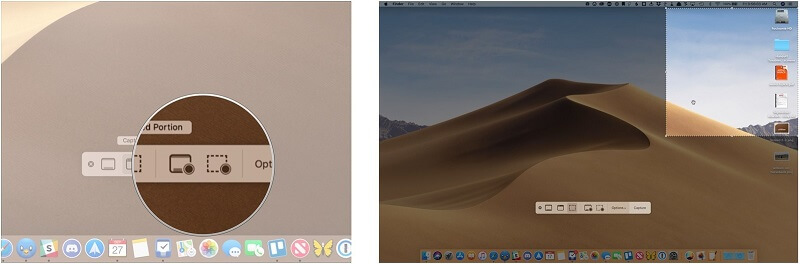
Passo 1. Clicca sul icona quadrata solida con un punto elenco nell'angolo inferiore destro dei controlli sullo schermo. L'icona si trova a destra dell'icona quadrata con un contorno tratteggiato. Il tuo puntatore si trasformerà in una fotocamera.
Passaggio 2. Fare clic su qualsiasi parte dello schermo per avviare la registrazione oppure è possibile fare clic su Pulsante di registrazione dai controlli sullo schermo.
Passo 1. Clicca sul icona quadrata tratteggiata con un pallino nell'angolo in basso a destra (appena a sinistra del menu a discesa Opzioni).
Passo 2. Trascina l'angolo della selezione predefinita per selezionare un'area specifica dello schermo che desideri registrare. Se desideri spostare l'intera selezione, trascinala dall'interno.
Passaggio 3. Fare clic sul pulsante Registra dal file controlli su schermo per avviare la registrazione dello schermo.
Passaggio 4. Fare clic sul round pulsante di arresto nero con un quadrato bianco all'interno dalla barra dei menu se vuoi interrompere il processo di registrazione oppure puoi farlo premi Comando-Ctrl-Esc sulla tastiera.

Dopo aver interrotto il processo di registrazione, una thumbnai l del tuo video registrato apparirà in un breve momento nella parte in basso a destra dello schermo del tuo Mac. Procedi nel seguente modo:
Fare clic sul pulsante Opzioni dai controlli su schermo se si desidera modificare le seguenti impostazioni:
Seleziona dove verranno salvate automaticamente le registrazioni dello schermo:
Seleziona quando avviare la registrazione:
Se desideri registrare altro audio come la tua voce insieme alla registrazione dello schermo, seleziona un microfono.
Imposta se visualizzare o meno la miniatura della registrazione.
Scegli se desideri impostare le impostazioni di registrazione video correnti sulle ultime impostazioni.
Imposta se desideri che venga visualizzato un cerchio nero attorno al puntatore all'avvio della registrazione.
Se non vuoi installare Mojave o non sei in grado di eseguirlo, sei fortunato che puoi comunque registrare facilmente lo schermo del tuo Mac usando QuickTime Player, uno strumento integrato gratuito nel tuo Mac. A tale scopo, attenersi alla procedura seguente.
Passaggio 1. Avvia QuickTime Player.
Premere sul Pulsante di comando e la barra spaziatrice sulla tastiera. Apparirà la barra di ricerca Spotlight.
Passaggio 2. Digitare QuickTime nella casella di ricerca.
Passaggio 3. Scegliere Nuova registrazione dello schermo
Per fare ciò, fai clic con il pulsante destro del mouse sull'icona QuickTime Player situata nel tuo file Dock del Mac. Quindi seleziona l'opzione Nuova registrazione schermo dal menu che apparirà. Una casella per la registrazione dello schermo apparirà sullo schermo del tuo Mac.
Passaggio 4. Per visualizzare altre opzioni, fare clic sulla freccia giù accanto all'icona Interrompi registrazione nella parte inferiore della finestra Registrazione schermo. Qui puoi utilizzare un microfono esterno o integrato per l'audio nella sezione Microfono:
Passaggio 5. Nel caso in cui desideri utilizzare le cuffie del tuo iPhone per registrarti mentre parli per creare audio voice-over, collega semplicemente le cuffie del tuo iPhone e seleziona Microfono esterno dal menu delle altre opzioni.
Passaggio 6. È necessario ricordare che non è possibile registrare l'audio dei video in riproduzione sullo schermo del Mac utilizzando il metodo precedente.
Passaggio 7. È anche possibile scegliere se visualizzare i clic del mouse nel processo di registrazione utilizzando il passaggio 5. È sufficiente fare clic su Mostra clic del mouse nell'opzione Registrazione nella sezione Opzioni. Questo è disattivato per impostazione predefinita.
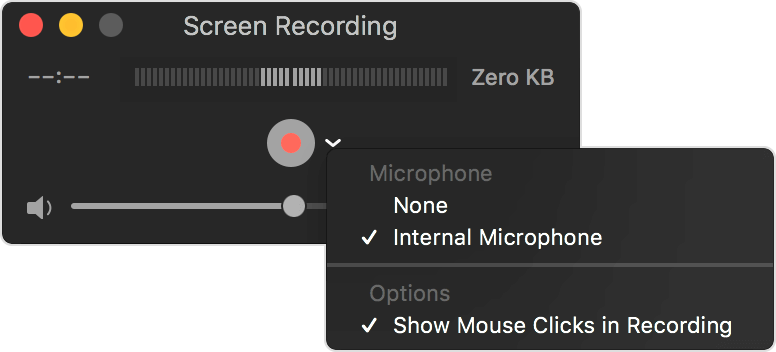
Passaggio 8. Dopo aver impostato le impostazioni di registrazione desiderate, è possibile registrare l'intero schermo del Mac solo su una parte dello schermo.
Per registrare una parte specifica dello schermo:
Passaggio 8a. Se desideri registrare solo una parte dello schermo del tuo Mac, fai clic sull'icona di registrazione rossa. Apparirà un messaggio che ti chiederà di trascinare il mouse per avviare la registrazione di una parte dello schermo.
Passaggio 8b. Trascina un riquadro di selezione sulla parte dello schermo che desideri registrare.
Passaggio 8c. Dopo aver selezionato l'area desiderata, fare nuovamente clic sull'icona Registra.
Per registrare l'intero schermo:
Passaggio 8a. Se desideri registrare l'intero schermo del Mac, fai clic sul file pulsante di registrazione rosso.
Passaggio 8b. Fare clic in un punto qualsiasi dello schermo per avviare il processo di registrazione.
Passaggio 9. Se hai finito di registrare, fai clic con il pulsante destro del mouse sull'icona dell'applicazione QuickTime nel Dock del tuo Mac.
Passaggio 10. Dalle scelte che appariranno, selezionare Interrompi registrazione.
Passaggio 11. Salvare la registrazione QuickTime. Puoi utilizzare il filmato dello schermo in Final Cut Pro e iMovie e puoi persino condividerlo direttamente su YouTube.
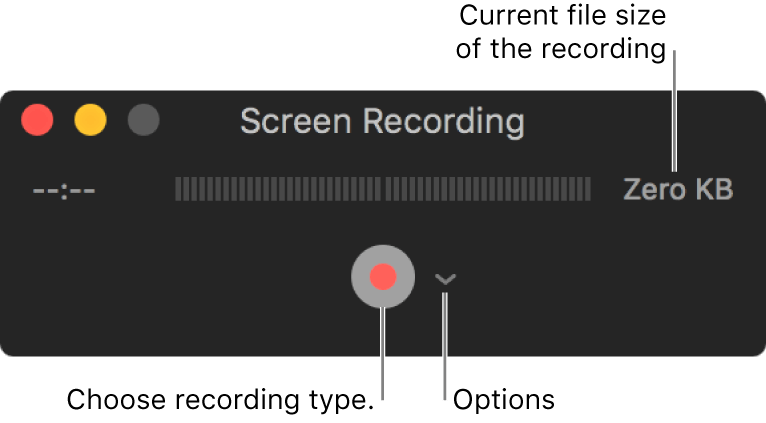
Esistono molte applicazioni che possono aiutarti a registrare tutto ciò che fai sullo schermo del tuo Mac. Questi strumenti hanno diverse funzionalità e prezzi offerti, ma puoi aspettarti che faranno di più rispetto a QuickTime Player. Inoltre, questi strumenti consentono la modifica dei video registrati insieme all'aggiunta di altri media come suoni e immagini.
Camtasia è probabilmente lo strumento di registrazione dello schermo più popolare per entrambi Winsistemi operativi Windows e Mac. Questo software ti consente di registrare l'intera parte dello schermo o solo una parte. Può anche registrare l'audio da un microfono e l'audio di sistema. Inoltre, puoi modificare le tue registrazioni e aggiungere immagini, transizioni, effetti e titoli. C'è anche una funzionalità che ti consente di evidenziare automaticamente il puntatore del mouse, il che è molto utile per creare video tutorial. La versione 2018 di Camtasia ha una nuova funzionalità che consente l'applicazione di temi alle registrazioni, consentendoti di marchiarle con la tua identità aziendale.
Screenflow ha somiglianze con Camtasia. Proprio come Camtasia, lo strumento ti consente di registrare ciò che stai facendo sugli schermi del tuo iPad, iPhone e Mac. Entrambi i software consentono di tagliare clip, eseguire panoramiche e zoom in sezioni e modificare l'audio registrato separatamente dalla traccia video. Dopo aver terminato la modifica, il video risultante può essere salvato sul tuo Mac e puoi persino condividerlo sui tuoi account di social media. Alcune persone considerano l'utilizzo di ScreenFlow più facile rispetto a Camtasia, ma nessuno di questi due è particolarmente difficile dopo aver acquisito familiarità con il loro funzionamento.
Capto ha più funzionalità di base rispetto a ScreenFlow e Camtasia, ma non è necessariamente negativo se contiene tutte le funzionalità di cui hai bisogno. Lo strumento ti consente comunque di registrare lo schermo del tuo Mac e persino il video che stai prendendo dalla fotocamera di FaceTime insieme all'audio del microfono. Inoltre, puoi modificare il video registrato per condividerlo in seguito. Capto consente anche di nascondere il desktop prima che inizi la registrazione dello schermo, il che è una buona cosa per coloro che hanno desktop disordinati.
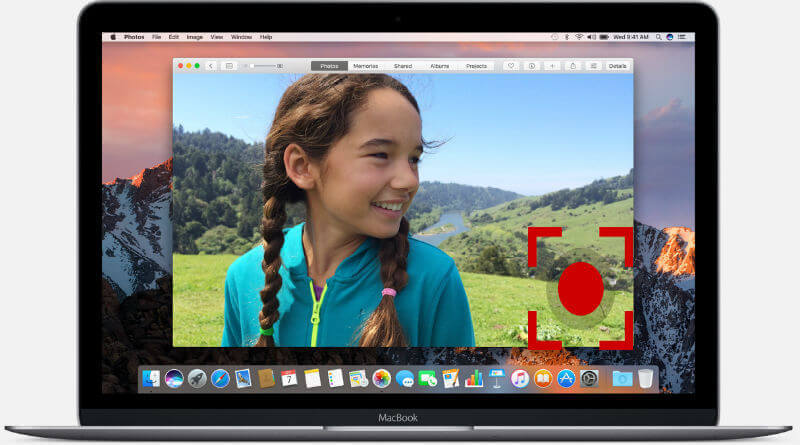
DumpMedia Video Converter è un convertitore, downloader, editor e lettore audio e video all-in-one potente e ad alta velocità per aiutarti a portare i tuoi video al livello successivo. Goditi la comodità di un'interfaccia amichevole dotata di molte funzionalità per soddisfare tutte le tue esigenze video. Il software supporta molti formati tra cui MPEG, 3GP, FLV, MKV, AVI, WMV, MOV, MP4 insieme ad altri formati video regolari. Per convertire i video registrati in qualsiasi formato, scarica prima il software e segui i passaggi seguenti.
Passo 1. Avvia il DumpMedia applicazione.
Da Winutenti dows:
Passaggio 1a. Vai all'icona Cerca (lente di ingrandimento) accanto a Winicona dows nella barra delle applicazioni del computer.
Passaggio 1b. genere DumpMedia nel campo di testo.
Passaggio 1c. Clicca sul DumpMedia applicazione sui risultati della ricerca.
Per utenti macOS:
Passaggio 1a. Fare clic sull'icona Launchpad nel Dock del computer. L'icona del launchpad è un cerchio grigio con un razzo grigio più scuro al centro.
Passaggio 1b. genere DumpMedia sulla barra di ricerca nella parte più in alto
Passaggio 1c. Premi il pulsante Invio sulla tastiera per avviare l'applicazione.
Passo 2. Clicca il Pulsante Aggiungi file situato nella sezione in alto a sinistra dell'interfaccia per importare i tuoi file oppure puoi trascinarli direttamente nell'interfaccia principale.
Passaggio 3. Cerca il Converti tutte le attività in testo nell'angolo in alto a destra dell'interfaccia. Seleziona il formato di output desiderato.
Passaggio 4. Nella parte inferiore dell'interfaccia, fare clic su Scopri la nostra gamma di prodotti e sfoglia il tuo computer fino alla cartella di destinazione desiderata dei file convertiti.
Passo 5. Clicca sul convertire pulsante per avviare la conversione del file audio.
Passaggio 6. Attendi il completamento della conversione.

Conclusione
Registrare lo schermo del tuo Mac è molto semplice fintanto che conosci il software giusto che dovresti usare. Per gli utenti Mojave, puoi semplicemente premere Maiusc + Comando + 5 sulla tastiera per farlo. Per le versioni precedenti di macOS, puoi utilizzare l'applicazione QuickTime Player. Questi due metodi ti consentono di registrare l'intero schermo o solo una parte di esso e possono persino eseguire l'editing video di base come il taglio. Puoi anche condividere il video registrato direttamente su YouTube.
Ma se desideri funzionalità più avanzate, puoi utilizzare i nostri 3 strumenti consigliati: Camtasia, ScreenFlow e Capto. E nel caso tu voglia convertire il tuo video registrato, puoi usare DumpMedia Software di conversione video.
