
L'invio di file video consumerà grandi quantità di larghezza di banda, soprattutto quando si inviano ripetutamente i file tramite il sito Web. La soluzione a questo problema è convertire i video in GIF animate in loop per ridurre significativamente le dimensioni dei file. Creare un loop GIF richiede solo semplici passaggi tramite l'uso di strumenti di terze parti, sia in un Winpiattaforma dows o Mac.
In questo articolo, ti mostreremo le guide passo passo su come farlo crea un loop GIF online o offline utilizzando diversi strumenti. Quindi ti forniremo il nostro strumento più consigliato per convertire le tue GIF in loop nei formati desiderati per renderle riproducibili su qualsiasi cosa tu le visualizzi. Ma prima, discutiamo i motivi per cui le tue GIF non riescono a ripetersi da sole nella sezione successiva.
Guida ai contenutiParte 1. Perché la tua GIF non riesce a riprodursi da solaParte 2. Crea un loop GIF tramite gli strumenti GIF CreatorParte 3. Modo consigliato per convertire la GIF in loop nel formato desideratoParte 4. In conclusione
Normalmente, la maggior parte dei meme GIF che incontrerai si riavvierà da dove finiscono. In caso contrario, l'unica soluzione è tornare alle applicazioni a cui eri abituato crea la GIF animata. Al contrario, alcune persone preferirebbero che le GIF si interrompessero solo dopo una singola riproduzione. Oppure, diventano confusi o stanchi di queste immagini GIF energiche. Pertanto, alcuni strumenti o siti Web per la creazione di GIF imposteranno un limite di riproduzione una tantum predefinito per le GIF salvate.
Ma non preoccuparti. Molto spesso, questi strumenti per la creazione di GIF offrono impostazioni per più cicli di riproduzione, ma non riesci a trovare dove si trovano. Tuttavia, questa funzione nascosta per il loop delle GIF varia a seconda dei siti Web e del software, quindi non c'è alcuna possibilità di indicare dove puoi trovarli esattamente sul tuo. In alternativa, abbiamo selezionato gli strumenti per la creazione di GIF più comunemente usati per mostrarti meglio come creare una GIF in loop dal tuo video nella sezione successiva.

In questo metodo, utilizzeremo Photoshop per mostrarti come creare una GIF in loop dal tuo video passo dopo passo:
Passaggio 1: aggiungi il tuo video a Photoshop.
Passaggio 2: ritaglia il video nella parte in cui desideri trasformarlo in una GIF in loop.
Passaggio 3: elimina le porzioni video aggiuntive.
Passaggio 4: converti i fotogrammi rimanenti del video in una GIF in loop.
Per fare ciò, segui i passaggi dettagliati di seguito:
Per aprire il file video che desideri convertire in una GIF in loop, avvia prima Photoshop. Vai alla sezione del menu e fai clic su File. Dalle opzioni, scegli Apri. Cerca il tuo video e fai doppio clic su di esso.
Sulla barra dei menu di Photoshop, cliccare su Window e scegli Animazione dalle opzioni per aprire la palette Animazione. Fai scorrere le maniglie blu che si trovano sulla sequenza temporale del film finché le maniglie non si trovano impostato all'inizio e alla fine della porzione del video che vuoi convertire in GIF. Dalla palette Animazione, scegliete Taglia la durata del documento all'area di lavoro. Questo taglierà le parti del tuo video che si trovano al di fuori dei punti di inizio e di fine selezionati.
Torna di nuovo alla palette Animazione, fai clic su Pulsante Appiattisci i fotogrammi in livelli per separare i fotogrammi video in singoli. Fare clic con il pulsante destro del mouse sul livello attivo del video e fare clic su Opzione Elimina livello dal menu che apparirà. Questo elimina i fotogrammi extra dal video.
Torna di nuovo alla palette Animazione e scegli il file Crea fotogrammi da livelli. Vai al menu File di Photoshop e fai clic su di esso. Seleziona Salva per Web e dispositivi dalle opzioni. Scegli GIF come formato di output. Clicca sul Menu delle opzioni di looping e scegli Forever per fare in modo che il GIF risultante continui. Infine, fai clic su Salva per convertire il video selezionato in una GIF in loop.

Suggerimento: Vuoi creare una GIF con il suono? Suona così bene. Basta fare clic sul collegamento giusto e lo saprai come creare una GIF con il suono, sei sorpreso?
Questo strumento può creare solo una GIF in loop da file di immagine JPG, PNG o GIF. Per creare una GIF a ciclo continuo utilizzando GIF Maker, segui i passaggi seguenti.
Passo 1 . Avvia il browser e vai al sito Web di GIF Maker.
Passo 2 . Clicca sul Pulsante Carica immagini. Sfoglia i tuoi file immagine, evidenziali e poi premi Invio sulla tastiera per caricarli sul sito web. Attendi il caricamento di ciascuno dei file immagine selezionati.
Passo 3 . Nel pannello di controllo situato sul lato destro della pagina, puoi impostare le dimensioni della tela, la velocità dell'animazione, i tempi di ripetizione, il tempo di inizio in secondi e persino aggiungere un URL di YouTube Music. Per fare in modo che la GIF risultante venga ripetuta all'infinito, non modificare il valore predefinito per l'opzione Ripeti volte che è 0.
Passo 4 . Infine, fai clic sul file Pulsante Crea animazione GIF per creare una GIF in loop dai file di immagine selezionati.
Simile a GIF Maker, I Love Img può anche creare una GIF in loop da immagini ma solo JPG. Per creare una GIF a ciclo continuo utilizzando I Love Img, segui i passaggi seguenti.
Passaggio 1. Avvia il browser e vai al sito Web di I Love Img.
Passo 2. Clicca sul Seleziona il pulsante Immagini JPG e browser per le immagini JPG che vuoi trasformare in una GIF a ciclo continuo. In alternativa, puoi anche trascinare e rilasciare i tuoi file JPG sulla pagina web.
Passaggio 3. Disporre i file JPG nell'ordine desiderato nella GIF risultante trascinando ciascuna immagine nella posizione selezionata nella disposizione predefinita.
Passaggio 4. Nel pannello Converti in GIF nella parte destra della pagina Web, fare clic sull'opzione GIF animata.
Passaggio 5. Imposta il numero di secondi in cui ogni immagine deve apparire sulla tua GIF sul pulsante a discesa Secondi per immagine.
Passo 6. Seleziona la casella di controllo Loop per fare il loop GIF.
Passaggio 7. Infine, fare clic sul pulsante blu Converti immagine.
A differenza di GIF Maker e I Love Img, LunaPic può accettare un file GIF a ciclo singolo che hai precedentemente creato come input. Per creare una GIF a ciclo continuo utilizzando LunaPic, segui i passaggi seguenti.
Passaggio 1. Avvia il browser e vai al sito Web di LunaPic.
Passo 2. Clicca sul Pulsante Sfoglia per caricare il tuo file GIF oppure puoi inserire l'URL della tua GIF.
Passaggio 3. Fare clic sull'opzione Animazione dal menu in alto.
Passo 4. Clicca su Modifica animazione GIF dalle scelte.
Passaggio 5. Selezionare il numero di volte in cui si desidera che la GIF venga riprodotta in loop dal pulsante a discesa Looping.
Passaggio 6. Fare clic su Applica.
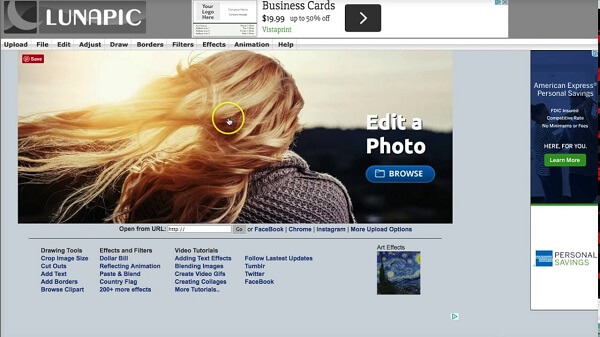
Per questo metodo, ti consigliamo di utilizzare DumpMedia Video Converter. DumpMedia è un convertitore, downloader, editor e lettore audio e video all-in-one potente e ad alta velocità. Goditi la comodità di un'interfaccia amichevole dotata di molte funzionalità per soddisfare tutte le tue esigenze video. Il software supporta molti formati tra cui MPEG, 3GP, FLV, MKV, AVI, WMV, MOV, MP4 insieme ad altri normali formati video.
DumpMedia ti consente anche di migliorare la qualità del tuo video aumentandone la risoluzione di convertendolo da SD a HD risoluzione e viceversa. Per convertire la GIF in loop nel formato desiderato, scarica prima il software e segui i passaggi seguenti:
Passo 1: Avvia il DumpMedia Video Converter
Passaggio 2: aggiungi il tuo file GIF all'applicazione
Passaggio 3: scegli il formato di output desiderato e la cartella di destinazione
Passaggio 4: avvia il processo di conversione
Dopo aver scaricato il DumpMedia programma di installazione, avviare l'applicazione seguendo i passaggi sottostanti per Winsistemi operativi Windows e MacOS.
Da Winutenti dows:
Per utenti MacOS:
Clicca su Pulsante Aggiungi file situato nella sezione in alto a sinistra dell'interfaccia per importare i tuoi file oppure puoi trascinarli direttamente nell'interfaccia principale.

Cerca il Converti tutte le attività in testo nell'angolo in alto a destra dell'interfaccia. Seleziona il formato di output desiderato. Nella parte inferiore dell'interfaccia, fare clic sul pulsante Sfoglia e sfoglia il tuo computer fino alla cartella di destinazione desiderata dei file convertiti.
Fare clic sul pulsante Converti per avviare la conversione del tuo file GIF. Attendi il completamento della conversione.

In questo articolo, abbiamo discusso i motivi per cui la GIF creata non è riuscita a ripetersi da sola. Il motivo comune è che la maggior parte dei creatori di GIF salva le tue GIF con un singolo loop per impostazione predefinita e le impostazioni per più loop a volte sono difficili da trovare. Quindi, per aiutarti a creare una GIF in loop dal tuo video o dalle tue immagini, ti abbiamo fornito vari strumenti che puoi utilizzare online o offline:
Dopo di che ti abbiamo fornito il nostro strumento più consigliato che puoi utilizzare per convertire le GIF in loop risultanti in altri formati, DumpMedia Video Converter in modo che possano essere giocati su qualunque piattaforma tu abbia intenzione di metterli. Quindi è tutto! Si spera che questa guida sia stata in grado di rispondere a ciò che stai cercando.
