
Molte persone vorrebbero avere incontri di persona e registrare conversazioni per determinati scopi. Tuttavia, la maggior parte delle persone ha dei limiti in termini di budget, distanza e tempo. Pertanto, è impossibile e persino poco pratico incontrare di persona tutte le persone che devi intervistare.
Per registrare una riunione di Google Hangout è una scelta eccellente se hai bisogno di una copia virtuale della tua intervista con una persona rinomata. Oppure può essere utile se è necessario acquisire riunioni con i dipendenti per scopi aziendali.
In questo articolo te lo diremo come registrare una riunione di Google Hangout per soddisfare le tue esigenze specifiche. Prima parleremo dei permessi. E poi, approfondiremo la carne dell'argomento. Iniziamo.
Guida ai contenutiParte 1: ottenere le autorizzazioni per la registrazioneParte 2: Come registrare una riunione di Google Hangout (Win(Dows o Mac)Parte 3: conversione della registrazione di Google Hangout in un altro formato di fileParte 4: In conclusione
Prima di registrare una riunione, devi prima chiedere l'autorizzazione. Esistono varie leggi in tutto il mondo riguardo alle conversazioni. Pertanto, dovresti essere consapevole di ciò che il tuo governo locale ha su questo argomento. Potresti anche chiedere ai tuoi intervistati di mettere la loro firma sui moduli di rilascio che dipendono da come verrà utilizzato il filmato.
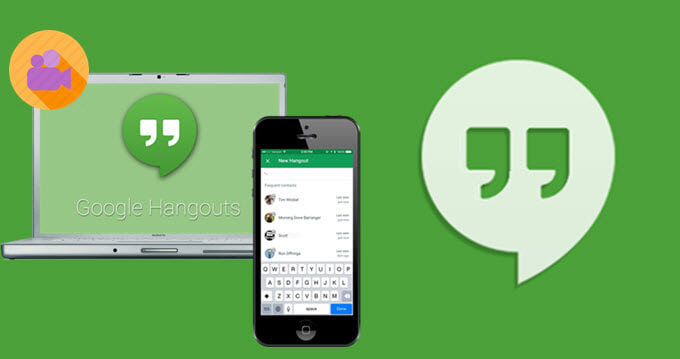
Ci sono una varietà di opzioni software che puoi usare per registrare un file Google Hangout incontro. In questo articolo, ti consigliamo di utilizzare Snagit in quanto è molto facile da usare. Puoi scaricare lo strumento sul loro sito ufficiale e puoi utilizzare la sua versione di prova gratuita per circa 15 giorni.
Quando desideri registrare una riunione di Google Hangout, puoi selezionare se desideri acquisire l'audio, lo schermo o anche monitor aggiuntivi. Una volta terminato il processo di registrazione, puoi semplicemente salvare il filmato sul computer. Quindi, puoi convertirlo o condividerlo con chiunque richieda i dati che hai. Di seguito sono riportati i passaggi su come registrare la riunione su Google Hangouts.
Dovresti preparare lo schermo prima dell'effettivo processo di registrazione. In questo modo, puoi impedire la ripetizione della registrazione e persino risparmiare più tempo durante la modifica. Ecco perché prima di registrare una riunione di Google Hangout, avviare un browser e premere "Registra", ci sono alcuni passaggi che devi seguire.
Innanzitutto, dovresti sapere che ci vuole molta potenza di calcolo necessaria per eseguire i processi di registrazione. Inoltre, dovresti avviare Google Hangouts contemporaneamente. Pertanto, per ottenere ottimi risultati, devi chiudere software o app non necessari nel tuo computer. Si consiglia di disattivarli completamente invece di ridurli a icona. Questo aiuterà con le prestazioni complessive del computer.
Inoltre, devi assicurarti che ogni tipo di notifica sia disattivato. Ad esempio, l'app Facebook o Messenger sul tuo computer potrebbe iniziare a inviare notifiche. Oppure qualcun altro potrebbe chiamarti su un altro software. Questo è un grande NO-NO. Rovinerà la tua chiamata e l'intera registrazione video che stai facendo. Sembrerà infantile anche sulla tua presentazione. Quindi, devi assicurarti che tutte le notifiche siano effettivamente disattivate.
Ora che hai preparato il tuo computer, devi imposta l'illuminazione e la videocamera. In questa parte, dovrai regolare la webcam (sia interna che esterna). Dovrai anche regolare la stanza e l'illuminazione del video.
Assicurati che la tua stanza sia ben illuminata e, naturalmente, dovrebbe essere perfettamente organizzata in modo tale da avere un bell'aspetto. Inoltre, se non hai la luce naturale che entra nella tua stanza, devi usare un'altra illuminazione per illuminare il tuo spazio.
Assicurati che la luce sia posizionata direttamente davanti al tuo viso. In questo modo, non crei ombre su di esso. Non serve niente di speciale qui. Devi solo assicurarti di poter essere visto chiaramente nella registrazione video.
Dovresti anche posizionare con cura la tua fotocamera. Assicurati di essere visto chiaramente e che lo sfondo non distragga da te, quello che sarà nella registrazione. Inoltre, assicurati che tutto ciò che può distrarre la persona dal concentrarsi su di te venga rimosso dallo sfondo.
È alta marea per controllare il rumore di fondo che può essere ascoltato nell'ambiente di registrazione. Ci sarà sempre rumore in sottofondo; tuttavia, potresti volerlo limitare al minimo. Di solito, i colpevoli includono le chiacchiere dell'ufficio, i sistemi HVAC, il rumore della strada e il ronzio leggero, tra gli altri.
Se ti trovi in un ufficio e devi chiudere la porta, assicurati di mettere un cartello che dice che stai registrando un video. In questo modo, i tuoi colleghi sapranno che dovrebbero limitare il più possibile il loro rumore.

Impostazioni Audio
Può essere complicato registrare l'audio. Questo perché potresti non avere il controllo totale su come funziona. Tuttavia, quando registri un Hangout di Google, vorresti che anche la persona su un altro lato della linea avesse un audio eccellente.
Pertanto, per questo, è necessario raccomandare all'altra persona di utilizzare un microfono esterno. Questo perché i microfoni incorporati nei laptop hanno prestazioni più scadenti rispetto ai microfoni esterni. Questi microfoni incorporati possono deluderti quando si tratta di registrare l'audio.
Se l'altra persona ha la propria webcam esterna, potrebbe includere un microfono al suo interno. Questo è abbastanza buono per registrare un audio dal suono eccellente. Potresti prendere in considerazione l'idea di dare all'altra persona un microfono esterno collegato a una USB.
I microfoni eccellenti non devono costare molto. Puoi cercare recensioni online sul microfono con il miglior suono a un prezzo ragionevole. Ma una delle cose più importanti da considerare è assicurarsi che l'audio venga realmente registrato. Oppure potresti finire per avere un video senza audio. Quando registri una riunione di Google Hangout in Snagit, prova sempre prima il microfono facendo clic sul pulsante di registrazione.
Impostazioni video
Simile ai microfoni incorporati, le fotocamere dei laptop integrate non sono le migliori. Questo ad eccezione dei computer Apple che tendono ad avere buone fotocamere. Per aggirare il problema, devi assicurarti di dare all'altra persona una webcam esterna. In questo modo, puoi garantire un flusso video di qualità superiore.
Il video non sarà perfetto. Questa è la verità della realtà poiché entreranno in gioco molti fattori. Ad esempio, la capacità del tuo computer e la velocità della connessione Internet influenzeranno la qualità del tuo video. Ecco perché devi seguire i suggerimenti che abbiamo consigliato sopra per garantire una riunione di qualità superiore.
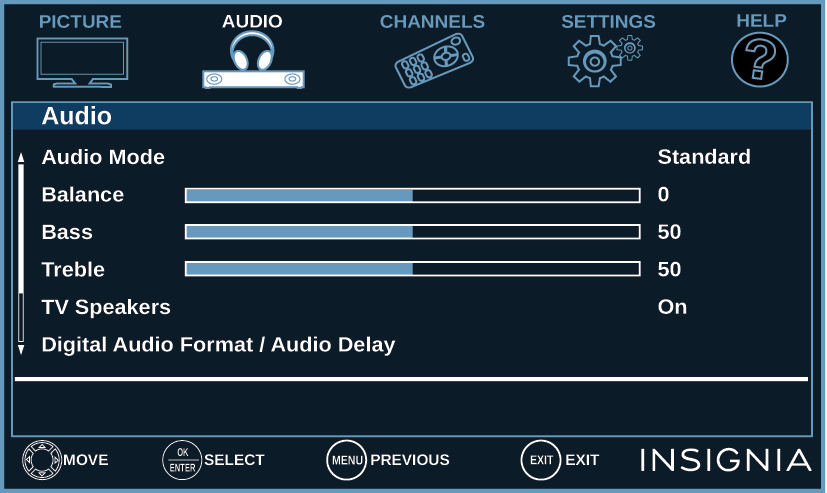
In questo passaggio, devi premere la scheda per il video per personalizzare le impostazioni. Puoi scegliere di catturare il cursore o meno. Puoi anche scegliere di registrare lo schermo intero o solo una regione. Ovviamente, assicurati di attivare "Registra microfono".
Premere il pulsante rosso "Registra" o "Cattura". Puoi anche regolare alcune impostazioni qui. Ora puoi iniziare a registrare la tua riunione con il tuo intervistato. Assicurati che l'intero processo funzioni nel modo più fluido possibile.
Ora interrompi la registrazione al termine della riunione. Puoi apri la registrazione all'interno di Snagit Editor per visualizzare in anteprima il metraggio catturato. Puoi anche apportare modifiche semplici e rapide, se lo desideri. Ci sono molte funzionalità in questo strumento e sta a te trarne vantaggio.
Ora, in questo passaggio, puoi semplicemente salvare il filmato in una posizione sul tuo computer che ti piace. Oppure puoi usare il file Menu Condividi per condividerlo con altri che potrebbero aver bisogno del filmato. A questo punto, hai completato tutti i passaggi su come registrare una riunione di Google Hangout.
Potresti voler convertire il filmato che hai acquisito dopo aver registrato una riunione di Google Hangout. Per questo, devi usare DumpMedia Video Converter. Questo è un ottimo strumento che può convertire da un tipo di file a un altro senza perdere la qualità del video.

Inoltre, lo strumento può essere utilizzato per scaricare file da vari siti Web multimediali come YouTube, SoundCloud, Instagram e Vimeo. È un ottimo strumento creato per gli appassionati di media e i creatori di contenuti.
In questa guida, ti abbiamo spiegato come registrare un Hangout di Google tramite Snagit. Inoltre, ti abbiamo spiegato come convertire i filmati registrati da un formato all'altro utilizzando DumpMedia Convertitore. E tu, qual è la tua app preferita per registrare un Hangout di Google o una riunione Skype? Ci piacerebbe sapere nei tuoi commenti qui sotto.
