
Che cos'è la Spotify l'accelerazione hardware ? Bene, se non sei sicuro di cosa sia, continua a leggere per saperne di più. Se stai navigando nelle impostazioni profonde di Spotify, probabilmente hai visto questa funzione.
Non è esattamente Spotify accelerazione hardware. Viene fornito come Abilita accelerazione hardware. Se vuoi saperne di più, continua a leggere.
Guida ai contenuti Parte 1. Cosa è Spotify Accelerazione hardwareParte 2. Tre modi per abilitare e disabilitare Spotify Accelerazione hardwareParte 3. Conclusione
Probabilmente hai visto un'opzione di accelerazione hardware quando usi varie applicazioni e dispositivi. Ci sono momenti in cui potresti persino aver dovuto abilitarlo o disabilitarlo per migliorare le prestazioni o prevenire bug in una delle tue applicazioni preferite.
Se hai una CPU potente, è una buona idea utilizzare altri componenti nel tuo sistema. È qui che entra in gioco l'accelerazione hardware. L'accelerazione hardware può essere utilizzata per consentire riproduzione di qualità superiore.
In alcuni casi, potrebbe essere necessario disabilitarlo perché l'accelerazione hardware non funziona sempre in modo fluido come dovrebbe. Anche se la tua CPU è abbastanza potente ma altri componenti non lo sono, potresti dover disabilitare l'accelerazione hardware. L'accelerazione hardware potrebbe essere inefficace.
Spotify l'accelerazione hardware è una funzionalità fornita sia con la versione gratuita che con quella a pagamento di detta app.
Come accennato in precedenza, la funzione di accelerazione hardware è nascosta in profondità nelle Impostazioni di Spotify. I passaggi seguenti ti mostreranno come trovarlo.
Avviare il Spotify App. Una volta avviato sul tuo computer, porta il cursore nell'angolo in alto a destra dello schermo. Fai clic sul tuo profilo.
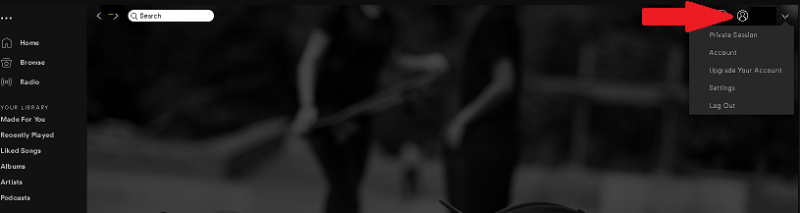
Dopo aver cliccato sul tuo profilo, apparirà un menu a tendina selezionare Impostazioni dall'elenco a discesa.
Scorri verso il basso nella pagina Impostazioni e cerca Impostazioni avanzate. Una volta che lo vedi, fai clic su di esso.
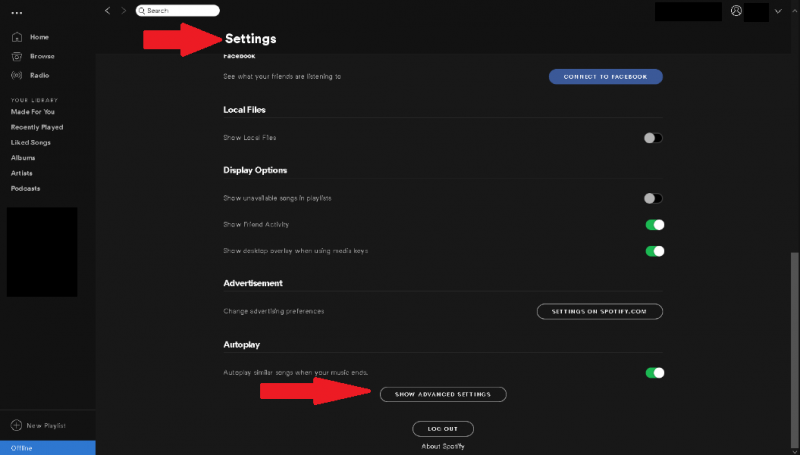
Una volta ampliato il tuo Spotify Impostazioni, scorri verso il basso la pagina finché non vedi Abilita accelerazione forte. Lo vedrai sotto Compatibilità. Una volta visualizzato, puoi gestirlo facendo scorrere l'interruttore a sinistra per disabilitarlo o facendolo scorrere verso destra per abilitarlo.
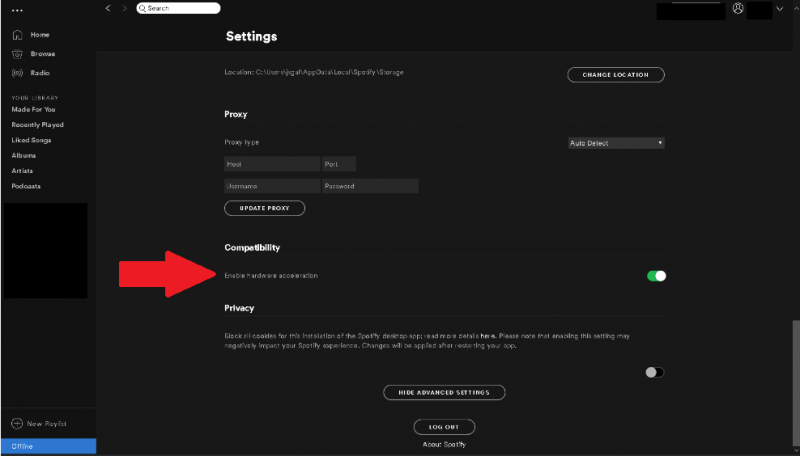
Mentre è abbastanza facile da gestire il Spotify accelerazione hardware. Per cominciare, dovresti assicurarti che il tuo hardware sia all'altezza. Se non sei sicuro del tuo hardware e vuoi giocare sul sicuro, allora è meglio lasciare la funzione di accelerazione hardware di Spotify solo. Tre modi per far salire di livello il tuo Spotify esperienza senza dover affrontare la funzione di accelerazione hardware di Spotify. Continua a leggere per saperne di più su di loro.
Invece di occuparsi del Spotify accelerazione hardware, puoi semplicemente impostare la normalizzazione del volume di Spotify.
Avviare il Spotify app. Porta il cursore sul tuo profilo e fai clic su di esso. Quindi seleziona Impostazioni dall'elenco a discesa.
Una volta entrato in Impostazioni, cerca Riproduzione e fai clic su di esso. Una volta fatto, sarai in grado di trovare qualcosa di fondamentale per la tua qualità audio.
L'unico elemento fondamentale per la qualità audio è il livello del volume. Lo troverai una volta che tu fare clic su Riproduzione. Esistono tre diversi tipi di livelli di volume e sono alti, normali e bassi. Per ottenere la migliore qualità audio, scegli silenzioso.
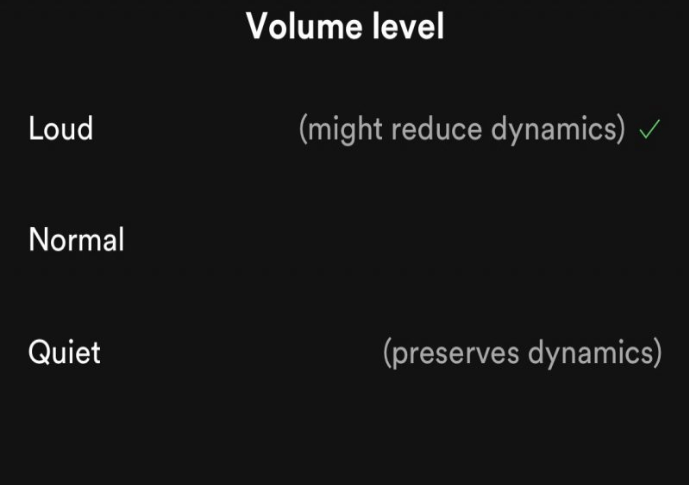
La disponibilità di canzoni su Spotify dipende da dove sei nel mondo. Potresti trovare alcune canzoni disattivate nel tuo file Spotify account, che potrebbe essere abbastanza fastidioso. I passaggi seguenti ti mostreranno come preimpostare queste tracce non riproducibili sulla tua playlist. Dai un'occhiata ai passaggi seguenti per vedere come puoi farlo per livellare il tuo Spotify esperienza.
Avviare il Spotify account e cerca una canzone disattivata. Fare clic con il tasto destro sulla canzone in grigio e copia l'URL della canzone.
Immettere l'URL o l'URI per il brano t disattivato nel file Spotify ricerca. Premi invio e vedrai la canzone in grigio nell'elenco.
Anche se la canzone è disattivata, Spotify ti consentirà comunque di fare clic con il tasto sinistro su di esso. Fai clic con il tasto sinistro su di esso e trascina il brano in grigio su una playlist nel pannello di sinistra. In questo modo, puoi preimpostare quel brano su quella playlist in modo che quando sarà finalmente disponibile, potrai ascoltarlo immediatamente.
Puoi eseguire lo streaming Spotify musica con la massima risoluzione audio senza doversi occupare del Spotify accelerazione hardware. I passaggi seguenti mostreranno i semplici passaggi per lo streaming Spotify musica in un formato di alta qualità.
Avviare il Spotify app. Porta il cursore sul tuo profilo e fai clic su di esso. Apparirà un elenco a discesa. Seleziona Impostazioni.
Apri le Impostazioni su Spotify. Scorri verso il basso finché non vedi Qualità musicale. Cliccaci sopra. La qualità della musica è per lo streaming e per il download.
Una volta entrato in Music Quality, noterai che il tuo Streaming è in modalità Automatica e il tuo Download è in modalità Normale. Entrambe queste modalità sono consigliate. Se vuoi far salire di livello il tuo Spotify esperienza, scegli molto alto per lo streaming.
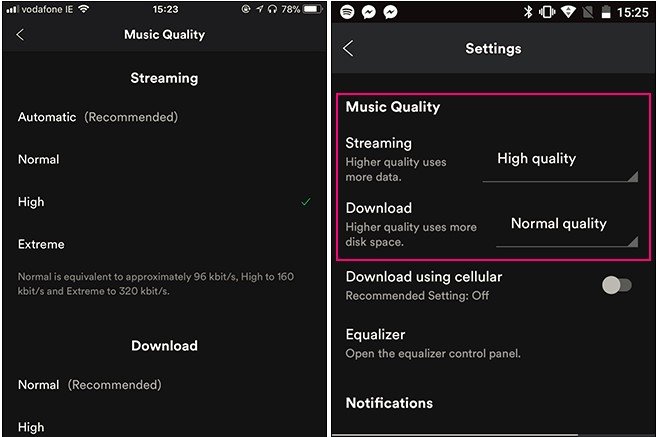
In sintesi, se abiliti il Spotify accelerazione hardware, la suddetta app dovrebbe utilizzare i seguenti pezzi nel tuo hardware, che sono la scheda madre, la CPU, la scheda audio. Ciò potrebbe richiedere un pedaggio sul tuo computer. Faresti meglio a lasciarlo solo, disabilitato. Se vuoi migliorare la tua esperienza di ascolto con Spotify, risolvi in altri modi che non richiedono di gestire l'accelerazione hardware. Se vuoi ascoltare Spotify canzoni senza premium, puoi provare a scaricare il file DumpMedia Spotify Music Converter che rimuove la protezione DRM. Sei libero di farlo ascolta le tue canzoni preferite offline ovunque e in qualsiasi momento.
Hai mai avuto a che fare con il Spotify accelerazione hardware? Condividi la tua esperienza con i nostri lettori.
