
Spotify è un popolare servizio di streaming musicale che offre musica, streaming di audiolibri e una raccolta di podcast. Sebbene sia la piattaforma di streaming musicale preferita da molti, non è immune a problemi tecnici durante l'utilizzo delle sue funzionalità, come Spotify file locali non visualizzati su.
Non preoccuparti se non riesci a vedere i file locali su SpotifyChe tu sia un principiante o un esperto Spotify utente, questo articolo ti aiuterà a risolvere il problema dei file locali che non vengono visualizzati su Spotify, rendendo la tua esperienza musicale più ricca e fluida.
Guida ai contenuti Parte 1: Perché i file locali non vengono visualizzati su Spotify?Parte 2: 7 soluzioni per risolvere il problema dei file locali che non vengono visualizzati su SpotifyParte 3: Suggerimento bonus: mantenere tutto Spotify Canzoni per sempreParte 4: avvolgere tutto
Tuttavia, alcuni report degli utenti dicono, troppo spesso, che questo aspetto del software non sembra funzionare. Perché sono Spotify i file locali non vengono visualizzati? Per trovare meglio la soluzione appropriata, esamineremo prima i motivi più comuni che potrebbero impedirti di godere appieno di questa funzionalità.
Qualunque cosa possa essere, un problema come i file locali che non vengono visualizzati su Spotify può essere molto frustrante. Quindi, affronteremo come risolvere il problema nella parte seguente.
Mai arrendersi! Spotify ancora anche se a volte scopri che i file locali che hai caricato non vengono mostrati! Questa parte ti guiderà attraverso modi rapidi e semplici per risolvere questo problema.
Perché sei Spotify i file locali non vengono visualizzati? A volte, il Spotify l'app potrebbe comportarsi male a causa di problemi lato server. Quando ciò accade, alcune funzionalità potrebbero smettere di funzionare. Inoltre, non puoi caricare alcun contenuto su Spotify, inclusa la libreria musicale online e i file locali che hai caricato.
Per verificare questa possibilità, puoi visitare l'account @SpotifyLo stato su Twitter può fornire aggiornamenti su Spotifystato attuale di . Puoi anche controllare Spotifylo stato del server su un sito web come Downdetector per vedere se c'è un'interruzione. Se Spotify si verifica un'interruzione, attendere il Spotify squadra per risolvere i problemi.
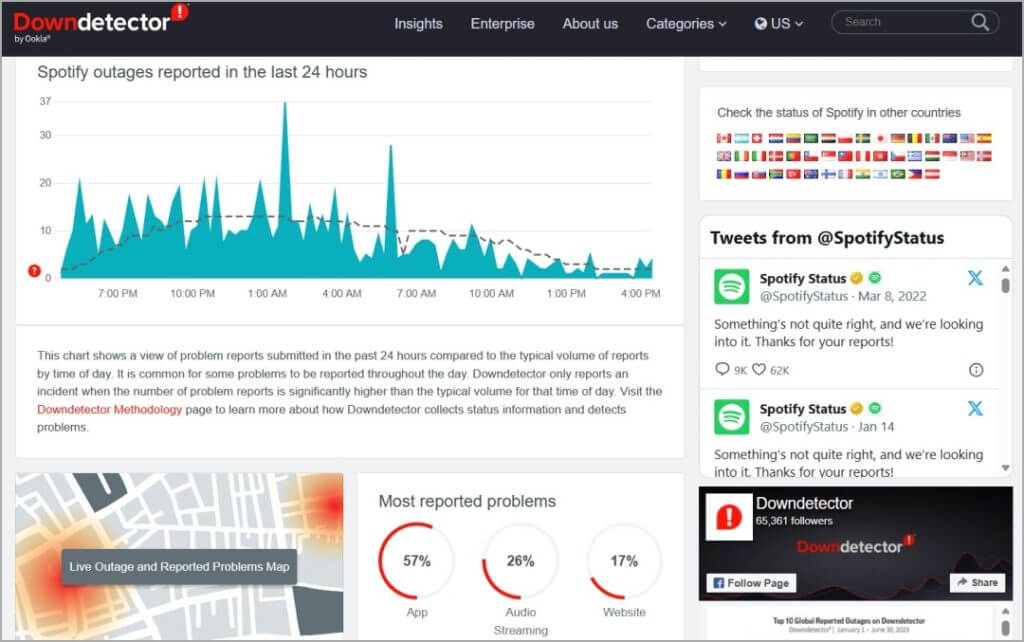
Il passo successivo nel processo di risoluzione dei problemi è assicurarsi che il dispositivo sia connesso a una rete stabile. Questo perché caricare file locali su Spotify si basa su condizioni di rete affidabili. Se i file locali non riescono a sincronizzarsi a causa di uno stato di rete scadente, dovresti passare a una connessione Wi-Fi o dati mobili più veloce per il tuo dispositivo. Questo può aiutarti in modo efficiente a risolvere i file locali che non vengono visualizzati su Spotify.
Perché sei Spotify file locali non visualizzati? Senza che tu te ne accorga, il tuo Spotify il programma potrebbe disabilitare l'opzione per mostrare i file locali. Se i file locali non vengono visualizzati dopo averli importati nel software, è meglio controllare se hai abilitato l'impostazione File locali.
I seguenti passaggi ti guideranno nell'attivazione dei file locali per risolvere facilmente il tuo problema:
Sull'app mobile, scorri verso sinistra o tocca la tua immagine del profilo. Tocca impostazioni e privacy. Scorri verso il basso fino a File locali. Attiva Mostra file audio da questo dispositivo. Ora vai a La tua libreria. La tua musica archiviata è ora in File locali.
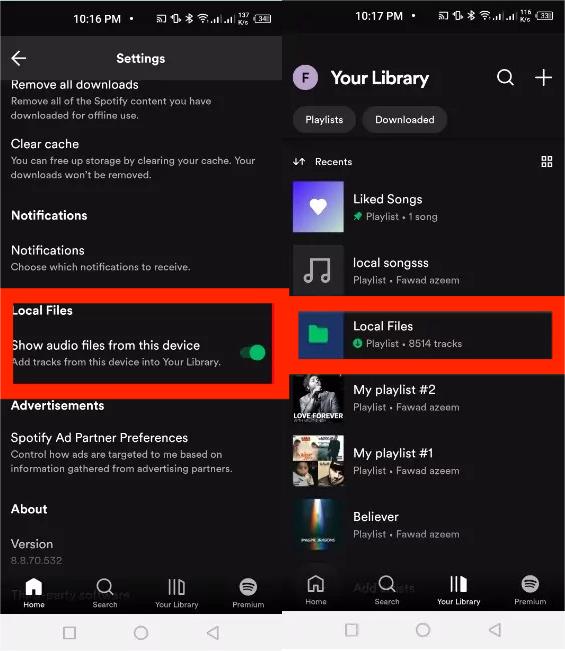
Sul desktop, fai clic sulla tua immagine del profilo in alto e seleziona Impostazioni. Scorri fino a Libreria e attiva Mostra file locali. Vai alla home page e fai clic su La tua libreria nel menu a sinistra. Troverai la cartella File locali lì.
Perché i file locali non vengono visualizzati su Spotify? Il tuo Windows o Mac potrebbero bloccare Spotify a causa del firewall o delle impostazioni di sicurezza. Devi controllare il tuo Windows Defender, le impostazioni del firewall del Mac o le impostazioni del programma antivirus di terze parti per vedere se sta bloccando Spotifyl'accesso ai tuoi file locali. Assicurati inoltre che Spotify è nella whitelist. In questo modo si garantirà Spotify può accedere a tutti i percorsi di cui ha bisogno.
Di seguito, imparerai come modificare le impostazioni del firewall per WinDows e Mac.
Su Mac, apri Preferenze di Sistema e vai su Rete. Seleziona Firewall > Opzioni. Scorri verso il basso per trovare Spotify nell'elenco delle applicazioni e impostarla su Consenti connessioni in entrata.
On Winrabbiosi, digitare Firewall e protezione di rete su Winbarra di ricerca di dows e apri l'app dai risultati di ricerca. Scegli Consenti un'app tramite firewall > Modifica impostazioni. Abilita la casella accanto a tutte le istanze di Spotify. Inoltre, attiva le caselle di controllo Privato e Pubblico per tutti Spotify istanze. Infine, seleziona OK in basso per salvare le tue impostazioni.
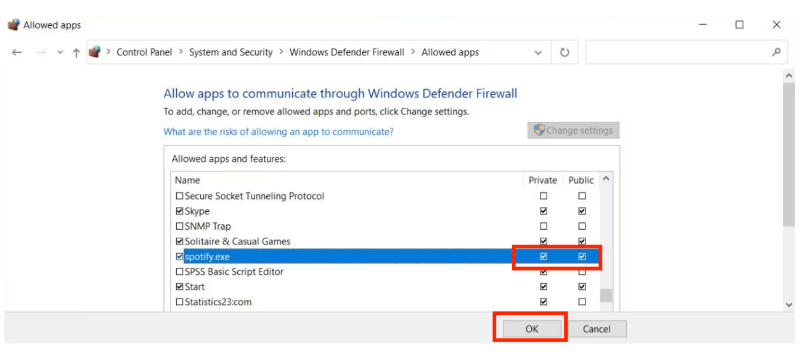
Quindi, prova a ripulire Spotifycache dei file locali. Spotify memorizza e utilizza file di cache per migliorare la tua esperienza complessiva con l'app. Se questi file si corrompono, possono causare il malfunzionamento dell'app. Il tuo Spotify i file locali non visualizzati potrebbero essere il risultato di un danneggiamento Spotify cache. Ecco come rimuovere file corrotti o obsoleti sia dall'app mobile che dall'app desktop:
Sull'app mobile, tocca l'icona del tuo profilo in alto a sinistra. Vai su Impostazioni e privacy. Scorri verso il basso fino alla categoria Archiviazione. Qui, tocca l'opzione Cancella cache.
Sul desktop, fai clic sul nome del tuo account nell'angolo in alto a destra. Fai clic su Impostazioni dal menu a discesa. Scorri fino alla sezione Archiviazione. Fai clic su Cancella cache.

Quando è stata l'ultima volta che hai aggiornato il Spotify app? Il più vecchio Spotify release potrebbe avere bug nella sincronizzazione dei file musicali locali. Gli aggiornamenti delle app spesso includono correzioni di bug e miglioramenti delle prestazioni che risolvono eventuali problemi con l'app.
Su iOS, premere a lungo il App Store icona > Aggiornamenti. Trova Spotify e clicca su AGGIORNA.
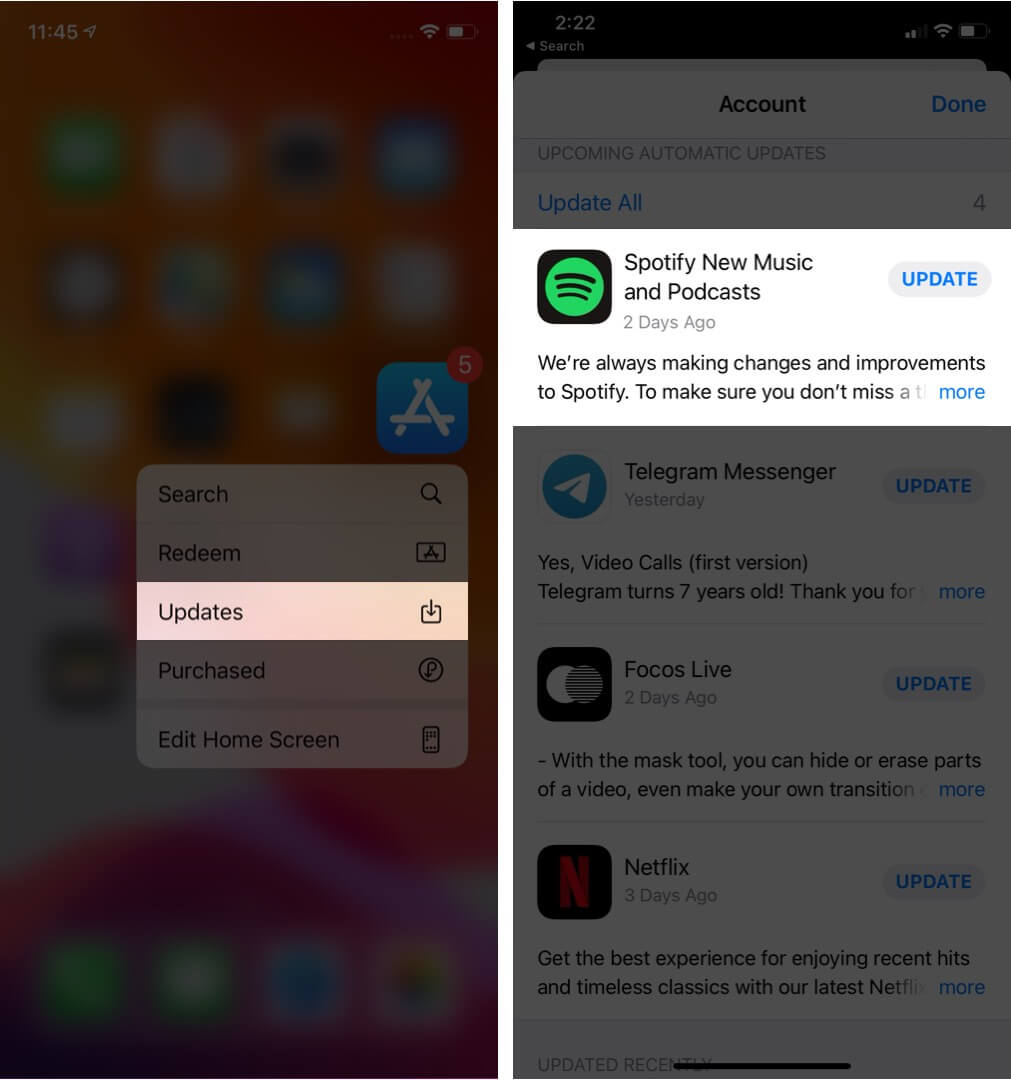
Su Android, vai su Google Play Store e vai su Le mie app e i miei giochi. Controlla se è disponibile un aggiornamento per Spotify l'app è disponibile, tocca Aggiorna.
Sul desktop, fai clic sui tre puntini situati nell'angolo in alto a sinistra dell'interfaccia dell'app. Quindi, seleziona Guida > Informazioni Spotify. Verrà visualizzata una finestra di dialogo che mostra la versione corrente utilizzando. Se la tua app richiede un aggiornamento, verrà visualizzato un pulsante con un collegamento per il download subito sotto il numero di versione dell'app. Fare clic sul collegamento per scaricare l'aggiornamento.
Perché sei Spotify i file locali non vengono visualizzati? Se il file locale non può essere visualizzato su Spotify dopo aver abilitato l'impostazione del file locale, è necessario controllare l'estensione dei file per assicurarsi che il formato sia MP3, MP4 o M4P come Spotify supporta solo questi tre formati per la riproduzione.
Se i tuoi file non sono in uno di questi formati, dovrai convertirli in un formato supportato prima che appaiano nell'app. Dopo aver convertito i tuoi file in un formato supportato, posiziona questi file risultanti in Spotifycartella musicale locale e i tuoi file appariranno nell'app.
Se tutti i metodi sopra indicati non riescono a risolvere il problema Spotify i file locali non vengono visualizzati come previsto, è possibile combinare le esclusive locali con Spotify libreria e riprodurli usando altri lettori musicali. Scaricandoli sul tuo computer, potrai goderti la tua musica su qualsiasi dispositivo senza preoccuparti di problemi di riproduzione. Qui, DumpMedia Spotify Music Converter offre una soluzione definitiva per riprodurre musica senza riscontrare problemi di riproduzione.
Con DumpMedia Spotify Music Converter, qualunque Spotify l'utente gratuito o Premium può rimuovere DRM da Spotify e singoli, album, playlist e podcast per MP3, M4A, WAV, AIFF e FLAC. DumpMedia supporta anche il caricamento di file audio locali da convertire. Prima di caricare i file locali su Spotify, Puoi usare DumpMedia per convertirli in un Spotify-formato supportato.
DumpMedia Spotify Music Converter offre la flessibilità di ascoltare le tue canzoni preferite senza dover fare affidamento su una connessione Internet attiva e Spotify app. Puoi anche salvarli facilmente come backup anche senza rinnovare l' Spotify Piano premium.
Con numerosi vantaggi, DumpMedia Spotify Music Converter si distingue come il migliore Spotify downloader per Mac e dell' Windows per scaricare musica. Qui ti mostreremo come utilizzarlo chiaramente passo dopo passo.
Passo 1. Scarica e installa DumpMedia Spotify Music Converter sul tuo Mac/PC. Avvialo e vedrai l'interfaccia. Usa il tuo Spotify Account Premium/Gratuito per accedere.
Passo 2. Cerca la musica che desideri scaricare o anche navigare nella tua playlist. Una volta che hai accesso a quelli che desideri scaricare, trascinali sul plugin sul lato destro del convertitore. Puoi anche trascinare e rilasciare i file locali sull'icona "+".

Passo 3. Dopo aver aggiunto la musica, è il momento di impostare le impostazioni di output. Si consiglia di selezionare MP3 come formato di output, in quanto è ben compatibile con la maggior parte dei dispositivi e lettori multimediali. Puoi anche scegliere in quale cartella visualizzare le tracce convertite.

Passo 4. Quindi, fai clic su Converti tutto e attendi che sia tutto pronto. Quando le canzoni selezionate sono state convertite, puoi passare al tag Convertito/Finito per controllarle.

Spero che questa guida ti abbia aiutato a risolvere il problema di Spotify file locali non visualizzati. Se il problema persiste, potrebbe essere necessario contattare Spotify supporto o prendere in considerazione altri passaggi per la risoluzione dei problemi, come la conversione dei file locali in un Spotify-formato supportato utilizzando DumpMedia Spotify Music Converter. DumpMedia ti aiuta anche a sbarazzarti di tutto Spotify errori in modo permanente. Provalo gratuitamente e gioca Spotify musica offline senza improvviso Spotify problemi che si verificano da oggi. Divertitevi!
