


VLC non è solo un lettore video che può essere utilizzato sui tuoi PC. È anche un modo conveniente per inviare la tua musica o i tuoi video al tuo Chromecast. L'uso di un lettore multimediale VLC con Chromecast consente la condivisione di quasi tutti i tipi di file multimediali sui televisori in pochi secondi.
Gli sviluppatori di VLC hanno lavorato sul supporto per Chromecast per un po 'e questa funzione è finalmente resa disponibile nella versione 3.0 di VLC. Ciò significa che ora puoi eseguire lo streaming di file audio e video utilizzando VLC attraverso il tuo computer sulla tua TV tramite Chromecast.
In questo articolo, discuteremo come puoi eseguire lo streaming di file multimediali da VLC utilizzando Chromecast e i suggerimenti e le alternative che puoi utilizzare in caso di problemi e il casting non funziona. Innanzitutto, discutiamo un po 'su cos'è Chromecast e come funziona.
Guida ai contenutiParte 1: che cos'è Chromecast e come funziona?Parte 2: suggerimenti importanti prima di eseguire lo streaming di file da VLC a ChromecastParte 3: streaming di video da VLC Media Player alla TVParte 4: problemi di prestazioni e connettività di VLC a ChromecastParte 5: In conclusione
Google Chromecast è un dispositivo popolare al giorno d'oggi e non ha bisogno di presentazioni. Ma se sei uno di quelli che ancora non sono a conoscenza dell'esistenza di Chromecast, si tratta di un semplice dispositivo utilizzato per lo streaming multimediale che vale circa $ 35 e viene utilizzato per riprodurre contenuti dal tuo PC, tablet o smartphone sullo schermo dei tuoi televisori .
In genere, Chromecast sfrutta una rete WiFi per visualizzare vari elementi sullo schermo della TV. Ma la modalità ospite di Chromecast autorizza altre persone a trasmettere contenuti direttamente alla tua TV. Chromecast consente lo streaming di contenuti sia basati su Internet che locali. Quando un pulsante di trasmissione viene premuto in un'applicazione, questo trasmette un messaggio al destinatario del Chromecast relativo al contenuto che dovrebbe essere trasmesso in streaming. Quindi un ambiente simile a Chrome viene utilizzato dal ricevitore per lo streaming dei contenuti web desiderati.
Inoltre, i video e le canzoni che vengono riprodotti in streaming tramite Chromecast non vengono estratti dai tuoi dispositivi ma vengono invece estratti direttamente dalla fonte web. Questo è il motivo per cui la batteria del tuo dispositivo non si scarica rapidamente durante la trasmissione di programmi e film TC.

Possa essere lo streaming di qualcosa dal vivo tramite VLC e l'inoltro del video alla tua TV ad alta definizione, l'invio di alcuni video sul grande schermo del tuo salotto o la riproduzione di iTunes sulla tua TV, qualunque sia la ragione, VLC effettua la connessione tra il tuo computer e Chromecast Più facile. Prima di poter eseguire lo streaming di video da VLC al televisore utilizzando Chromecast, dovresti assicurarti di avere quanto segue:
Il dispositivo Chromecast può essere una TV Android come NVIDIA SHIELD in quanto sono in grado di accettare anche flussi che sono standard Chromecast. O una TV che utilizza software Android TV come i nuovi televisori di Sony. Il Mac o il PC che utilizzi per lo streaming deve trovarsi nella rete locale in cui si trova il dispositivo Chromecast, cablato o meno.
La funzione di casting è attualmente disponibile solo nella versione 3.0 di VLC per Mac e Windows. Quindi avrai bisogno di un Mac o Windows PC e una versione aggiornata di VLC per continuare. Devi solo scaricare la versione di VLC corrispondente all'architettura del tuo computer e poi installarla.
Inoltre, devi assicurarti che il Chromecast sia acceso e collegato correttamente alla TV. In caso di problemi, abbiamo anche discusso alcuni suggerimenti su come risolvere il problema più avanti in questo articolo.
Innanzitutto, devi scaricare e installare l'applicazione sul tuo computer se non hai ancora VLC. A tale scopo, attenersi alla procedura seguente.
Passaggio 1. Navigare verso VLC utilizzando il tuo browser preferito.
Passaggio 2. Nell'angolo in alto a destra della pagina Web, cerca il file pulsante arancione con le parole SCARICA VLC scritto su di esso. Fare clic su quel pulsante arancione. La pagina Web dovrebbe essere in grado di rilevare automaticamente il software operativo del computer in modo che corrisponda alla versione software corretta.

Passaggio 3. Attendi il download del software.
Passaggio 4. Fare clic sul programma di installazione al termine del download e avviare la procedura guidata di installazione.
Passaggio 5. Apparirà un avviso che ti informa che non è stato possibile verificare l'editore, basta fare clic sul pulsante Esegui.
Passaggio 6. Se il programma di installazione richiede varie autorizzazioni, fare clic su Sì.
Passaggio 7. Selezionare la lingua di installazione preferita e fare clic sul pulsante OK.
Passaggio 8. Verrà avviato il processo di installazione. Fai clic sul pulsante Avanti per procedere con i passaggi successivi.
Passo 9. Leggi il contratto di licenza e fare clic sul pulsante Avanti.
Passaggio 10. Selezionare i componenti aggiuntivi che si desidera installare. Fare clic sul pulsante Avanti.
Passo 11. Scegli la posizione di installazione del lettore multimediale VLC, quindi fare clic sul pulsante Installa.
Passaggio 12. Attendere il completamento del processo di installazione.
Passaggio 13. Al termine dell'installazione verrà visualizzata una finestra di conferma. Fare clic sul pulsante Fine.
Passaggio 14. Se nel passaggio precedente è stata selezionata l'opzione Esegui lettore multimediale VLC, il lettore VLC verrà avviato automaticamente.
Se hai intenzione di utilizzare Chromecast nel tuo ufficio o in casa, logicamente, il passaggio iniziale che devi fare è farlo collegarlo a una rete WiFi locale e configurarlo. Non puoi configurare il Chromecast utilizzando un computer, quindi devi utilizzare un iPhone, Ipad o un telefono Android. Per fare ciò, segui i passaggi seguenti.
Passaggio 1. Collega il dispositivo Chromecast alla TV.
Passo 2. Collega il cavo di alimentazione USB al Chromecast.
Passaggio 3. Collegare l'altro lato del cavo di alimentazione USB a una delle porte USB libere del televisore o all'adattatore di alimentazione incluso con il dispositivo da collegare a una presa di corrente. È necessario utilizzare solo l'adattatore CA fornito.
Passaggio 4. Connetti il dispositivo Chromecast a una rete WiFi locale. Assicurati che il tuo Chromecast sia sulla stessa rete del tablet o del dispositivo mobile che stai utilizzando per configurare il tuo Chromecast.
Passaggio 5. Accedere all'archivio delle applicazioni del telefono cellulare e scaricare e installare l'applicazione Google Home.
Passo 6. Tocca l'icona dell'applicazione Google Home, che sembra la sagoma di una casa, sul tuo dispositivo per avviare l'applicazione.
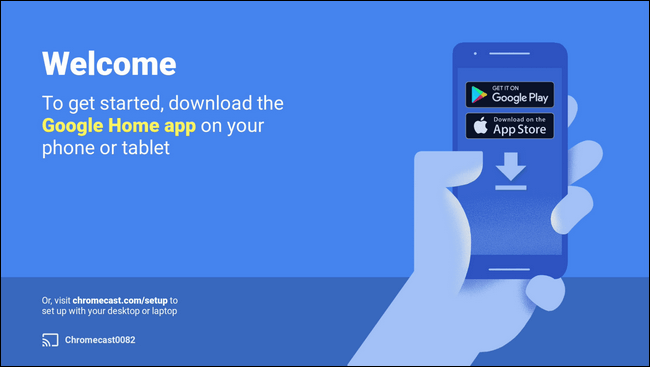
Passaggio 7. Nella schermata principale dell'applicazione, premere sull'icona Aggiungi (segno più).
Passaggio 8. Nelle scelte, toccare Configura dispositivo.
Passo 9. Tocca Configura nuovi dispositivi.
Passaggio 10. Segui i passaggi successivi per configurare il tuo dispositivo Chromecast.
Dopo aver scaricato e installato la versione VLC adatta, sei ora pronto per iniziare. Non sarai in grado di trovare il "lanciare "In VLC all'inizio, quindi devi seguire i passaggi successivi per connettere VLC al tuo Chromecast.
Passaggio 1. Assicurati che sia il televisore che il Chromecast siano accesi.
Passo 2. Clicca su la scheda Riproduzione in VLC.
Passaggio 3. Selezionare Rendering dalle opzioni.
Passo 4. Clicca su Scansione. Verrà avviata la ricerca di qualsiasi dispositivo Chromecast sulla stessa rete. Aspetta solo un po '.
Passaggio 5. Se riesci a trovare il tuo file Chromecast dall'elenco già, fare clic su di esso.
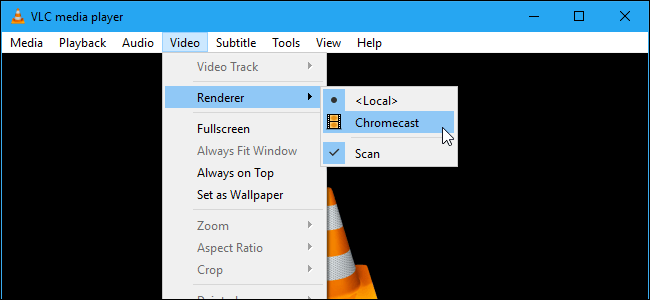
Ora sei pronto per lo streaming utilizzando Chromecast. Basta aprire un file multimediale che desideri riprodurre in VLC. Per fare ciò, segui questi passaggi:
Passo 1. Clicca sul Menu multimediale su VLC.
Passaggio 2. Selezionare l'opzione Apri file.
Passaggio 3. Dalla finestra che si aprirà, seleziona il tuo file video.
Passaggio 4. Nel caso in cui venga visualizzata una notifica sull'avviso di prestazioni e nessun video viene riprodotto sul dispositivo Chromecast, fare clic sul pulsante OK per convertire il video selezionato in un formato di file leggibile da VLC.
Passaggio 5. Poiché stai giocando tramite un dispositivo su una rete, apparirà un avviso sul sito non sicuro. Niente panico, va bene. Fare clic su Visualizza certificato.
Passaggio 6. Fare clic su Accetta in modo permanente e il certificato verrà aggiunto al computer.
Passaggio 7. Fare clic sul pulsante OK se si desidera continuare con il nostro video o fare clic su OK, non avvisarmi di nuovo se si consente a VLC di convertire il video.
Si noti che questa funzione non è consigliabile da utilizzare su un laptop che sta esaurendo la batteria. Allo stesso modo, i PC più lenti o meno recenti potrebbero non essere in grado di convertire i file multimediali abbastanza velocemente, causando ritardi durante lo streaming. Quindi è consigliabile utilizzare un convertitore video per una conversione efficiente. Puoi usare DumpMedia Convertitore video che sarà discusso nella prossima sezione.
DumpMedia Video Converter è un downloader video all-in-one, convertitore, editor e software di ottimizzazione video. È uno strumento molto utile per il download di video e i processi di conversione e puoi praticamente fare qualsiasi cosa con esso. Inoltre, è facile da usare e facile da usare.
In questa sezione, ti mostreremo una guida passo passo su come convertire il tuo video VLC nel formato desiderato.
Passo 1. Avvia il DumpMedia applicazione come introdotto nei passaggi precedenti.
Passo 2. Clicca il Pulsante Aggiungi file situato nella sezione in alto a sinistra dell'interfaccia.

Passaggio 3. Sfoglia e seleziona i file che desideri convertire.
Passo 4. Clicca il "Converti tutte le attività in" situato in alto a destra.
Passaggio 5. Selezionare il formato desiderato.
Passo 6. Sfoglia il tuo computer nella cartella di destinazione desiderata dei file convertiti.
Passo 7. Clicca sul Pulsante Converti per avviare la conversione del tuo video.

Passaggio 8. Attendi il completamento della conversione.
Passo 9. Clicca sul Pulsante di download per iniziare a scaricare il file video.
Passaggio 10. Accedere alla posizione di output desiderata quando viene visualizzata una nuova finestra.
Passaggio 11. Fare clic sul pulsante Salva.
Passaggio 12. Attendi che il download del video finisca.
L'unica cosa che resta da fare è fare clic su Riproduci. Il tuo video dovrebbe iniziare a essere riprodotto in streaming sulla TV. Chromecast è in grado di riprodurre in streaming in HD. Così puoi divertirti a guardare i tuoi programmi TV e film preferiti, video per smartphone e persino streaming di videogiochi in alta definizione.
Per controllare il tuo video, usa la finestra di VLC dal tuo computer per regolare il volume, mettere in pausa, riavvolgere, andare avanti, ecc. Qualunque azione tu faccia al tuo video da VLC si rifletterà sul tuo televisore.
Puoi riprodurre in streaming più video in futuro:
Passo 1. Clicca sul Menu di riproduzione in VLC.
Passo 2. Seleziona il Opzione renderer.
Passo 3. Clicca su Chromecast.
In altri casi, potrebbero verificarsi problemi durante l'installazione. Di seguito sono elencate alcune delle soluzioni che puoi provare.
Soluzione n. 1 Utilizzi una VPN basata su PC? Se lo fai, il tuo tentativo di controllare il tuo Chromecast probabilmente non funzionerà. Devi disattivare la VPN dal tuo computer prima di provare a connetterti a Chromecast. È preferibile configurare il router con il server VPN consigliato per ottenere i migliori risultati.
Soluzione n. 2: assicurati che il computer e il Chromecast si trovino sulla stessa rete locale.
Soluzione n. 3: se il tuo dispositivo Chromecast non appare nell'elenco dei renderer in VLC, segui questi passaggi:
Passaggio 1. Fare clic su Strumenti dal menu VLC.
Passaggio 2. Selezionare Preferenze dalle scelte.
Passo 3. Clicca sul Resetta le preferenze pulsante.
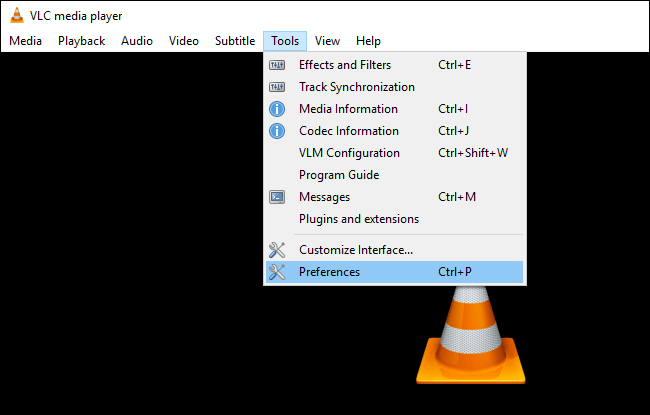
Questo può sembrare fastidioso quando devi farlo più volte. Tuttavia, fa il trucco, ma lo svantaggio è che perderai le preferenze impostate.
Soluzione n. 4: modifica la qualità della conversione.
Il processo di conversione potrebbe aumentare il tempo di caricamento del video sullo schermo della TV. A tale scopo, attenersi alla procedura seguente.
Passaggio 1. Fare clic sul menu Strumenti in VLC.
Passo 2. Selezionare Preferenze dalle scelte.
Passaggio 3. Fare clic su Tutto.
Passaggio 4. Cercare la sezione Uscita flusso.
Passaggio 5. Espandere l'opzione Sout stream.
Passaggio 6. Seleziona Chromecast.
Passaggio 7. Cerca il menu a discesa di qualità di conversione.
Passaggio 8. Selezionare la scelta desiderata per migliorare lo streaming e la conversione. Le opzioni provengono da CPU bassa (bassa qualità ma larghezza di banda elevata) ad alto (alta qualità e larghezza di banda elevata). L'opzione predefinita è Media.
Passaggio 9. Fare clic sul pulsante Salva, quindi eseguire il check out dello stream. Ricarica il video per applicare le modifiche.
Per terminare la nostra discussione su come eseguire lo streaming di file multimediali da VLC tramite Chromecast sul tuo computer, ecco un riepilogo dei passaggi:
Buona visione!
