
Uno dei migliori motivi per cui devi creare un file immagine ISO è eseguire il backup dei tuoi preziosi DVD e CD. Oltre a ISO, altri formati potrebbero includere IMG o BIN. Con questi tipi di file, tutti i dati contenuti nel CD (o DVD) viene inserito in un unico file.
Quindi, diventa più facile effettuare il backup o il trasferimento in un'altra posizione. Ora, come si aprono questi file ISO nel computer Mac o Windows PC? Questa è una domanda molto difficile. Molte persone potrebbero non sapere come farlo.
In questo articolo, approfondiremo i dettagli su miglior software di montaggio ISO per Windows e Mac. In realtà, il tuo computer Mac ha la sua capacità di leggere i file ISO. Discuteremo di come farlo nella sezione finale di questo articolo. Ma, per ora, iniziamo con il miglior software di montaggio ISO per Winbassi.
Guida ai contenutiParte 1: I migliori software di montaggio ISO per WinrabbiosiParte 2. Miglior software ISO Mounter per MacParte 3. Per concludere il tutto
In questa sezione ci concentreremo sui diversi software di montaggio ISO per Winsistema operativo dows. Inizieremo con le funzionalità integrate di Windows 10. Quindi, procederemo con varie app di terze parti che puoi scaricare e installare da Internet.
Con Windows 10, hai già la funzionalità per montare direttamente i file ISO all'interno di File Explorer. Quindi, non è necessario installare strumenti e applicazioni di terze parti solo per montare il tuo file ISO. Opzioni integrate all'interno Windows 10 ti consente anche di montare i tuoi file IMG.
Per fare ciò, fai semplicemente clic con il pulsante destro del mouse sul file File ISO o IMG e, scegli l'impostazione su "Attacco. " Dopo aver fatto clic su "Monta", il file verrà immediatamente montato. Sarai in grado di vederlo all'interno di Esplora file come quello di un'altra unità DVD o CD all'interno del sistema operativo.
In alternativa, quando desideri accedere ai file contenuti nel file IMG o ISO, fai clic con il pulsante destro del mouse su detto file e scegli "Apri con. "Quindi, selezionare"WinEsploratore di Dows. " Questo aprirà il tuo file IMG o ISO simile a quello di un file ZIP o RAR. Ciò ti consentirà di accedere a diversi file contenuti nel file ISO o IMG. Tuttavia, devi tenere presente che in questo modo non verrà montata l'immagine. Lo aprirà semplicemente.
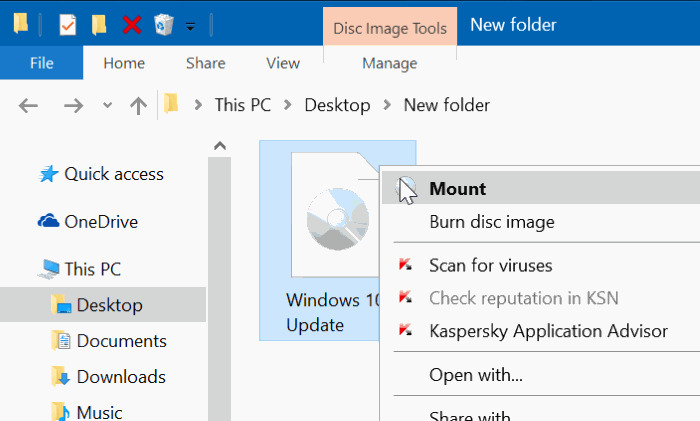
Questo piccolo software è completamente gratuito e ti dà la possibilità di montare i tuoi file ISO all'interno Winsistemi operativi dows con un semplice clic. Devi solo installare WinCDEmu e poi fai clic destro su quello del file ISO. Infine, devi semplicemente scegli l'opzione per montare il file.
La cosa grandiosa di questo software è che te lo permette seleziona la lettera di unità che desideri. Ti dà anche la possibilità di montare automaticamente i tuoi file immagine durante il processo di avvio del tuo sistema. WinCDEmu consente agli utenti di creare i propri File ISO da CD e DVD esistenti.
Quindi, se sei alla ricerca di uno strumento gratuito che ti consenta di montare le immagini durante l'avvio, questo è quello giusto per te. Inoltre, il software offre varie opzioni per impostazioni di controllo come scegliere la lettera di unità giusta che desideri. Se vuoi usare WinCDEmu per scopi personali, allora è completamente gratuito. Tuttavia, è anche disponibile per l'acquisto per scopi aziendali.
Questo software è molto leggero e può montare una varietà di file immagine come IMG, ISO, BIN, NRG e CUE, tra gli altri. I file del disco rigido virtuale possono anche essere montati (ad esempio, VHD). Gizmo Drive è un ottimo strumento in quanto ha molte funzionalità.
Puoi usarlo per creare immagini di dischi rigidi crittografati. Ti consente anche di montare più unità virtuali contemporaneamente. Inoltre, puoi usare la riga di comando di Windows per smontare le immagini tramite Gizmo Drive. Ha un ottimo supporto di documentazione. Quindi, se rimani bloccato, puoi farvi riferimento in qualsiasi momento.
Questo è uno dei software di montaggio ISO più vecchi, più noti e migliori. Devi semplicemente installare l'applicazione sul tuo Winsistema operativo dows. Quindi, ogni singolo file ISO sarà associato allo strumento. Ora, devi solo fare doppio clic sul file ISO o immagine e verrà montato utilizzando Daemon Tools Lite.
Oltre ai file ISO, questo strumento può anche montare altri formati di file come True Crypt, TC, VMDK e VHD, tra gli altri. Il software consente di organizzare e archiviare file di immagini. Ha anche la capacità di scansionare l'intero sistema per tali tipi di file.
Daemon Tools Lite ha la capacità di emulare unità HDD, SCSI e DT. Consente inoltre agli utenti di inviare e ricevere file tramite reti locali. Anche la compressione delle unità virtuali è possibile con il software. Se sei alla ricerca di uno dei migliori software di montaggio ISO, Daemon Tools Lite è in cima alla lista.
La versione gratuita di Daemon Tools Lite supporta gli annunci. Inoltre, l'installazione installerà effettivamente vari adware. Quindi, devi stare attento a questo strumento. Dovresti selezionare "Installazione personalizzata "Durante il processo di installazione per assicurarti di non ricevere tutti gli annunci.
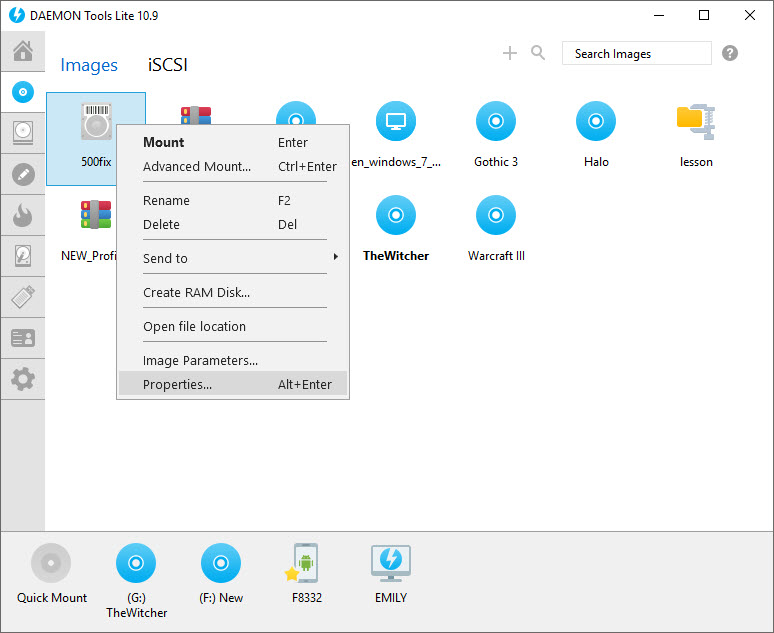
Questo è un altro software vecchio e popolare all'interno Winsistemi operativi dows quando si tratta di montare file ISO. Questo è stato sviluppato dai suoi creatori per soddisfare uno scopo. È un software leggero ed è molto facile da capire.
Installa semplicemente Virtual CloneDrive sul tuo computer. Quindi fare clic con il pulsante destro del mouse sull'ISO o sul file immagine. Dopodiché devi scegliere l'opzione "Attacco. " È così che lo usi. Questo software supporta molti formati di file immagine come BIN, IMG, UDF e CUE, tra gli altri.
La cosa grandiosa di Virtual CloneDrive è che è in grado di montare automaticamente l'ultima immagine che hai montato. Inoltre, lo strumento conserva un registro o la cronologia delle montature che hai eseguito in passato. In questo modo, puoi semplicemente montare nuovamente questi file premendo un solo clic.
Un altro nella nostra lista dei migliori software di montaggio ISO è ImDisk Toolkit. Questo programma open source è totalmente gratuito e ti dà la possibilità di montare diversi tipi di file immagine con pochi semplici clic. ImDisk Toolkit consente agli utenti di montare file ISO, floppy e persino volumi di unità disco rigido standard.
È unico in modo tale da permetterti di avere maggiore control su come si monta effettivamente l'ISO o il file immagine. Hai anche il controllo di ciò che può accadere dopo aver montato il file immagine. Ad esempio, hai la possibilità di montare i tuoi file ISO e posizionarli in una modalità di sola lettura.
Inoltre, è possibile assegnare una dimensione particolare anche per quello di montare le immagini. Hai anche la possibilità di impostare le tue immagini montate come fisse o scrivibili. Puoi scaricare ImDisk Toolkit da Source Forge. Inoltre, questo strumento è totalmente open source e gratuito.
Questo è uno dei migliori software di montaggio ISO più leggeri e piccoli in circolazione Oltre a montare file di immagini, lo strumento ha la capacità di montare archivi come 7Z, ZIP e RAR, tra gli altri. Questo strumento ha anche la capacità di montare automaticamente i file ISO, se necessario.
Purtroppo, questo strumento non è integrato con quello del Winconchiglia. Ecco perché non puoi semplicemente fare clic con il pulsante destro del mouse sul file immagine e selezionare "Mount. " Quello che devi fare è farlo aprire il menu di avvio e avviare il software. Quindi fare clic con il pulsante destro del mouse su icona della barra delle applicazioni per lo strumento e scegli l'opzione "Mount". Dopodiché, devi individuare il file immagine all'interno della sua cartella. Come puoi vedere, il processo è complicato e lungo.

In questa sezione parleremo del miglior software di montaggio ISO per computer Mac. Inizieremo con le funzionalità integrate del Mac e poi approfondiremo le applicazioni di terze parti che puoi utilizzare per montare i file di immagine.
Questo programma è preinstallato nel sistema operativo dei computer Mac. Tuttavia, la maggior parte delle volte, non viene utilizzato ed è nascosto nella cartella Applicazioni. Utility Disco si trova nella cartella Applicazioni nella sottocartella Utilità.
La maggior parte delle persone non lo sa, ma Utility Disco può essere utilizzata per montare i file ISO. Ti mostreremo come utilizzare per montare i tuoi file ISO. Di seguito sono riportati i passaggi su come farlo:
Passo 01 : Avvia Utility Disco. Come affermato in precedenza, si trova all'interno della sottocartella "Elettricita, Gas Ed Acqua "Che si trova all'interno delle applicazioni. Una volta che sei nella cartella delle utility, semplicemente fare doppio clic sull'icona per Utility Disco per aprirlo
Passo 02 : Ora vai al menu e fai clic su "Compila il . " Dopodiché, premi "Apri l'immagine del disco "
Passo 03 : Infine, individua il file immagine che desideri montare e selezionalo. Ora, il tuo file immagine è stato montato sul tuo Mac.
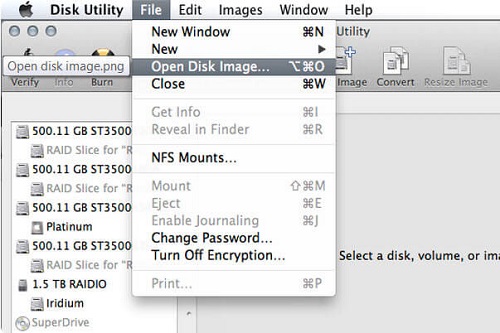
Questa è un'altra utility che puoi trovare nei sistemi operativi Mac. È un ottimo strumento che ti consente di montare ISO o altri file di immagine senza la necessità di scaricare e installare altre applicazioni. Questo miglior software di montaggio ISO è molto facile da usare.
Innanzitutto, devi semplicemente fare clic con il pulsante destro del mouse sul file ISO o immagine. Dopodiché, devi selezionare "Apri con. " Quindi, è necessario selezionare l'opzione che dice "Montatore di immagini su disco. " Ora, l'immagine del disco verrà montata come quella di un'unità virtuale.
Tutto sommato, Utility Disco e DiskImageMounter sono un ottimo modo per aprire file ISO e altri file di immagine senza dover utilizzare altre applicazioni sviluppate da diversi creatori. Questi sono strumenti utili all'interno del sistema operativo Mac e non richiedono molto da parte dell'utente.
Questo è un altro dei migliori software di montaggio ISO in circolazione. Oltre a essere utilizzato su computer Mac, un Winè disponibile anche la versione dows. Wondershare DVD creator ha la capacità di visualizzare i file ISO.
Inoltre, come suggerisce il nome, può masterizzare immagini ISO su dischi DVD o dischi Blu-ray. Ha anche un editor video al suo interno. La cosa grandiosa di Wondershare è la possibilità di masterizzare file di immagine oltre a leggerli. Tutto sommato, questo è un ottimo strumento di terze parti per gli amanti dei contenuti.
Daemon Tools per Mac è uno dei migliori software di montaggio ISO per il suddetto sistema operativo. È gratuito. Tuttavia, è necessario passa alla versione Pro se vuoi sbloccare più funzionalità. È anche molto facile da usare.
Supporta una varietà di formati di immagine come ISO, APE, NRG, MDX, MDS, CUE, CDI, CCD, BWT, B6T, B5T e ISZ. Questo software è perfetto per uso personale. Inoltre, la versione Lite ti dà la possibilità di emulare fino a circa quattro diverse unità virtuali.
È perfetto per l'uso domestico, soprattutto per coloro che non hanno bisogno di montare molti drive contemporaneamente. È un ottimo modo per accedere alla tua collezione di file immagine senza la necessità di portarli in giro su CD o DVD. In questo modo, proteggi la tua collezione dai graffi. Come potresti sapere, Daemon Tools non è disponibile solo su Mac. È disponibile su Winanche gli utenti di Dows.

In questo articolo, ti abbiamo fornito un elenco dei migliori software di montaggio ISO per computer Mac e Winsistemi operativi dows. Abbiamo iniziato con le funzionalità integrate per le due versioni del sistema operativo. Poi, abbiamo fornito un elenco delle app di terze parti che puoi installare e utilizzare nel tuo computer. In questo modo, puoi iniziare con funzionalità predefinite anziché installare altre app.
E tu? Qual è il tuo metodo preferito per montare i file immagine all'interno Windows? E per i computer Mac? Ci piacerebbe davvero conoscere i vostri pensieri. Inviateci i vostri commenti nella sezione sottostante e vi risponderemo il prima possibile.
