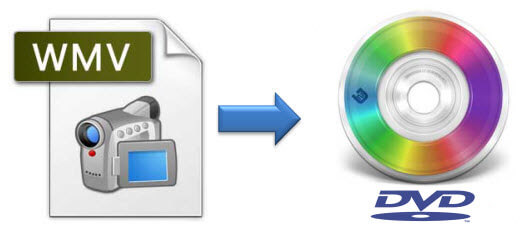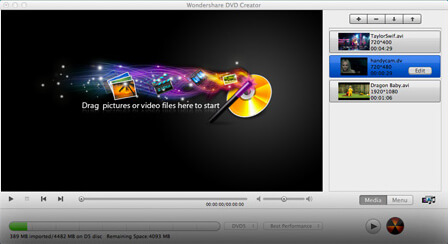Vuoi realizzare i tuoi film? Oppure potresti semplicemente masterizzare un paio di video sul tuo computer su DVD. Puoi fare entrambe le cose perché è facile masterizza WMV su DVD al giorno d'oggi.
Sì, non devi tenere la tua raccolta di film sul tuo computer. Puoi liberare spazio sul tuo computer se scegli di masterizzare WMV su DVD. È molto più semplice di quanto pensi. Anche se non hai un'unità DVD sul tuo computer, puoi comunque farlo.
Guida ai contenuti
Parte 1. Perché masterizzare WMV su DVD?Parte 2. 2 semplici modi per masterizzare WMV su DVDParte 3. Conversione dei file video in WMV prima della masterizzazione su DVDParte 4. In conclusione
Parte 1. Perché masterizzare WMV su DVD?
L'unica ragione pratica per bruciare WMV a DVD è quello di risparmiare spazio sul tuo computer. Anche se è molto comodo avere tutti i tuoi file video sul tuo computer, finirai subito lo spazio.
Quindi quale modo migliore per risparmiare spazio e, allo stesso tempo, preservare la tua collezione di film ma masterizzando WMV su DVD.
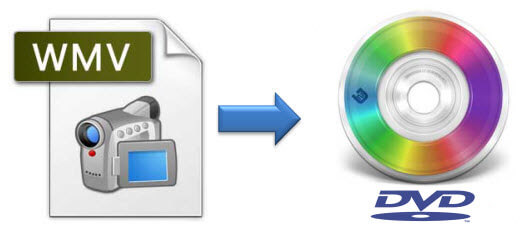
Consigli Bonus: forse è necessario convertire WMA in MP3 perché un MP3 il file audio è un formato più portatile rispetto a WMA.
Parte 2. 2 semplici modi per masterizzare WMV su DVD
Opzione n. 1: utilizzare un software per la creazione di DVD basato sul Web
Se il tuo computer o laptop non dispone di un'unità DVD, non preoccuparti. È possibile utilizzare un software per la creazione di DVD basato sul Web. Segui i passaggi seguenti per masterizzare WMV su DVD utilizzando un web-based Creatore di DVD Software.
- Vai su EasyDVDCreator.net.
- Scorri verso il basso e cerca il file pulsante rosso Scarica ora. Cliccaci sopra non appena lo vedi.
- Seleziona se intendi utilizzare il Winversione per Windows o Mac.
- Scarica il software facendo clic sul pulsante Provalo gratuitamente.
- Attendi il completamento del download.
- Segui i passaggi per installare il software.
- Avvia il software sul tuo computer.
- Prenditi del tempo per esaminare l'interfaccia del software. Vedrai le quattro schede del menu in alto che corrispondono ai passaggi che segui per creare il tuo DVD. Queste schede sono le seguenti; Sorgente, Menu, Anteprima e Masterizza.
- Clicca sul Pulsante sorgente nel menu sopra.
- Importa il tuo file WMV facendo clic sul file Pulsante di importazione che vedi nel pannello di sinistra.
- Seleziona il video da importare.
- Fare clic sul pulsante Apri sotto la finestra a comparsa. A questo punto, ora puoi eseguire alcune modifiche minori. Solo sul pulsante di modifica rappresentato da un'icona a forma di matita.
- Puoi ruotare, capovolgere o ritagliare l'immagine nella finestra di modifica. Vedrai la versione modificata in tempo reale sul lato sinistro dello schermo.
- Migliora il video utilizzando le impostazioni che si trovano nel pannello inferiore. Puoi regolare la luminosità, il contrasto, la saturazione e il volume del video. Puoi anche tagliare, inserire una filigrana e aggiungere sottotitoli al tuo video.
- Fare clic sul pulsante OK una volta terminate le modifiche. Ciò salverà le modifiche apportate al tuo video.
- Crea il tuo menu DVD con facendo clic sulla scheda Menu sopra.
- Seleziona un modello nel pannello di destra. Clicca sul pulsante di download freccia verde vedi in alto a destra del pannello per scaricare più modelli.
- Personalizza lo sfondo e la musica se lo desideri. Puoi anche aggiungere del nuovo testo, se lo desideri.
- Fare clic sulla pagina del titolo nel pannello di sinistra per creare i capitoli. Quindi fai clic sul pulsante del capitolo che trovi nella parte centrale e inferiore dello schermo.
- Riproduci il video e sposta la barra del tempo nel punto in cui desideri creare un capitolo.
- Clicca su Pulsante Inserisci nella parte inferiore del video.
- Elimina un capitolo facendo clic su quel particolare capitolo nel pannello di destra. Quindi fare clic sul file Pulsante Elimina
- Fare clic sul pulsante OK dopo aver aggiunto i capitoli. Ciò salverà le tue impostazioni.
- Fare clic sulla scheda Anteprima nel menu per ottenere una visualizzazione in tempo reale del nuovo video. Questo è qualcosa che dovresti prima di masterizzare WMV su DVD.
- Seleziona la scheda Masterizza nel menu in alto.
- Seleziona la casella accanto a Masterizza su disco. Puoi anche crea un file ISO selezionando la casella accanto a Salva come ISO. Puoi fare entrambe le cose se vuoi.
- Seleziona il tuo masterizzatore DVD nel campo Masterizzatore.
- Etichetta il disco nel campo Etichetta disco.
- Fai clic sul pulsante blu Masterizza una volta che sei pronto. Questo è tutto ciò che serve per masterizzare WMV su DVD con questo software di creazione di DVD basato sul web.
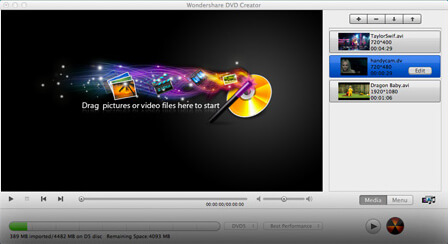
Opzione n. 2: usa Esplora file sul tuo computer
Questa opzione è applicabile solo se si dispone di un Wincomputer dows 10 che ha un DVD. Non sarai in grado di utilizzare questa opzione senza l'unità DVD sul tuo computer. Segui i passaggi sottostanti.
- Apri il tuo disco.
- Metti il tuo DVD vuoto direttamente nell'unità. Attendi che si avvii finché non visualizzi un messaggio sullo schermo del computer.
- Tocca la casella delle notifiche. In questo modo, Windows 10 saprà cosa fare quando viene inserito un DVD vuoto. Questo se hai abilitato la riproduzione automatica.
- Aprire una finestra di Esplora file e fare clic su Questo PC nel pannello di sinistra dello schermo. Fallo se non hai abilitato la riproduzione automatica.
- Fare clic con il pulsante destro del mouse sull'unità DVD nel riquadro di destra per visualizzare un menu a comparsa. Seleziona Apri riproduzione automatica dal menu a discesa.
- Scegli Masterizza file su disco.
- Assegna un nome al disco nel titolo del disco.
- Seleziona Con un lettore CD / DVD.
- Clicca sul pulsante Avanti.
- Copia il video WMV che desideri masterizzare su DVD nella finestra di Esplora file vuota.
- Clicca sul Pulsante Masterizza su disco. Puoi vederlo nel menu in alto nella scheda Condividi.
Parte 3. Conversione dei file video in WMV prima della masterizzazione su DVD
Se alcuni dei formati dei tuoi file video non sono WMV, non preoccuparti. Un particolare software può aiutarti a convertire i video in tutti i tipi di formati. Quel software è chiamato DumpMedia Video Converter e supporta circa 300 formati. Nel caso in cui desideri convertire alcuni dei tuoi file in WMV prima di masterizzarli su DVD, puoi utilizzare il DumpMedia Convertitore video. Ad esempio, puoi fare clic su questo collegamento per vedere come DumpMedia funziona su convertire MP4 in WMV.
Scarica gratis
Scarica gratis
Parte 4. In conclusione
È ancora abbastanza facile masterizzare WMV su DVD. Anche se non hai un'unità DVD sul tuo computer, puoi comunque farlo. Ci sono programmi basati sul web che puoi usare.
Hai mai dovuto masterizzare WMV su DVD? Come hai fatto? Condividi con noi i tuoi pensieri.