
I video ora sono disponibili in diversi formati. Quelli famosi sono OGG, AVI, MOV, WebM e ovviamente MP4. Le persone guardano video online utilizzando diversi canali e siti web. Alcuni desideravano averli salvati sui loro gadget per la visualizzazione offline e volevano comunque salvare i loro spazi di archiviazione.
In questo articolo, discuteremo i modi per converti un video AVI in MP4 gratuitamente. Ma in primo luogo, dovremmo sapere cos'è il formato AVI. Iniziamo.
Guida ai contenutiParte 1. Cos'è il formato video AVI?Parte 2. Modi per convertire gratuitamente AVI in MP4Parte 3. In conclusione
Conosci un file Video AVI è? AVI che sta per Audio Video Interleave è un formato video che in realtà è un contenitore multimediale introdotto da Microsoft. Anche questo è compatibile con alcuni gadget e dispositivi. Tuttavia, a volte i video in questo formato sono di grandi dimensioni, il che è uno svantaggio in termini di pubblicazione online o salvataggio per la visualizzazione offline.
I modi in cui dobbiamo evidenziare questo post ridurranno le dimensioni del tuo file AVI mantenendo la sua straordinaria qualità! Continuiamo a leggere per saperne di più su come convertire gratuitamente AVI in MP4.
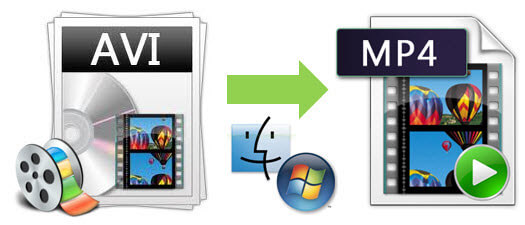
Prima di approfondire i modi in cui puoi usarli convertire AVI in MP4 gratuitamente, Lo introdurrò DumpMedia Video Converter che è stato utilizzato e considerato attendibile da molti utenti al giorno d'oggi. Questa applicazione è molto utile se stai cercando uno strumento che puoi usare per convertire i tuoi file video o anche audio in diversi formati desiderati tra cui converti AVI in GIF e così via. Puoi riprodurre facilmente tutti i video e gli audio e ottenere istantanee istantanee utilizzando la sua mini scatola trasparente, se necessario. Questo è un software con un'interfaccia user-friendly e offre semplici passaggi per eseguire i processi desiderati. Allo stesso tempo, puoi migliora la qualità del tuo video, aggiungi effetti al tuo video.
Il download e persino l'installazione di questo programma potrebbe essere fatto in pochi minuti e richiederebbe solo pochi clic. Devi avere il tuo video convertito seguendo solo pochi e semplici passaggi. Felice ed entusiasta di usare questo?
Per procedere con la conversione video, è necessario eseguire questa semplice guida passo passo.
Passaggio 1: ovviamente, devi assicurarti che questo DumpMedia Video Converter verrà scaricato e installato sul tuo Windei computer Mac.
Passaggio 2: avviare il programma e fare clic sul pulsante "Aggiungi file" per selezionare il file desiderato da convertire. Puoi anche trascinare e rilasciare i file direttamente dalla posizione all'applicazione.

Passo 3: Fare clic sul pulsante "Profilo" per selezionare il formato desiderato.
Passaggio 4: una volta terminato, scegli la cartella di destinazione in cui verrà salvato il file di output.
Passaggio 5: fare clic sul pulsante "Converti" per iniziare il processo di conversione.
VideoSolo Video Converter Ultimate è lo strumento più efficace a cui potresti pensare se stai cercando un'applicazione per convertire i video AVI in MP4. Questo ha un processo operativo decisamente semplice e intuitivo. Inoltre, offre molte funzionalità sorprendenti, inclusa la sua opzione di modifica.
Esaminiamo questi passaggi per procedere.
Passaggio 1: assicurati di aver scaricato e installato questo VideoSolo Video Converter Ultimate sul tuo personal computer.
Passaggio 2: una volta installato, fallo partire.
Passaggio 3: per iniziare il processo, aggiungi il file AVI che deve essere convertito facendo clic sul pulsante "Aggiungi File "Nella parte più alta dello schermo. Puoi aggiungere uno o più file, se lo desideri.
Passaggio 4: passa il mouse sul "Profilo "Box e assicurati di farlo scegli MP4 come formato di output. Se hai del tempo per trovare questo formato, puoi utilizzare la casella di ricerca e digitare il formato più conveniente.
Passaggio 5: prima di convertire il video AVI in MP4, puoi anche eseguire l'editing, il ritaglio e la personalizzazione di andando al pulsante "Impostazioni". C'è questa anteprima sul lato destro dello schermo per vedere come va il video.
Passaggio 6: una volta terminato, ora puoi procedere con il processo di conversione tramite spuntando l'opzione "Converti" che si trova nella parte in basso a destra dell'interfaccia.

Un'altra opzione oltre a VideoSolo Video Converter Ultimate che puoi utilizzare per convertire i video AVI in MP4 è VLC Media Player. VLC Media Player è uno dei lettori multimediali più famosi utilizzati da molte persone. Ciò che è sorprendente è che oltre ad essere un lettore multimediale, anche questo può essere utilizzato come convertitore.
Guarda queste procedure che devi fare per usare questo lettore VLC come convertitore.
Passaggio 1: puoi scaricare questo VLC Media Player se ancora non lo hai sul tuo personal computer.
Passaggio 2: apri VLC Media Player.
Passaggio 3: nella parte più a sinistra dell'interfaccia, fare clic su "Media" e scegliere "Converti / Salva" per attivare la finestra "Open Media".
Passaggio 4: Aggiungi il file AVI (che preferisci convertire) a VLC Media Player facendo clic sul pulsante "Aggiungi" e quindi sull'opzione "Converti / Salva" per arrivare alla finestra "Converti".
Passaggio 5: scegli MP4 come formato di output andando all'opzione "Profilo" in cui puoi vedere un elenco a discesa.
Passo 6: Fare clic sul pulsante "Sfoglia" trovato in basso a destra dello schermo.
Passaggio 7: una volta completati i 6 passaggi precedenti, puoi finalmente iniziare la conversione del file AVI in MP4 facendo clic sul pulsante "Inizia "Pulsante.
Una volta completati i passaggi menzionati, il file convertito può essere trovato nella posizione inizialmente impostata.

Freemake Video Converter è un convertitore ampiamente utilizzato da molte persone grazie alla sua capacità di convertire video in diversi formati tra cui MP4, AVI, MKV, WMV, MP3, 3GP e molto altro. Questa applicazione è compatibile con qualsiasi gadget come Apple, Windows, Google Android, Sony PSP e altro ancora. Se decidessi di usarlo, puoi scaricarlo gratuitamente dal web!
Per utilizzare questo convertitore video Freemake nella conversione di video AVI in MP4, devi seguire i metodi seguenti.
Passaggio 1: ovviamente, è necessario scaricare l'applicazione sul Web.
Passaggio 2: una volta installato, apri il programma.
Passaggio 3: aggiungere e importare il file AVI da convertire in MP4 utilizzando il "+ Video "O trascina e rilascia il file, se lo desideri.
Passaggio 4: selezionare MP4 come formato di output di destinazione. Le selezioni possono essere visualizzate nella parte inferiore dell'interfaccia.
Passaggio 5: è possibile utilizzare la preimpostazione di conversione predefinita o modificarla in base alle proprie esigenze. Una volta terminato, puoi ora fare clic sul pulsante "Converti" per eseguire le operazioni.
Wondershare UniConverter (Wondershare Video Converter Ultimate) è anche in cima alla lista per la conversione video. Puoi anche utilizzarlo per convertire i file AVI in MP4 poiché supporta migliaia di formati di output con una velocità 30 volte maggiore.
Per utilizzare questa applicazione, puoi controllare di seguito la semplice guida.
Passaggio 1: scarica e installa Wodershare UniConverter (Wondershare Video Converter Ultimate)
Passaggio 2: avvia e apri il programma.
Passaggio 3: ora vedrai l'interfaccia del programma. Dallo schermo, fai clic sul pulsante "Aggiungi file" che puoi vedere nell'angolo in alto a sinistra dello schermo. In questo modo, il programma ti permetterà di scegliere il file AVI da convertire dal tuo personal computer. Puoi anche aggiungere più file se desideri la conversione batch.
Passaggio 4: puoi eseguire la funzione di modifica, aggiungendo effetti o personalizzazione se preferisci. Questo software offre taglio, taglio, ritaglio e molto altro ancora.
Passaggio 5: assicurati di scegliere MP4 come formato di output facendo clic sul pulsante "Converti tutti i file in "Che puoi vedere nell'angolo in alto a destra dello schermo. Dalla nuova finestra che verrà mostrata, seleziona la scheda "Video" e poi "MP4" e la risoluzione video desiderata.
Passaggio 6: puoi eseguire l'editing video posizionando il mouse su "+ Crea personalizzato "Pulsante. Qui è dove puoi modificare i parametri del file come frame rate, bit rate, risoluzione e altro.
Passaggio 7: infine, puoi fare clic sul pulsante "Converti tutto "Pulsante in basso a destra dello schermo per avviare il processo di conversione. È possibile selezionare la scheda "Output" per scegliere la posizione in cui è possibile salvare il file video convertito.
![]()
Oltre ai metodi sopra menzionati, puoi anche utilizzare questo Zamzar Video Converter per eseguire la conversione video da AVI a MP4. Questo è un convertitore online in cui puoi aggiungere file inferiori a 100 MB. L'unico inconveniente è che la velocità di conversione è piuttosto lenta.
Per procedere nell'utilizzo di questo file, assicurati di seguire di seguito.
Passaggio 1: scegli il file AVI da convertire. Puoi caricarlo o trascinarlo sullo schermo.
Passaggio 2: seleziona MP4 come formato di output di destinazione.
Passaggio 3: assicurati di aver inserito il tuo indirizzo email poiché i video convertiti verranno inviati direttamente alla tua posta.
Passaggio 4: fare clic su "convertire "Per iniziare l'intero processo.
Con solo quattro semplici passaggi, devi avere il tuo file convertito sulla tua posta!
Movavi Video Converter è un altro strumento ampiamente utilizzato dalla maggior parte delle persone al giorno d'oggi. Ciò offre un'elevata velocità di conversione, elaborazione della conversione batch e persino editing e compressione.
Inoltre, utilizzando questo, puoi essere certo che la qualità del video originale non andrà persa. Questo oltre a un'interfaccia intuitiva e facile su cui fare affidamento.
Per saperne di più su questo, di seguito potrebbe servire come linea guida.
Passaggio 1: assicurati di aver scaricato e installato questo convertitore video Movavi sul tuo personal computer.
Passaggio 2: eseguire e avviare questo.
Passaggio 3: per aggiungere il file AVI, fare clic sul pulsante "Aggiungi media" nell'angolo in alto a destra dello schermo. Una volta fatto, spunta l'opzione "Aggiungi video". Come accennato inizialmente, questo strumento consente la conversione batch. Pertanto, se preferisci includere più video, puoi farlo una volta! Funziona anche l'aggiunta di un'intera cartella.
Passaggio 4: poiché puoi anche modificare i video, puoi farlo vai al pulsante "Modifica" che si trova a destra nella sezione info file. Facendo clic, si aprirà una nuova finestra con più schede. È possibile eseguire le seguenti operazioni in questa scheda.
Passo 5: Oltre all'opzione di modifica, puoi anche comprimere file AVI di grandi dimensioni che desideri convertire in MP4 facendo clic sul valore della dimensione.
Passaggio 6: il passaggio successivo sarebbe andando alla scheda "Video" e trovare MP4 come formato di output.
Passaggio 7: assicurati di scegliere la posizione in cui salvare il file video convertito.
Passaggio 8: Infine, fare clic sul pulsante "Converti" per iniziare con la conversione da AVI a MP4.

I metodi menzionati ed evidenziati sopra possono essere pienamente utilizzati da chiunque desideri convertire il proprio file AVI in MP4. I passaggi possono essere eseguiti solo con pochi clic.
Hai mai fatto questa conversione prima? Quale metodo hai usato? È uno di quelli evidenziati sopra?
Fateci sapere cosa ne pensate lasciando alcuni commenti qui sotto!
