
Per convertire un file WAV in MP3, gli utenti Mac in genere hanno vari modi per farlo, ad esempio utilizzando iTunes, convertitori audio online e WAV di terze parti per MP3 convertitori per Mac. Ma gli utenti Mac dovrebbero aspettarsi una perdita di qualità dal processo di conversione da WAV a MP3 poiché WAV è sostanzialmente senza perdite. Tuttavia, questo a volte dipende dallo strumento che stai utilizzando perché alcuni strumenti possono convertire l'audio con una perdita di qualità minima.
In questo articolo, ti forniremo alcuni metodi per converti WAV in MP3 su Mac. E in primo luogo, ti forniremo il nostro software di conversione audio più consigliato, DumpMedia Convertitore video, nella sezione seguente.
Guida ai contenutiParte 1. Il miglior convertitore audio in cui convertire WAV MP3 su MacParte 2. Altri quattro strumenti in cui convertire WAV MP3 su MacParte 3. In conclusione

DumpMedia Video Converter è un convertitore, downloader, editor e lettore audio e video all-in-one potente e ad alta velocità. Goditi la comodità di un'interfaccia amichevole dotata di molte funzionalità per soddisfare tutte le tue esigenze video. Supporta i seguenti formati audio:
AAC, AC3, AIFF, AMR, AU, FLAC, M4A, MKA, MP2, MP3, OGG, WAV, WMA
Il software supporta anche molti formati video tra cui MPEG, 3GP, FLV, MKV, AVI, WMV, MOV, MP4 insieme ad altri formati video normali. Per convertire i tuoi file WAV in MP3, scaricare prima il software e seguire i passaggi seguenti.
Passo 1. Avviare il DumpMedia Convertitore video.
Da Winutenti dows:
Passaggio 1a. Vai Cerca icona (lente di ingrandimento) accanto a Winicona dows nella barra delle applicazioni del computer.
Passaggio 1b. Tipo DumpMedia nel campo di testo.
Passaggio 1c. Clicca sul DumpMedia Convertitore video sui risultati della ricerca.
Per utenti macOS:
Passaggio 1a. Clicca sul Launchpad sull'icona del tuo computer Dock. L'icona del launchpad è un cerchio grigio con un razzo grigio più scuro al centro.
Passaggio 1b. Tipo DumpMedia sul canale Cerca barra nella parte più in alto
Passaggio 1c. Colpire il LUOGO DI RICONSEGNA sulla tastiera per avviare l'applicazione.
Passo 2. Clicca su aggiungi file pulsante situato nella sezione in alto a sinistra dell'interfaccia per importare i tuoi file WAV oppure puoi trascinarli direttamente nell'interfaccia principale.
Passo 3. Cerca il Converti tutte le attività in testo nell'angolo in alto a destra dell'interfaccia. Seleziona il MP3 formato.
Passo 4. Nella parte inferiore dell'interfaccia, fare clic su Scopri la nostra gamma di prodotti e sfoglia il tuo computer fino alla cartella di destinazione desiderata dei file convertiti.
Passo 5. Clicca su convertire pulsante per avviare la conversione del file audio.
Passo 6. Attendi il completamento della conversione.
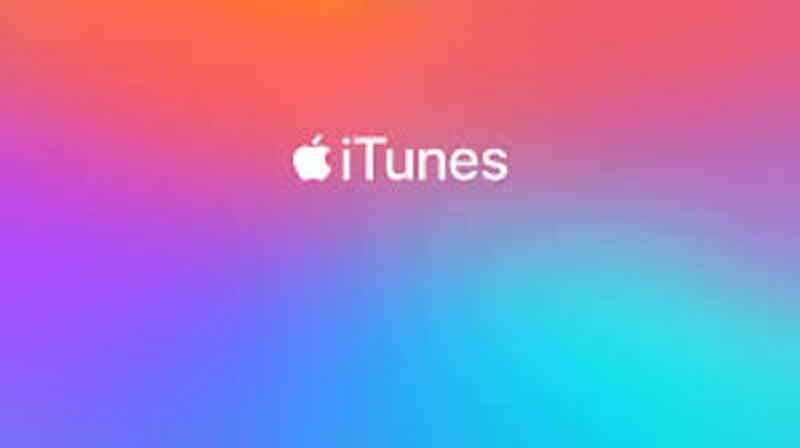
Usare iTunes è il modo più semplice e diretto per convertire un file WAV in MP3. Come forse già saprai, iTunes è un lettore audio ma può essere utilizzato anche come convertitore di file audio. Fortunatamente, lo strumento supporta entrambi MP3 e file WAV. iTunes può essere considerato il convertitore di file WAV più favorevole MP3 poiché è gratuito ed è già preinstallato in macOS. Probabilmente puoi risparmiare più energia e tempo optando per iTunes per convertire i tuoi file WAV MP3 su Mac.
Per qualche ragione, le impostazioni del codificatore di iTunes sono nascoste da Apple in uno strato considerevolmente profondo all'interno di iTunes, rendendole difficili da trovare. Ma una volta trovato, il processo di conversione da WAV a MP3 è facile da fare. Segui la guida qui sotto su come convertire i file WAV in MP3 su Mac utilizzando iTunes.
Passo 1. Avvia iTunes. Ogni Mac è preinstallato con questo programma. Ma se l'hai cancellato accidentalmente, Apple ti consente di scaricarlo gratuitamente dal loro sito web.
Passo 2. Modificare le impostazioni per la codifica di iTunes utilizzando i seguenti passaggi:
Passaggio 2a. Clicca su iTunes quindi passa il mouse su Preferenze dall'elenco a discesa.
Passaggio 2b. Selezionare Impostazioni di importazione.
Passaggio 2c. Clicca su Encoder Mp3.
Passaggio 2d. Clicca sul OK pulsante.
Passo 3. Importa i file che desideri convertire trascinandoli nell'interfaccia di iTunes.
Passo 4. Seleziona il file / i file che desideri convertire facendo clic su di essi. Puoi anche tenere premuto il tasto Shift tasto della tastiera mentre si selezionano i file.
Passo 5. Clicca sul Filtri opzione.
Passo 6. Scegli Crea versione Mp3.
Passo 7. Attendi che la conversione finisca.
All2Mp3 è tra le grandi utilità di conversione per vari motivi:
Quindi, senza ulteriori indugi, di seguito sono riportati i passaggi su come convertire un file WAV in MP3 utilizzando All2Mp3.
Passo 1. Scaricare Tutti2Mp3.
Passo 2. Avvia il programma.
Passo 3. Trascina i tuoi file WAV che desideri convertire nell'interfaccia dell'app. Il software può gestire più di 1 file alla volta in modo da poter importare i file quanti ne desideri.
Passo 4. Impostare la qualità dell'uscita audio a proprio piacimento utilizzando il dispositivo di scorrimento.
Passo 5. Clicca sul convertire pulsante.
Passo 6. Attendi che la conversione finisca.
Alm2Mp3 funziona molto velocemente e salverà l'output MP3 file nella posizione del file WAV di input per impostazione predefinita, quindi dovresti cercare il file convertito in quella cartella, a meno che tu non abbia specificato il percorso di output prima della conversione. Inoltre, All2Mp3 funziona solo per computer Mac.
Questo è un software gratuito per Windows e macOS. Ti aiuta a convertire gratuitamente i tuoi file audio in AIFF, OGG, FLAC, AAC, WAV, MP3, WMA e altri. MediaHuman Audio Converter ha un'interfaccia semplice e ha le seguenti funzionalità:
Per convertire i file WAV in MP3, procedi come indicato di seguito.
Passo 1. Aggiungi i tuoi file WAV all'applicazione.
Passaggio 1a. Avvia MediaHuman Audio Converter.
Passaggio 1b. Clicca sul Aggiungi pulsante nell'angolo in alto a sinistra dell'interfaccia.
Passaggio 1c. Sfoglia i tuoi file WAV e selezionali.
Passo 2. Seleziona il MP3 formato.
Passaggio 2a. Fare clic sul quarto pulsante a discesa.
Passaggio 2b. Selezionare MP3.
Passo 3. Scegli le impostazioni per il tuo output MP3. Da qui puoi specificare le impostazioni del codec come frequenza di campionamento, bitrate e canali. Puoi creare le tue impostazioni o scegliere tra quelle predefinite. Per creare le tue impostazioni, segui i passaggi seguenti.
Passaggio 3a. Fare clic sull'altro pulsante a discesa accanto a MP3 menu a discesa sotto la barra del menu principale.
Passaggio 3b. Clicca su Custom.
Passaggio 3c. Specificare le impostazioni desiderate individualmente.
Passo 4. Avvia il processo di conversione facendo clic sul pulsante più a destra nella barra degli strumenti di iTunes. La conversione utilizzerà tutta la potenza del tuo processore che puoi limitare da quella dell'applicazione Preferenze.
Passo 5. Attendi il completamento della conversione.
Passo 6. Al termine di tutta la conversione, è possibile individuare i file convertiti facendo clic su Individuare nella parte destra del file convertito dall'elenco iTunes. Questo aprirà il percorso del file MP3 File. IL Individuare l'icona sembra una lente d'ingrandimento.
Online-Audio-Converter.com è un convertitore audio online che puoi utilizzare per convertire i tuoi file gratuitamente. Supporta tutti i formati audio ed elabora rapidamente la conversione dei file. Inoltre, non sarà necessario eseguire alcuna procedura di installazione. Questo strumento funziona con più di 300 formati di file audio e video come M4R (per suonerie iPhone), MP2, AME, OGG, FLAC, MA, WAV e MP3. Per convertire i tuoi file WAV in MP3 utilizzando Online-Audio-Converter.com, seguire i passaggi seguenti.
Passaggio 1. Navigare verso Sito Web di Online-Audio-Converter.com.
Passo 2. Clicca sul Apri i file e aggiungi i tuoi file WAV dal tuo computer. Puoi anche importare i tuoi file da Google Drive, Dropbox o tramite un URL.
Passaggio 3. Attendi che lo strumento finisca di caricare i tuoi file.
Passaggio 4. Scegli mp3.
Passaggio 5. Regola l'output MP3la qualità di Qualità slider.
Passo 6. Clicca sul Impostazioni avanzate pulsante per regolare il Bitrate, Campionamento, Canalie aggiungi effetti audio.
Passo 7. Clicca sul Modifica le informazioni sulla traccia se si desidera impostare il pulsante Titolo, Artista, Album, Annoe Genere dettagli dell'output MP3 file.
Passo 8. Clicca sul convertire pulsante.
Passaggio 9. Attendi il completamento della conversione.
Passaggio 10. Al termine della conversione, fare clic su Scaricare collegamento. Puoi anche salvare l'output MP3 alla tua Google drive or dropbox.
Passaggio 11. Attendi il completamento del download.
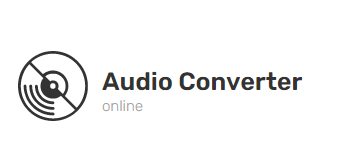
In questo articolo, ti abbiamo dato il massimo software di conversione video consigliato che puoi utilizzare per convertire WAV in MP3 - DumpMedia Convertitore video. Quindi abbiamo elencato altri quattro strumenti su come farlo insieme a una guida passo passo su come convertire WAV in MP3 utilizzando ciascuno strumento:
Scegli lo strumento più adatto alle tue esigenze per iniziare ad ascoltare la musica sui tuoi dispositivi.
