
Ci sono molte persone a cui piace guardare film e video. Ciò potrebbe essere fatto in molti modi: guardando online (tramite una connessione Internet sicura), tramite dispositivi mobili e gadget, o anche utilizzando semplici strumenti di archiviazione video come unità USB e DVD. In questo articolo, l'attenzione si concentrerà maggiormente sull'uso dei dischi DVD.
Sei un utente Mac e stai attualmente cercando un masterizzatore DVD gratuito? Se sì, dobbiamo evidenziare i diversi e masterizzatori DVD gratuiti per computer Mac in questo articolo.
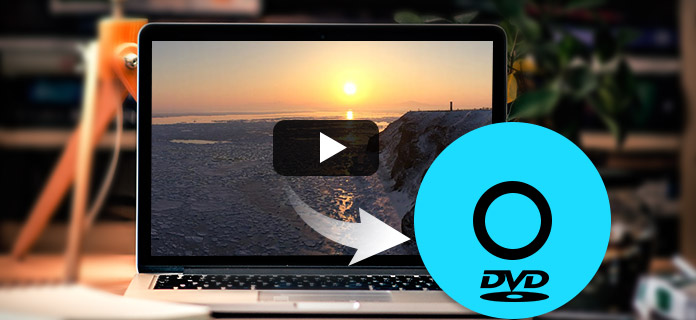
Il modo più adatto per riprodurre video è sicuramente l'utilizzo di dischi DVD. Anche questo è abbastanza più economico e molto più comodo da usare. Se sei una persona che desidera proteggere una copia di un film su un disco DVD e desidera riprodurlo di tanto in tanto anche senza una connessione Internet, sei sulla pagina giusta poiché abbiamo l'elenco degli strumenti che sarebbe assolutamente vantaggioso per te.
Guida ai contenutiParte 1. Le migliori opzioni di masterizzatori DVD gratuiti per computer Mac senza perditeParte 2. Un software applicativo bonus per convertire i formati DVD masterizzatiParte 3. Il sommario
La masterizzazione è considerata uno dei migliori masterizzatori DVD che si possono utilizzare sul proprio computer Mac. È davvero affidabile e affidabile che ti fornirà i mezzi masterizzazione di dischi DVD facilmente. Questo software garantisce che i file siano tenuti al sicuro e protetti. Anche la personalizzazione dei dischi DVD può essere eseguita in questo strumento attraverso i menu interattivi e facili da usare offerti. Non devi preoccuparti anche della conversione poiché Burn può facilmente trasformare qualsiasi video nel formato corretto con la tua scelta di dimensioni video. Inoltre, non ci sarebbe bisogno di preoccuparsi del costo di acquisto poiché questo strumento è un software gratuito!
Ma come potrai utilizzare questo software applicativo? È necessario seguire queste procedure.
Passaggio 1: certo, è necessario avere il disco DVD vuoto inserito nell'unità del tuo computer Mac. Una volta inserito, avvia il programma.
Passaggio 2: una volta avviato, lo schermo mostrerà quattro opzioni per la masterizzazione. Ciò include dati, audio, video e copia. Devi scegli la modalità video.
Passaggio 3: scegli il video che desideri masterizzare sul disco. Una volta selezionato, trascinalo nell'interfaccia. Nota che questo software supporta solo il formato MPG. Non devi preoccuparti se hai un video di un formato diverso poiché Burn lo convertirà automaticamente in MPG una volta importato.
Passaggio 4: una volta rilasciato, ora puoi selezionare "Bruciare "Per avviare il processo di masterizzazione.
L'unico inconveniente di questa applicazione è che non si ha la possibilità di scegliere i modelli di menu del DVD.
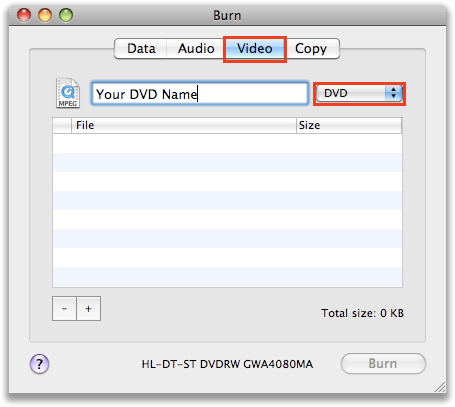
Un altro masterizzatore DVD gratuito che puoi usare su un computer Mac è questo DVDStyler. A differenza di Burn, questo strumento ha modelli di menu che possono essere utilizzati da un utente. Hai la possibilità di personalizzazione poiché questo strumento consente di aggiungere foto come sfondo del menu del DVD. Puoi anche regolare le impostazioni del video. Tuttavia, questo software ha anche alcuni svantaggi tra cui l'uso di un'interfaccia piuttosto vecchia e non una buona risoluzione dello schermo.
Ma se desideri comunque utilizzare questo, puoi controllare questi passaggi.
Passo 1 : Inserisci il disco DVD vuoto nell'unità e assicurati di avere questo DVDStyler installato sul tuo computer Mac.
Passo 2 : Avvia il programma e per poter arrivare all'interfaccia principale.
Passo 3 : Una volta aperto, è possibile eseguire il trascinamento dei video da masterizzare. Come accennato, hai la possibilità di aggiungere un'immagine come sfondo del menu. Puoi scegliere qualsiasi foto desideri.
Passo 4 : Fai clic sull'opzione "Pulsanti" che vedrai sul lato sinistro dello schermo. Una volta cliccato, il passaggio successivo sarebbe spuntare l'icona a forma di ciambella situata nel menu della barra in alto dell'interfaccia per iniziare il processo.
Dopo un po 'di tempo, vedrai una notifica sullo schermo una volta che il processo è stato completato con successo.
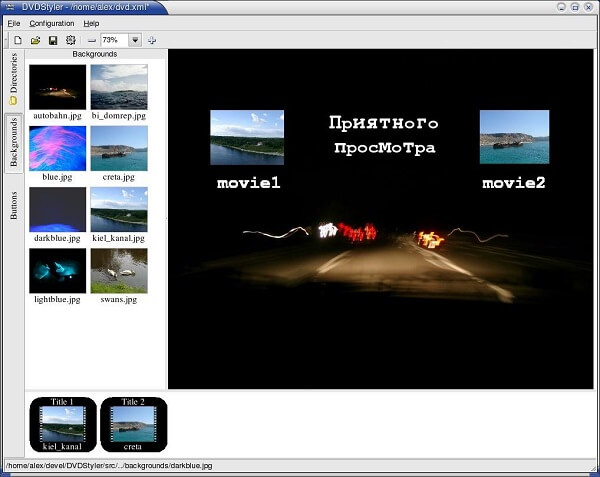
Che tu ci creda o no, puoi usare iTunes per masterizzare video sui tuoi dischi DVD. Per alcuni che hanno già installato questa applicazione sui propri computer Mac, questo sarebbe il modo più convenzionale per risolvere il dilemma.
L'utilizzo di iTunes richiederà di eseguire questi metodi.
Passaggio 1: inserisci un disco DVD vuoto nell'unità del tuo computer Mac.
Passaggio 2: una volta inserita correttamente, il computer riconoscerà automaticamente questa unità. Devi fare clic sull'icona del DVD vedrai sul desktop. Spuntalo e rinomina il disco.
Passaggio 3: fare doppio clic sull'icona. Una volta aperto, è possibile eseguire il trascinamento e rilascio dei file video da masterizzare.
Passaggio 4: una volta importato, spuntare il pulsante "File" nell'angolo in alto a sinistra. Vedrai un elenco a discesa. Da lì, scegli "Masterizza disco" per iniziare l'intero processo.
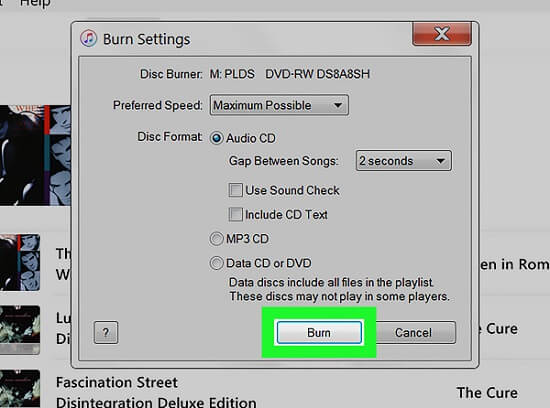
Se non sei ancora soddisfatto dei primi tre menzionati sopra, hai ancora questo Wondershare DVD Creator. Sì, anche questo è gratuito! Puoi scaricare il programma sul tuo computer Mac senza acquistarlo. Questo, ovviamente, consente all'utente di masterizzare video di diversi formati su qualsiasi tipo di DVD o disco popolare. L'elaborazione in batch potrebbe anche essere eseguita con un semplice clic che richiede pochi minuti. Inoltre, puoi eseguire alcune funzioni di modifica come ritaglio, ritaglio, miglioramento video, aggiunta di sottotitoli e persino filigrane.
Questo potrebbe essere utilizzato seguendo solo questi semplici passaggi.
Passo 1: Ovviamente, assicurati che un disco DVD sia inserito nell'unità del tuo Mac e installa questo Wondershare DVD Creator.
Passaggio 2: apri l'applicazione per visualizzare l'interfaccia del programma.
Passaggio 3: è possibile iniziare il processo eseguendo il trascinamento del video sullo schermo.
Passaggio 4: una volta importato, puoi selezionare il pulsante "Menu "Nella parte superiore dello schermo e hai la possibilità di personalizzare il tuo video aggiungendo modelli di menu DVD. Una volta fatto, puoi anche spuntare il file pulsante di anteprima per vedere come apparirà l'output.
Passaggio 5: infine, fare clic sul pulsante "Masterizza" per iniziare l'intero processo. È possibile modificare il nome del disco e specificare la cartella in cui salvare il file di output.
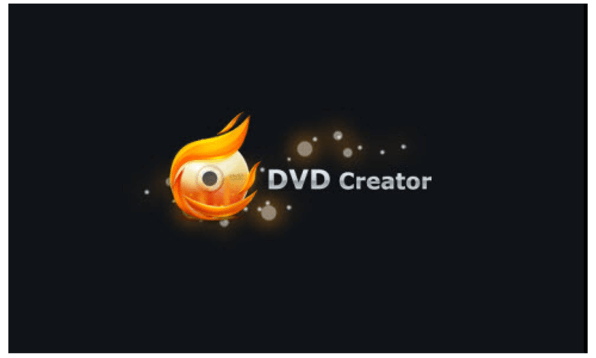
C'è questo uno strumento che è in grado di eseguire molte funzioni, in particolare la funzione di conversione. Se sei un bisognoso, potresti voler controllare questo DumpMedia Video Converter che è stato utilizzato e considerato attendibile da molti utenti nell'era moderna.
La caratteristica principale di questo strumento è la conversione video in diversi formati desiderati senza perdita di qualità, pur mantenendo l'aspetto originale. Questo supporta numerosi formati come il popolare MP4, AVI, WMA, WAV, FLAC e molti altri! Inoltre, puoi facilmente convertire DVD e video in GIF, video o audio. Questo così come le funzioni di modifica e miglioramento in cui è possibile eseguire la regolazione di luminosità, contrasto, saturazione e controllo del volume. È possibile anche aggiungere i sottotitoli! A parte la sua funzione principale, questo è un software con un'interfaccia user-friendly e offre semplici passaggi per eseguire i processi desiderati. Raccomandiamo decisamente questo convertitore agli utenti.
Il download e persino l'installazione di questo programma potrebbe essere fatto in pochi minuti e richiederebbe solo pochi clic. Devi avere il tuo video convertito seguendo solo pochi e semplici passaggi.
Per procedere con la conversione video, è necessario eseguire questa semplice guida passo passo.
Passaggio 1: ovviamente, devi assicurarti che questo DumpMedia Video Converter verrà scaricato e installato sul tuo Windei computer Mac.
Passaggio 2: avviare il programma e fare clic sul pulsante "Aggiungere file "Per selezionare il file multimediale desiderato da convertire. Puoi farlo anche tu trascina e rilascia i file direttamente dalla posizione all'interfaccia principale dell'applicazione.
Passaggio 3: selezionare il formato di output desiderato spuntando il pulsante "Converti tutte le attività in: ". Hai molte opzioni tra cui scegliere come MP4, MOV, WMV, AVI e molte altre.

Passaggio 4: una volta terminato, scegliere la cartella di destinazione in cui salvare il file di output o convertito facendo clic sul pulsante "Scopri la nostra gamma di prodotti "Pulsante.
Passaggio 5: fare clic su "convertire "Per iniziare con il processo di conversione.
Una volta terminati questi passaggi, è possibile visualizzare in anteprima il video e controllare il file convertito toccando l'opzione "Apri cartella". Eseguendo solo questi cinque semplici passaggi, avrai il tuo video convertito in pochi minuti.
Questo articolo ti ha presentato quattro modi fantastici e gratuiti per masterizzare video su dischi DVD sul tuo computer Mac. Tutti questi potrebbero essere pienamente utilizzati da chiunque semplicemente seguendo le semplici guide passo passo evidenziate sopra. Hai visto questo utile per le tue esigenze? Fateci sapere cosa ne pensate lasciando alcuni commenti qui sotto.
