
iTunes è noto per essere un servizio di streaming musicale che è anche considerato un negozio di musica. Molti utenti di iTunes amano molto usare questa applicazione poiché ci sono molte cose che puoi fare con essa. Una di queste cose è essere in grado di tagliare una traccia. Se anche tu stai chiedendo o chiedendo come tagliare una canzone in iTunes, imparerai i modi semplici qui e gli strumenti affidabili che puoi utilizzare.
A volte, verrai catturato in una situazione in cui ti piace rimuovere una parte indesiderata di una traccia di iTunes o utilizzare una sezione per qualsiasi scopo possa servire. Per farlo, devi sapere come tagliare con successo una canzone in iTunes. Non c'è nulla di cui preoccuparsi perché l'intera procedura è molto facile da eseguire. Oltre a presentarti una procedura semplice per farlo, ti daremo alcuni suggerimenti sugli strumenti da utilizzare nella seconda e nella terza parte di questo post.
Quindi, iniziamo a discutere di questo argomento: "come tagliare una canzone in iTunes".
Guida ai contenuti Parte 1. Puoi modificare e tagliare una canzone in iTunes?Parte 2. Come tagliare una canzone in iTunes?Parte 3. iTunes Music Editor gratuito per modificare e tagliare una canzoneParte 4. Il modo migliore per modificare le canzoni di iTunesParte 5. Sommario
. iTunes l'applicazione è stata una buona app in cui le persone possono accedere a una varietà di brani. In aggiunta a questa funzione, l'app può anche essere un negozio in cui gli abbonati possono acquistare qualsiasi brano desiderino.
iTunes non funziona solo come piattaforma musicale o negozio, ma può anche aiutare nella modifica delle tracce che desideri tagliare o ritagliare. Ha questa interfaccia user-friendly che rende molto facile per le persone fare l'editing di una canzone come desiderano.
Per imparare a tagliare una canzone in iTunes, devi conoscere i passaggi significativi da eseguire. E questi saranno ulteriormente discussi nella prossima sezione di questo post.
C'è una procedura semplice per tagliare una canzone in iTunes. E ti faremo sapere tutti i passaggi che devi eseguire mentre continui a leggere questa sezione dell'articolo. Ci sono solo cinque passaggi che devi compiere. La procedura su come tagliare una canzone in iTunes è troppo facile da eseguire.
Devi prima importare la traccia che desideri tagliare o modificare. La traccia dovrebbe essere prima visibile nella libreria di iTunes. Puoi semplicemente premere "Control + O" sulla tastiera mentre sei sull'app iTunes o selezionare il pulsante "File" nella parte superiore dello schermo, quindi "Aggiungi file alla libreria". Sullo schermo dovrebbe essere visualizzata una nuova finestra. Scegli la canzone da importare e poi spunta il pulsante “Apri”. Non c'è nulla di cui preoccuparsi poiché l'app iTunes supporta una varietà di formati come MP3 e WAV. (Se vuoi convertire i file iTunes in MP3, puoi trovarne alcuni strumenti utili in un'altra guida.)
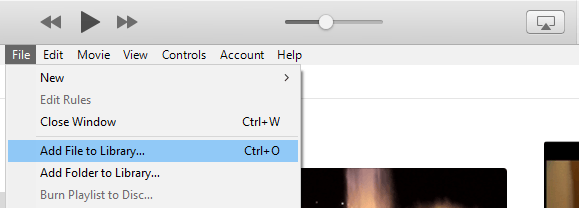
Riproduci il brano aggiunto su iTunes. Devi scrivere l'ora di inizio e di fine della parte della canzone che desideri conservare o conservare. Per controllare l'ora esatta, puoi andare al riquadro "Stato" nell'area superiore della finestra di iTunes durante la riproduzione del brano.
Ora che hai i dettagli dell'ora (inizio e fine), devi fare clic con il pulsante destro del mouse sul titolo del brano e, dalle opzioni visualizzate, fare clic sul pulsante "Ottieni informazioni". Ora dovresti vedere una finestra con le informazioni visualizzate. Ora devi selezionare la scheda "Opzioni" che ti aiuterà a inserire i valori specifici per entrambi i tempi di inizio e fine. Devi ricordare che il formato del tempo è in minuti, secondi e poi millisecondi. Ricordati di spuntare la "casella di controllo" prima di inserire l'ora. Successivamente, fai clic sul pulsante "OK".
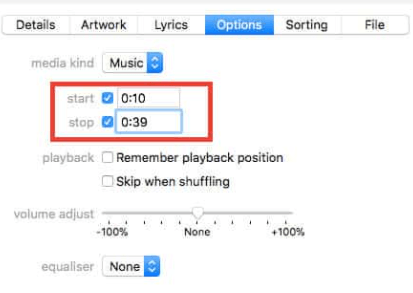
Per salvare la versione modificata, è necessario fare clic con il pulsante destro del mouse su di essa e, tra le opzioni mostrate, selezionare l'opzione "Crea nuova versione", quindi l'opzione "Crea AAC Versione". Dovresti essere in grado di vedere la versione modificata nella libreria di iTunes accanto al brano originale. Ricorda che selezionando la versione AAC, il brano appena modificato verrà salvato in formato M4A.
Se vuoi verificare ulteriormente se hai fatto tutto correttamente e che la versione modificata abbia la durata che preferisci, devi fare clic con il pulsante destro del mouse sulla versione modificata e dal menu visualizzato selezionare la voce "Mostra in WinEsploratore di Dows”.
Ci sarebbe una cartella iTunes che contiene la nuova canzone. Basta semplicemente fare clic con il pulsante destro del mouse su quella canzone e quindi scegliere "Proprietà", quindi "Dettagli". In questo modo potrai verificare la durata del brano.
Finalmente, ora hai imparato come tagliare una canzone in iTunes, la seconda sezione si occuperà di incredibili editor musicali gratuiti di iTunes che possono modificare e tagliare la canzone che preferisci.
Potresti sapere come tagliare una canzone in iTunes ora. Se stai cercando applicazioni di editing audio che funzionerebbero sicuramente bene, ce ne sono diverse tra cui puoi scegliere. Continuando a leggere questo articolo, imparerai a conoscere tre semplici strumenti che puoi utilizzare per aiutarti con l'editing e il taglio delle canzoni.

WavePad Audio Editor è uno strumento gratuito per gli utenti Apple che può essere facilmente scaricato. Oltre ad essere in grado di tagliare file audio, questo ha anche la capacità di modificare i video. Durante la modifica, puoi anche aggiungere alcuni effetti (come eco, amplificazione e cancellazione del rumore) se lo desideri. Questa app è effettivamente buona perché funziona ancora anche se lo schermo è stato spento. Per ottenere questa app, devi semplicemente andare all'Apple Store e procedere con il download e quindi l'installazione.
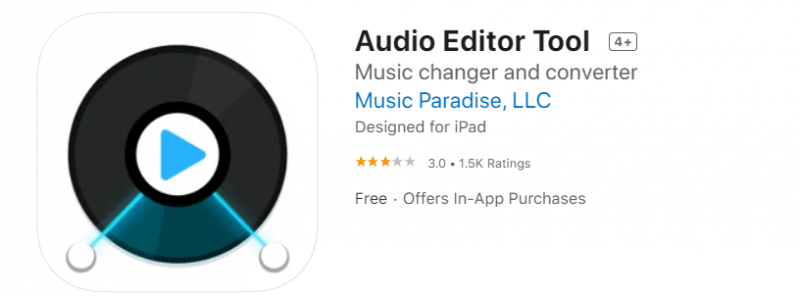
Un altro buon strumento da usare per tagliare le canzoni è questo Strumento Editor audio. Questo ha un'interfaccia semplice che rende l'editing dei file audio facile e veloce. Pertanto, sarai in grado di ottenere i file finiti in un arco di pochi minuti. Usando questa app, oltre alla modifica, puoi trasformare i tuoi file nei tuoi formati preferiti e salvarli sul tuo dispositivo. Questo ha diversi strumenti che puoi usare e puoi essere certo che anche la qualità del suono dei file modificati è troppo buona.
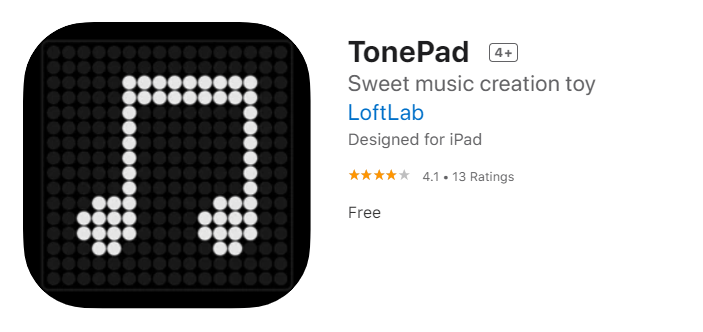
Il terzo strumento è questo Tono Pad. Funziona bene anche con i dispositivi iOS. Saresti felice di usarlo perché un semplice tocco sullo schermo farebbe illuminare le note e le tue istruzioni verranno seguite. Quando si tratta della qualità dei file modificati, puoi essere certo che anche quelli sono troppo buoni.
Gli editor di musica iTunes gratuiti di cui sopra sono ovviamente buoni. Tuttavia, essendo gratuito, potrebbero esserci alcune limitazioni incontrate durante il tentativo di tagliare la modifica di alcuni brani di iTunes. Il modo migliore per aiutarti a risolvere questo dilemma "come tagliare una canzone in iTunes" è utilizzare uno strumento professionale come questo DumpMedia Video Converter.
. DumpMedia Video Converter è stato uno dei migliori corridori quando si tratta di editing audio e video. Durante l'utilizzo di questa app, puoi persino convertire i brani di iTunes in diversi formati supportati dopo che la modifica è stata completata. Se lo desideri, puoi persino migliorare la qualità dei tuoi file audio e video. Con il DumpMedia Video Converter, puoi eliminare tutti i tuoi problemi di incompatibilità. Poiché sono supportati diversi formati, non ti preoccuperai di avere i file riprodotti su qualsiasi dispositivo tu voglia. Inoltre, questo è troppo facile da usare!
Come si può Usa il DumpMedia Video Converter? Semplice!
Una volta installato il DumpMedia Video Converter sul tuo PC, devi solo aggiungere i file che desideri modificare e convertire in un formato preferito.

È necessario definire un formato di output una volta completato l'intero processo di modifica. Questo può essere fatto selezionandone uno sotto l'opzione "Converti formato".

Una volta che tutto è a posto, puoi semplicemente selezionare il pulsante "Converti" e attendere fino al termine della conversione. Questo richiederebbe solo pochi minuti. Dovresti essere in grado di accedere ai file modificati e convertiti in seguito.

"Come tagliare una canzone in iTunes?" non dovrebbe più essere una domanda per te dopo aver letto questo post. Oltre a condividere la procedura utilizzando iTunes stesso, ci sono anche altri strumenti introdotti qui per aiutarti con l'editing delle canzoni di iTunes, se lo desideri. Se hai provato uno degli strumenti, specialmente il migliore, il DumpMedia Video Converter, condividi la tua esperienza e i risultati! Saremmo lieti di sentirti.
