
Se non ti è familiare iMovie, è probabile che avrai problemi nell'esportazione di video da iMovie. E poiché iMovie non ha i pulsanti Esporta o Salva che di solito sono presenti in altri strumenti di editing video, potresti non saperlo come salvare un progetto iMovie in altri formati come MP4. In effetti, quando hai eseguito tutte le modifiche in iMovie, è probabile che tutti i tuoi progetti vengano esportati nel formato MOV. Tuttavia, MOV non è universalmente compatibile con tutti i sistemi operativi e le piattaforme, a differenza dei formati MP4.
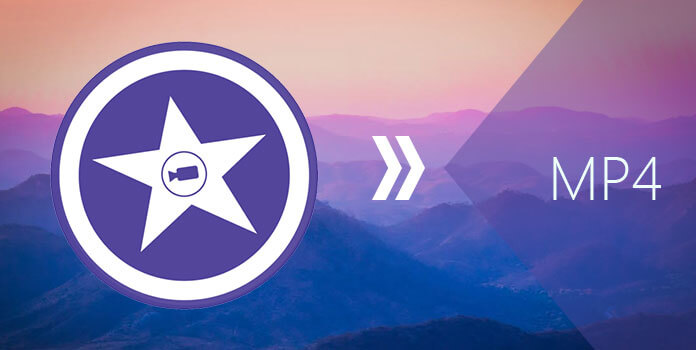
MP4 è uno dei formati digitali per file multimediali comunemente utilizzato per memorizzare tracce audio, video e persino immagini fisse. Quindi ci sarebbero molte occasioni in cui dovresti esportare il tuo progetto iMovie in MP4. Se non sei sicuro di come farlo, sei nel posto giusto!
In questo articolo, ti forniremo la nostra alternativa più consigliata per esportando i tuoi file iMovie in Mp4 che è DumpMedia Video Converter. Successivamente, verrà discusso un metodo per esportare il file iMovie nell'applicazione iMovie stessa insieme ad altri cinque modi per ottenerlo.
Guida ai contenutiParte 1. DumpMedia: La migliore alternativa per convertire iMovie in MP4Parte 2. Esportazione di un video iMovie nel software iMovieParte 3. Esportazione di un video iMovie in MP4 utilizzando 5 convertitori iMovie per MacOSParte 4. In conclusione
In questa sezione, discuteremo del nostro convertitore video da iMovie a MP4 più consigliato: DumpMedia.
DumpMedia è un convertitore audio e video all-in-one potente e ad alta velocità, downloader, editor e lettore per aiutarti a portare i tuoi video al livello successivo. Goditi la comodità di un'interfaccia amichevole dotata di molte funzionalità per soddisfare tutte le tue esigenze video. Il software supporta molti formati tra cui MPEG, 3GP, FLV, MKV, AVI, WMV, MOV, MP4 insieme ad altri normali formati video. Per convertire il tuo file iMovie in un formato MP4 come simile convertire un video di YouTube in MP4, scarica prima il software e seguire i passaggi seguenti.
Passo 1 . Avvia il DumpMedia applicazione.
Per Winutenti dows :
Passaggio 1a. Vai a l'icona Cerca (lente d'ingrandimento) accanto a Winicona dows nella barra delle applicazioni del computer.
Passaggio 1b. genere DumpMedia nel campo di testo.
Passaggio 1c. Clicca sul DumpMedia applicazione sui risultati della ricerca.
Per utenti MacOS :
Passaggio 1a. Clicca su l'icona del Launchpad nel Dock del tuo computer. L'icona del launchpad è un cerchio grigio con un razzo grigio più scuro al centro.
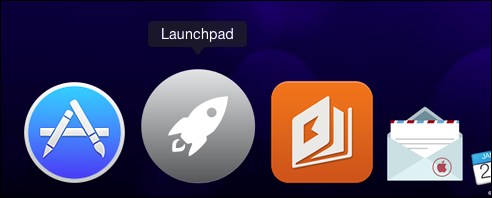
Passaggio 1b. genere DumpMedia sulla barra di ricerca nella parte più in alto
Passaggio 1c. Premi il pulsante Invio sulla tastiera per avviare l'applicazione.
Passo 2 . Clicca il Pulsante Aggiungi file situato nella sezione in alto a sinistra dell'interfaccia per importare i tuoi file oppure puoi trascinarli direttamente nell'interfaccia principale.
Passo 3 . Cerca il file Converti tutte le attività in testo nell'angolo in alto a destra dell'interfaccia. Seleziona MP4.
Passo 4 . Nella parte inferiore dell'interfaccia, fare clic sul pulsante Sfoglia e sfoglia il tuo computer fino alla cartella di destinazione desiderata dei file convertiti.
Passo 5 . Fare clic sul pulsante Converti per avviare la conversione del tuo file audio.

Passo 6 . Attendi il completamento della conversione.
Puoi esportare i tuoi progetti iMovie nei formati MOV o MP4 per impostazione predefinita. Di seguito sono riportati i passaggi su come eseguire questa operazione.
Come accennato in precedenza, i progetti iMovie esportati in formato MP4 utilizzando il software iMovie potrebbero non essere compatibili con la maggior parte dei televisori ad alta definizione, lettori multimediali e smartphone. Il motivo è dovuto al codec video utilizzato da iMovie. Quindi sei fortunato se il tuo video convertito verrà riprodotto dal tuo tablet, smartphone o TV. In caso contrario, controlla il software di conversione alternativo che verrà menzionato nelle sezioni seguenti.
Per gli utenti MacOS, puoi esportare i tuoi progetti iMovie su MP4 utilizzando QuickTime Player. QuickTime è il software proprietario di Apple per riprodurre file multimediali e il software ti consente di esportare i tuoi file iMovie in MP4 in pochi passaggi. Tuttavia, il motivo per cui QuickTime non è consigliato è che Apple ha ritirato lentamente il suo supporto per QuickTime. Ciò si traduce in minori personalizzazioni e impostazioni che puoi fare per i tuoi video. Ma se scegli questa alternativa per esportare i tuoi file iMovie in MP4, segui i passaggi seguenti.
Passaggio 1. Apri l'applicazione QuickTime sul tuo computer. Non è necessario scaricare l'applicazione poiché è preinstallata sul tuo Mac.
Passaggio 2. Selezionare un trailer, clip o film che si desidera utilizzare il browser.
Passaggio 3. Fare clic sul pulsante Condividi nella barra degli strumenti.
Passaggio 4. Fare clic su File in aggiungi il video iMovie selezionato.
Passaggio 5. Quando viene visualizzata una nuova finestra, impostare la qualità di output, il titolo, la descrizione e altre impostazioni del filmato.
Passaggio 6. Aggiungi il tuo video iMovie al cinema.
Passaggio 7. Fare clic sul pulsante Avanti. Apparirà una nuova finestra.
Passaggio 8. Digitare il nome del file nella sezione Salva con nome se si desidera modificare il nome del file di output predefinito.
Passaggio 9. Scegliere la posizione di output desiderata e fare clic sul pulsante Salva.

Uno degli strumenti più semplici ma funzionali per convertire un file iMovie in MP4 è AnyMP4 Free MP4 Converter. Converte video in oltre 500 formati che includono MKV, WMV, AVI, MP4 e MP3. Inoltre, è uno strumento software gratuito senza limitazioni o prove.
Passaggio 1. Scarica l'applicazione e installala sul tuo computer.
Passaggio 2. Avviare l'applicazione per aprire l'interfaccia.
Passo 3. Fare clic sul pulsante Aggiungi video o su Aggiungi da cartella.
Passaggio 4. Viene visualizzata una nuova finestra in cui è possibile scegliere il file iMovie che si desidera convertire in MP4. Il software ti consente di importare più file contemporaneamente.
Passaggio 5. Fare clic sulla scheda Formato.
Passaggio 6. Scegli MP4 dalle scelte.
Passo 7. Clicca sul Sezione Impostazioni per impostare parametri video come risoluzione, codec audio, codec video, frame rate e bit rate per renderlo compatibile con i tuoi dispositivi.
Passo 8. Fare clic sul pulsante Trasforma per iniziare a esportare il tuo file iMovie in MP4. Lascia che l'eccellente Convertitore video esegua il resto del compito.
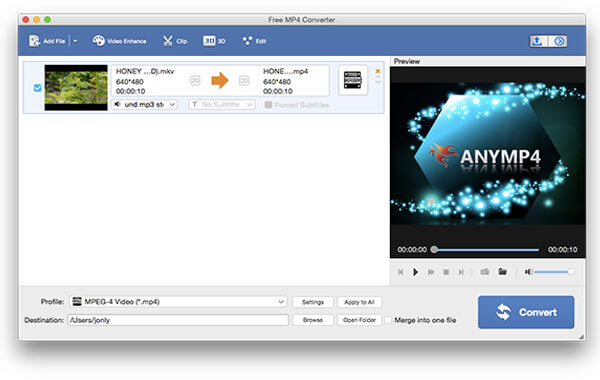
Free Video Converter è un buon strumento di conversione video per gli utenti MacOS. Ti aiuta a trasformare i tuoi file audio e video in qualsiasi formato come MP3, FLV, MKV, AVI, MOV e MP4. Se vuoi convertire un video di YouTube in MP3 o esporta un file iMovie in MP4, il convertitore video gratuito sarà in grado di aiutarti.
Passaggio 1. Scarica e installa il software sul tuo computer.
Passaggio 2. Fare clic sul pulsante Aggiungi. Apparirà una nuova finestra dove potrai scegliere il file che vuoi convertire. Il software consente anche di aggiungere più video alla volta.
Passaggio 3. Quando si viene indirizzati all'elenco dei formati di esportazione, scegliere una qualità video di esportazione. Per esportare il tuo file iMovie in MP4, seleziona Video HD ">>" H. 264 video HD (* .mp4). Questo è il formato migliore che preserva l'alta qualità del video.
Passaggio 4. È possibile modificare e regolare le impostazioni video e audio prima di convertire il video di iMovie in MP4. Basta fare clic sul file Pulsante Impostazioni. Apparirà una nuova interfaccia in cui è possibile impostare il canale audio, la frequenza di campionamento, la frequenza dei fotogrammi, la velocità in bit e le dimensioni del video in base alle proprie esigenze.
Passaggio 5. Dopo aver impostato le configurazioni video desiderate, cerca il grande pulsante Converti situato nella sezione in basso a destra dell'interfaccia principale dell'applicazione per iniziare a esportare il file iMovie in MP4.
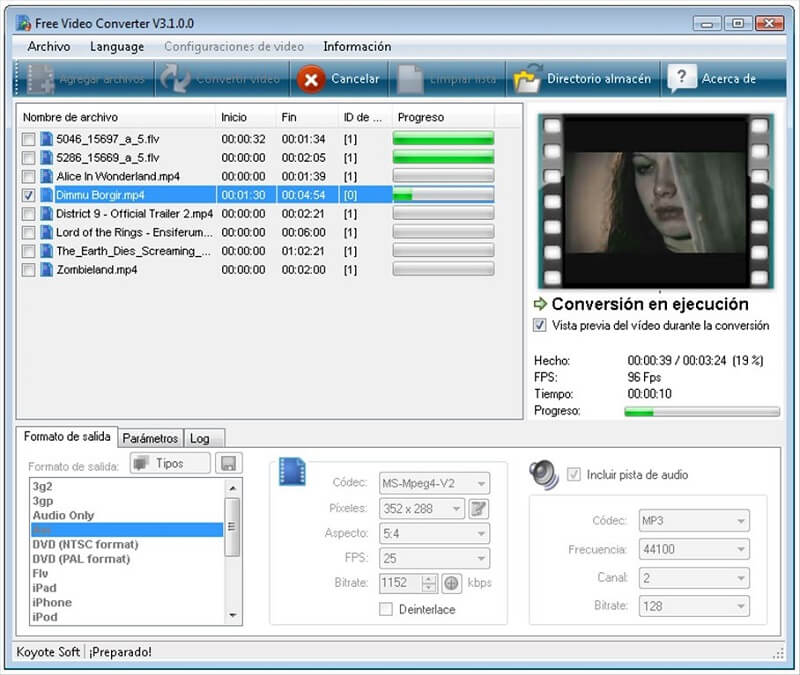
Any Video Converter è un altro strumento utile per gli utenti di MacOS. Lo strumento supporta la maggior parte dei formati di file video e può esportare i tuoi file iMovie in MP4. Ma è un problema quando si lavora con file video che utilizzano in gran parte questo software gratuito poiché richiederà molto tempo durante la conversione di file di grandi dimensioni. Supporta quasi tutti i formati, ma il tempo necessario per convertire file di grandi dimensioni potrebbe infastidirti.
Inoltre, AVC fornisce strumenti di modifica per i tuoi video come modifiche ai sottotitoli, filigrane, taglio, ritaglio e rotazione. Il software può anche supportare lingue dual audio e fornisce la conversione che è specifica del dispositivo (solo per dispositivi che sono semplici). Ora, per esportare i tuoi file iMovie in MP4 utilizzando AVC, segui i passaggi seguenti.
Passaggio 1. Avvia l'applicazione Any Video Converter sul tuo computer.
Passaggio 2. Fare clic sul pulsante Aggiungi video. Apparirà una nuova finestra che ti permetterà di cercare il file iMovie che desideri convertire.
Passaggio 3. Nell'interfaccia principale dell'applicazione, fare clic su Menu a discesa del profilo.
Passaggio 4. Selezionare un profilo dall'elenco. Dopo la selezione, il formato scelto verrà applicato a tutti i file nell'elenco.
Passo 5. Fare clic sull'elenco a discesa per la posizione della cartella di output.
Passaggio 6. Fare clic sul pulsante Scegli per impostare la posizione.
Passo 7. Fare clic sull'icona della bacchetta magica all'interno della pellicola se hai bisogno di fare un po 'di editing per il tuo video.
Passaggio 8. Fare clic sul pulsante Converti ora situato nella sezione in basso a destra dell'interfaccia.
Passaggio 9. Attendi il completamento del processo di conversione.
Questo è tutto! Ricorda che se vuoi lavorare con file video di iMovie di piccole dimensioni per l'esportazione in MP4, opta per AVC. Altrimenti, investi in un altro software di conversione video più complicato con caratteristiche e funzionalità complete.
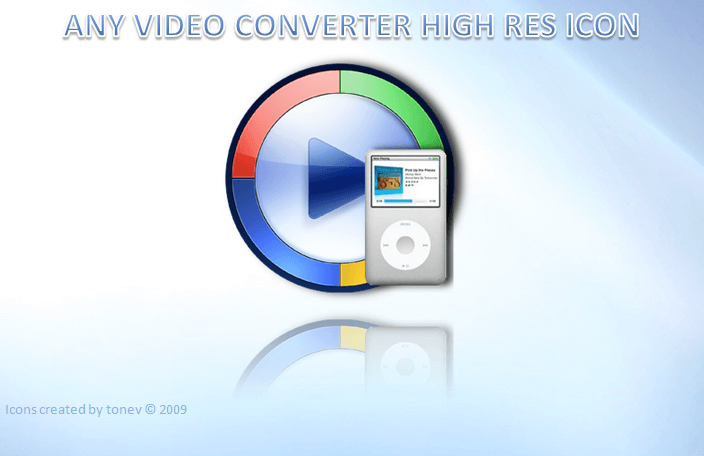
Handbrake è un software di conversione video molto semplice e gratuito per MacOS e supporta solo due formati video di output: MKV e MP4 ma puoi comunque usarlo per convertire un file iMovie per MP4. Il software non occupa molto spazio nella memoria del computer ma non si aspetta che abbia funzionalità avanzate. Non ha la funzionalità di riprodurre file video e conversioni specifiche del dispositivo.
Scegli questo software solo se non disponi di un budget sufficiente ma desideri lavorare con video di bassa qualità. Non c'è molto di cui parlare su Handbrake in quanto ha solo funzionalità limitate. In effetti, Any Video Converter (AVC) è persino preferito di Handbrake in quanto ha più funzionalità che ti offrono funzionalità complete e produttività assoluta che puoi trovare anche nei convertitori video ideali.
Handbrake è un software di conversione molto semplice per i tuoi video che ti consente di esportare un file iMovie in MP4 ma senza ulteriori funzionalità di personalizzazione. Per fare ciò, segui i passaggi seguenti.
Passaggio 1. Avvia l'applicazione sul tuo Mac.
Passo 2. Fare clic sul pulsante Open Source.
Passaggio 3. Seleziona il file iMovie che desideri importare e convertire.
Passo 4. Clicca sul Pulsante di destinazione quindi scegli la posizione di output per il tuo video convertito.
Passaggio 5. Fare clic su Formato, quindi selezionare MP4.
Passaggio 6. Fare clic sulla scheda Video.
Passaggio 7. Configurare il video sulle impostazioni desiderate impostando bitrate, codificatore, fps, qualità e altro.
Passaggio 8. Allo stesso modo, è possibile personalizzare le impostazioni di capitolo, sottotitoli, audio e immagine, se lo si desidera.
Passaggio 9. Dopo essersi accontentati delle impostazioni video, fare clic sul pulsante Anteprima situato nell'angolo in alto a destra dell'interfaccia per verificare se il file viene riprodotto senza problemi.
Passo 10. Clicca sul Pulsante Start.
Passaggio 11. Attendi il completamento della conversione.

In questo articolo, abbiamo consigliato DumpMedia Video Converter Software come opzione ideale per esportare i tuoi file iMovie in MP4 e discusso i primi cinque software per esportare i tuoi file iMovie in formato MP4 per una riproduzione più comoda su dispositivi mobili, tablet, HDTV o qualsiasi dispositivo portatile. In generale, le impostazioni del tuo video possono essere impostate utilizzando iMovie e QuickTime in modo da poter esportare il file iMovie in MP4. Ma puoi utilizzare gli altri cinque software menzionati in questo articolo se preferisci altre opzioni di conversione.
