


MP4 è anche noto come MPEG-4. È uno dei formati di contenitori video più popolari. È un ottimo formato contenitore video da utilizzare quando si caricano video su piattaforme di condivisione video online come Dailymotion, YouTube o Vimeo; per citarne alcuni.
Un formato contenitore video MP4 ha una dimensione del file relativamente piccola. Quindi, è molto facile trasmettere in streaming, fornendo una buona esperienza di visione. La cosa è, Ritaglio MP4 non è possibile. Sfortunatamente, non puoi ritagliare un video senza ricodificarlo. Quindi, se stai pensando di ritagliare l'MP4, ripensaci. Invece, puoi tagliarlo.
Guida ai contenutiParte 1. È necessario il ritaglio MP4?Parte 2. Modi migliori per fare il ritaglio MP4Parte 3. In conclusione
Ci sono molti motivi per cui dovresti ricorrere al ritaglio di MP4. Potrebbe essere che tu voglia rimuovere alcune parti non necessarie di un video ed è qualcosa che qualsiasi editor video deve fare per creare video fantastici.
Se non sei un editor video, potresti comunque voler ritagliare il video MP4 per il semplice motivo che desideri inviare una parte del video a qualcuno. Invece di inviare l'intero video, puoi semplicemente ritagliare il video MP4 per inviarne una parte.
L'unico problema è che non è possibile eseguire il ritaglio MP4 senza alcuna conoscenza di codifica. Quindi, se non sai programmare, allora non sarai in grado di ritagliare alcuni MP4.

La cosa buona è che esiste un'alternativa al ritaglio MP4. Invece puoi ritaglia un video MP4 formato contenitore utilizzando questi modi alternativi. La cosa buona è che non è necessario che tu sappia come programmare.
. DumpMedia Video Converter può facilmente tagliare un formato contenitore video MP4. Quindi, non è limitato alla semplice conversione di video nel tuo formato preferito. Se ti stai chiedendo come usare il DumpMedia Convertitore video, continua a leggere per saperne di più.
Passaggio 1. Passa a DumpMedia Convertitore video.
Passaggio 2. Fare clic sul collegamento nella parte inferiore dello schermo.
Passo 3. Trascina il file MP4 nel convertitore e tagliarlo.
Utilizzare questa link per raggiungere il DumpMedia Convertitore video. Troverai il convertitore video in alto a destra dello schermo.
. DumpMedia Video Converter è compatibile con entrambi Windows e Mac. Il Winla versione dows arriverà presto. Per gli utenti Mac, andate avanti e cliccate sul link per scoprire quanto è facile usare il DumpMedia Convertitore video.
È inoltre possibile utilizzare il aggiungi file pulsante per aggiungere il formato del contenitore video MP4. Una volta che il video è in DumpMedia Video Converter, puoi scegliere tra gli strumenti di editing video del DumpMedia Convertitore video. Puoi ruotare, ritagliare e ritagliare il tuo MP4. Puoi anche metti una filigrana sul tuo video se ti va. Gli strumenti di editing del DumpMedia Video Converter è molto flessibile. Una volta terminato il ritaglio, salva l'MP4 nella cartella desiderata.
Ci sono più che sufficienti ragioni per cui dovresti optare per il DumpMedia Convertitore video. Per cominciare, non solo taglia i tuoi video. Li converte anche.

Un altro buon motivo per cui stai molto meglio con il DumpMedia Video Converter è sicuro da usare. Non devi cercarlo su nessun altro sito web. Dal momento che condividerai i tuoi video, dovresti attenerti a un sito Web affidabile. Il DumpMedia Il sito Web di Video Converter è un sito Web affidabile.
Segui i passaggi sottostanti per utilizzare QuickTime.

C'è un programma chiamato LosslessCut e puoi usarlo per tagliare un formato contenitore video MP4. Questo programma è molto facile da usare ed è anche molto potente. Puoi mantenere la qualità esatta che hai inserito. Non rimarrai deluso dall'output. È una buona alternativa se hai bisogno di ritagliare un po 'di MP4. I passaggi seguenti mostreranno come utilizzare il suddetto programma.
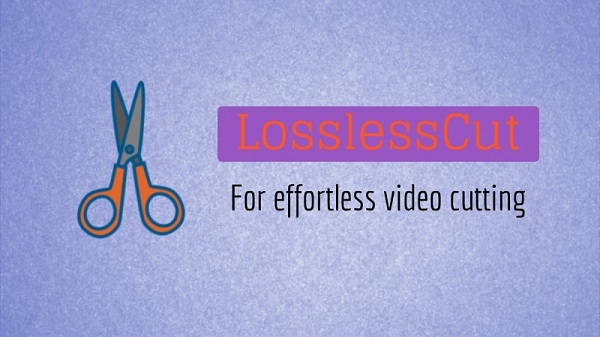
È così veloce che puoi tagliare un file MP4 su LosslessCut. Ci vorrebbe molto più tempo se lo facessi su qualsiasi altro tipo di software di editing video.
Suggerimenti bonus: sai come farlo convertire MP4 in WMV o altri formati video? Se ti interessa, fai clic sul link per saperne di più!
Anche se il ritaglio MP4 richiede un po 'di codifica, c'è un modo per aggirarlo. Puoi semplicemente tagliarlo con l'uso di uno dei tre metodi sopra menzionati.
Hai mai avuto bisogno di ritagliare un MP4? Condividi con noi come hai fatto.
