


Proprio come riprodurre in streaming un DVD sulla TV tramite Chromecast cosa che non puoi fare direttamente senza copiare il DVD sul tuo computer prima tramite il ripping e poi convertire il DVD rippato in un formato compatibile con Chromecast, riprodurre DVD su iPad richiede lo stesso processo. Tranne che è necessario convertire il DVD rippato in un formato compatibile con iPad.
In questo articolo, ti forniremo una guida passo passo sull'intero processo di riproduzione di un DVD sul tuo iPad per aiutarti a guardare i tuoi DVD preferiti non solo su un lettore DVD ma anche sui tuoi dispositivi portatili come iPad . Ma prima di questo, dovresti conoscere il rischio di copiare un DVD, specialmente quelli protetti da copia, prima di iniziare a copiare un DVD sul tuo iPad. Quindi, nella prossima sezione, discuteremo della legalità del ripping di un DVD per la riproduzione sul tuo iPad.
Guida ai contenutiParte 1. È legale copiare un DVD per la riproduzione sull'iPad?Parte 2. Come convertire un DVD in un formato compatibile con iPad?Parte 3. Come guardare il tuo DVD sul tuo iPad?Parte 4. In conclusione
La vera domanda è: quando il ripping di un DVD è considerato legale? Quando crei le tue copie personali di DVD che non provengono da opere protette da copyright, il ripping è considerato completamente legale. I diritti riservati per ogni DVD sono generalmente elencati a seconda del tipo di copyright. Ma spesso è necessario citare il creatore del DVD. E prima di poter vendere queste copie, assicurati di disporre delle licenze commerciali appropriate
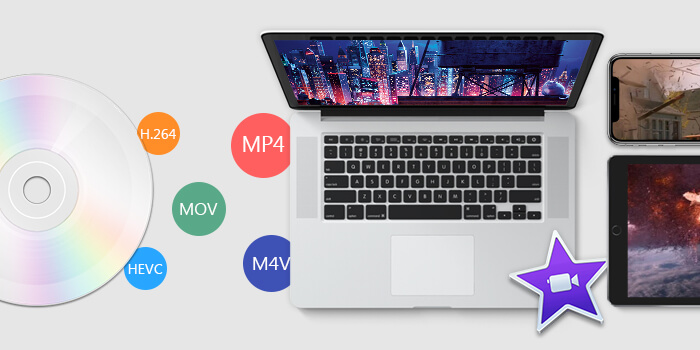
Negli Stati Uniti, il ripping di DVD protetti da copia è ancora illegale. Ma molte organizzazioni continuano a lavorare per rendere il processo legale per gli acquirenti di DVD protetti da copyright purché li copino solo per scopi personali, ad esempio per la riproduzione su dispositivi come il tuo iPad. Sebbene alcuni paesi lo avessero già reso legale. Il Regno Unito sarebbe un buon esempio. Quindi qui ti forniremo una guida su come farlo decrittografa il tuo DVD e copia i DVD protetti da copyright.
Convertire il tuo DVD in un formato compatibile con iPad è la prima cosa che devi fare prima di poter guardare il tuo DVD sul tuo iPad. Questo potrebbe essere più difficile di quanto pensi perché la maggior parte dei DVD sono protetti da copia. La conversione del tuo DVD in un formato supportato da iPad comprende fondamentalmente due passaggi:
Passaggio 1. Copiare il DVD sul computer utilizzando un ripper di DVD.
Passaggio 2. Conversione del DVD rippato in un formato compatibile con iPad utilizzando un software di conversione video.
Gli strumenti a cui sarai abituato copia un DVD sul tuo computer sono chiamati ripper di DVD. Ci sono molte opzioni che troverai quando cerchi online, ma alcune delle migliori sono in realtà gratuite come il freno a mano.

In questa sezione, mostreremo una guida passo passo su come utilizzare un ripper DVD gratuito, HandBrake, per estrarre i tuoi DVD prima di convertirli in un Formato video compatibile con iPad. Oltre ad essere gratuito, è molto facile da usare ed è ideale per i principianti. Per copiare il tuo DVD, segui i passaggi seguenti.
Passo 1. Scaricare e installa Handbrake sul tuo computer.
Passaggio 2. Aprire il vassoio del CD del computer e inserire il DVD.
Passaggio 3. Avvia l'applicazione.
Passaggio 4. Una volta caricato il software, verrà visualizzata una finestra di selezione della sorgente sul lato sinistro dello schermo. Ignora le opzioni File e cartella e fare clic sull'opzione DVD. Attendi alcuni secondi mentre il freno a mano esegue la scansione dei contenuti del tuo DVD.
Passaggio 5. Per evitare un file di output strappato di grandi dimensioni, basta selezionare i componenti video di cui hai bisogno nella sezione Sorgente.
Passaggio 6. Vai alla sezione Destinazione e fare clic sul pulsante Sfoglia.
Passaggio 7. Selezionare la posizione dell'unità di destinazione. Per la posizione di output, si consiglia di utilizzare un'unità esterna o nel cloud.
Passaggio 8. Nella parte destra dello schermo, scegliere la qualità di output del DVD rippato nella sezione Preset.
Passaggio 9. Selezionare i sottotitoli e l'audio nella parte inferiore dell'interfaccia di HandBrake.
Passaggio 10. Una volta terminata la configurazione delle impostazioni, cercare il file Avvia l'icona di codifica nella sezione superiore dell'interfaccia dell'app e fare clic su di essa per avviare il processo di ripping.
Il processo potrebbe richiedere del tempo a seconda della lunghezza del video DVD e delle impostazioni selezionate. Se desideri controllare lo stato di avanzamento del processo, fai clic sul registro delle attività.
DumpMedia Video Converter è un convertitore, downloader, editor e lettore audio e video all-in-one potente e ad alta velocità. Goditi la comodità di un'interfaccia amichevole dotata di molte funzionalità per soddisfare tutte le tue esigenze video. Il software supporta molti formati tra cui MPEG, 3GP, FLV, MKV, AVI, WMV, MOV, MP4 insieme ad altri normali formati video.
DumpMedia ti consente anche di migliorare la qualità del tuo video aumentandone la risoluzione convertendolo da Da SD a HD risoluzione e viceversa. Per convertire i tuoi video DVD rippati in un formato compatibile con iPad, scarica prima il software e segui i passaggi seguenti:
Passo 1: Avvia il DumpMedia Convertitore video.
Passaggio 2: aggiungi il tuo video DVD al DumpMedia.
Passaggio 3: scegli un formato di output compatibile con iPad e una cartella di destinazione.
Passaggio 4: avvia il processo di conversione.
Dopo aver scaricato il DumpMedia programma di installazione, avviare l'applicazione seguendo i passaggi sottostanti per Winsistemi operativi Windows e MacOS.
Da Winutenti dows:
Per utenti MacOS:
Fare clic sul pulsante Aggiungi file situato nella sezione in alto a sinistra dell'interfaccia per importare i tuoi file oppure puoi trascinarli direttamente nell'interfaccia principale.

Per aiutarti scegli un formato compatibile con iPad, di seguito è riportato un elenco dei formati video supportati da iPad e di quelli che non supporta.
Formati video iPad supportati: H.264, M4V, MP4, MOV, M-JPEG e MPEG-4
Formati video non supportati: Winformati video dows (WMV), Flash (FLV) e AVI
Per i passaggi, cerca il file Converti tutte le attività in testo nell'angolo in alto a destra dell'interfaccia. Seleziona il formato di output compatibile con iPad desiderato. Nella parte inferiore dell'interfaccia, fare clic sul pulsante Sfoglia e sfoglia il tuo computer fino alla cartella di destinazione desiderata dei file convertiti.

Fare clic sul pulsante Converti per avviare la conversione del file DVD rippato. Attendi il completamento della conversione.
Dopo aver convertito il DVD rippato in un formato compatibile con iPad, il passaggio successivo prima di poter guardare il DVD sull'iPad è:
Passaggio 1. Importazione del DVD convertito in iTunes
Passaggio 2. Sincronizzazione di iTunes con il tuo iPad
iTunes è l'app predefinita di Apple per la gestione dei media che ti consente di sincronizzare tutti i tipi di media, inclusi musica e video, su un dispositivo iPad o qualsiasi altro dispositivo iOS.
Per importare il tuo DVD convertito in iTunes, segui i passaggi seguenti:
Una volta che il tuo video è stato aggiunto, apparirà nella sezione Film di iTunes. Puoi trovare la sezione Film nel pannello di destra dell'interfaccia dell'app.
Questo processo è molto semplice. Tuttavia, poiché i file hanno dimensioni grandi, la sincronizzazione potrebbe richiedere del tempo. Quindi non sincronizzare l'intera raccolta di film contemporaneamente. Per sincronizzare iTunes con il tuo iPad, segui il passaggio seguente.
Ora puoi visualizzare il tuo DVD utilizzando iTunes sui tuoi dispositivi iPad.
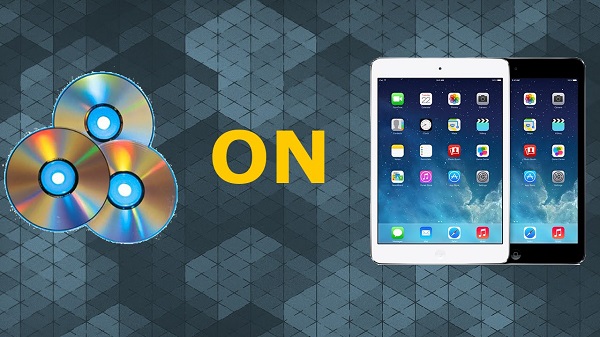
In questo articolo, abbiamo discusso i passaggi su come guardare DVD sul tuo iPad. Per concludere la nostra discussione, di seguito sono riportati i passaggi riepilogati per l'intero processo discusso in questa guida:
Quindi è tutto! Si spera che questa guida sia stata in grado di darti quello che stavi cercando. Buona visione!
