
La videoconferenza è stata una tendenza al giorno d'oggi soprattutto per le persone che si immergono nel mondo degli affari. Prima, parlare con un collega fuori dal paese o in un luogo lontano è un dilemma per un partner commerciale. Ma a causa di incredibili innovazioni in termini di comunicazioni e riunioni, sono emerse applicazioni come Skype e Microsoft Lync.
Sebbene Skype sia stata considerata la piattaforma più utilizzata, ci sono ancora alcuni che ricorrono all'uso di Lync durante le riunioni e le conferenze del team. Ti sei mai chiesto come farlo registrare le riunioni di Lync? Bene, dobbiamo discutere i modi in questo articolo!

Guida ai contenuti Parte 1. I modi migliori per registrare le riunioni di Microsoft Lync senza sforzoParte 2. Trasformazione della riunione Lync registrata in un altro formato videoParte 3. In conclusione
Se sei un individuo orientato agli affari e vorresti sempre conservare gli appunti di ogni riunione a cui partecipi tramite Lync, averli registrati sarebbe sicuramente vantaggioso per te.
Non ci sarebbe bisogno di scrivere e prendere appunti durante la chiamata poiché puoi riprodurre immediatamente il video registrato se ti sei perso qualcosa durante la riunione dal vivo! L'utilizzo dei metodi che verranno presentati di seguito ti aiuterà notevolmente a concentrarti maggiormente sull'incontro vero e proprio senza preoccuparti se potresti perdere punti e informazioni importanti!
Bene, la riproduzione può essere eseguita solo con la punta della mano! Sei pronto a scoprire come? Controllalo!
Avere un'applicazione Microsoft Lync sul tuo personal computer è già un vantaggio se sei una persona che ha bisogno di partecipare a molte riunioni e chiamate di tanto in tanto. Sapevi che questa applicazione ha anche un registratore integrato che puoi utilizzare?
Questa funzionalità integrata ti consentirà di acquisire una copia della conversazione con il tuo team. Avere questa funzione ti consente di catturare un video in formato WMV che è altamente condivisibile con chiunque! L'unico inconveniente è che questo non è abilitato per impostazione predefinita.
Ecco i passaggi da eseguire per procedere.
Passo 1 : Assicurati di avere questa applicazione Lync installata sul tuo dispositivo.
Passo 2 : Una volta aperto e la riunione è iniziata, dovresti andare al "Altre opzioni "Seguito selezionando il pulsante"Avviare la registrazione "Menu.
Passo 3 : Una volta che tu premere il pulsante di registrazione, ci sarebbe una finestra che ti consentirà di mettere in pausa, riprendere o interrompere se lo desideri.
Passo 4 : Quando hai finito, spunta la casella "Smettere di registrazione "E salva il video sul tuo personal computer. Hai anche la possibilità di rinominare il file in base alle tue preferenze.
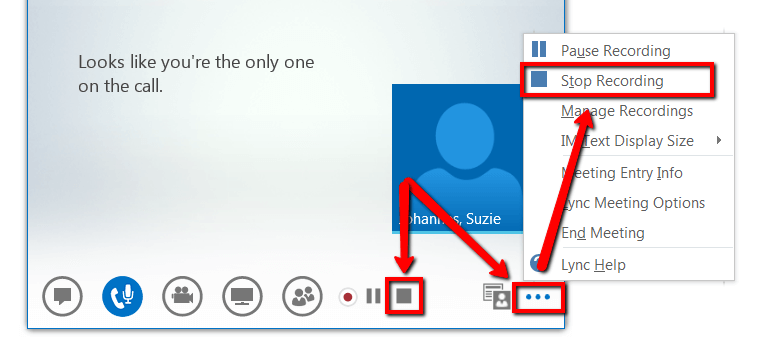
Tuttavia, la maggior parte degli utenti ha riscontrato molti problemi nell'utilizzo di questo registratore integrato di Lync. Eccone alcuni.
Gli svantaggi di cui sopra potrebbero essere fastidiosi, ma se accetti l'output così com'è, sarebbe comunque una tua scelta. Ecco altre scelte per te.
Consigli Bonus: Sai Come registrare una sessione GoToMeeting? È possibile fare clic sul collegamento per ulteriori informazioni sulla registrazione della riunione.
Un'altra opzione per registrare il tuo file Riunione Lync è tramite l'utilizzo di applicazioni software professionali. Una delle più popolari è questa Screen Grabber Pro. È compatibile con entrambi Windows e Mac e, naturalmente, ti consente di registrare in modo efficiente la tua riunione Lync. Utilizzando questo, hai avuto l'opportunità di aggiungere testi e note mentre la registrazione è in corso.
Ecco come registrare passo passo la riunione Lync:
Passaggio 1. Scarica e installa Screen Grabber Pro.
Passaggio 2. Inizia anche la riunione e la registrazione.
Passaggio 3. Arrestare e salvare il video registrato sul personal computer.
Esaminiamo ulteriormente i dettagli di ciascuno.
Ovviamente, la prima cosa necessaria per procedere con la registrazione dello schermo è assicurarti di aver scaricato e installato questo Screen Grabber Pro sul tuo personal computer. Una volta installato, devi solo aprire e avviare il programma. Ti verrà chiesto anche di farlo selezionare la modalità di ingresso audio così come la modalità di registrazione.
Una volta iniziata la riunione tramite Lync, è sufficiente selezionare l'opzione Screen Grabber Pro "Record "Per registrare finalmente la riunione. Come accennato inizialmente, hai la possibilità di aggiungere note, testi e persino linee durante la registrazione.
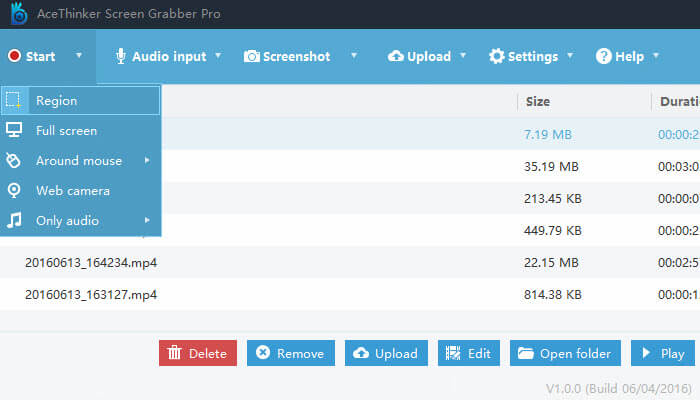
Una volta terminata la riunione, puoi semplicemente premere il pulsante "Fermare ” e automaticamente, il video in uscita verrà salvato nel software. Basta guardare l'elenco dall'interfaccia principale e trovare il video registrato.
Bene, se desideri evitare il fastidio di scaricare e installare un'applicazione software professionale, uno strumento online gratuito potrebbe soddisfare le tue esigenze di registrazione dello schermo. Uno dei migliori è questo registratore dello schermo online gratuito. Puoi accedere completamente a questo strumento nel web. Usando questo, puoi anche scegli la regione per registrare e persino aggiungere alcuni testi se lo desideri.
Controlla questi passaggi.
Passaggio 1: vai al sito Web di questo registratore dello schermo online gratuito.
Passaggio 2: dalla schermata principale, vedrai un pulsante che ti consentirà di avviare la registrazione.
Passaggio 3: hai la possibilità di impostare le impostazioni della registrazione. Di spuntando l'icona per le impostazioni, puoi facilmente regolare il formato. Puoi andare sull'icona per l'audio per poter selezionare la sorgente di ingresso.
Passaggio 4: una volta che tutto è stato impostato, avviare la registrazione di Lync e premere il pulsante "REC".
Passaggio 5: una volta terminata la riunione, basta fare clic sul pulsante "Stop" per salvare il video.
Tra i tanti strumenti che puoi utilizzare per convertire la tua registrazione Lync in qualsiasi formato desideri è questo DumpMedia Video Converter.
Questo strumento è stato considerato attendibile e utilizzato da molti utenti in questa era moderna perché le sue capacità e caratteristiche si sono dimostrate sorprendenti e con ottimi risultati. La conversione è stata eseguita in modo semplice ed efficiente utilizzando questo strumento.
La caratteristica principale di questo strumento è la conversione video e audio in diversi formati desiderati senza perdita di qualità, pur mantenendo l'aspetto originale. Questo supporta numerosi formati come i popolari MP4, AVI, MOV, WMV e molti altri! Inoltre, puoi convertire facilmente DVD e video in GIF, video o audio.
Anche questo ha funzioni di editing e miglioramento in cui è possibile eseguire la regolazione di luminosità, contrasto, saturazione e controllo del volume. È possibile anche aggiungere i sottotitoli! A parte la sua funzione principale, questo è un software con un'interfaccia user-friendly e offre semplici passaggi per eseguire i processi desiderati.
Il download e persino l'installazione di questo programma potrebbe essere fatto in pochi minuti e richiederebbe solo pochi clic. Devi avere i tuoi file video o audio convertiti seguendo solo pochi e semplici passaggi.
Ecco come procedere con la registrazione di Lync in qualsiasi conversione di formato:
Naturalmente, sei tenuto a garantire che ciò DumpMedia Video Converter verrebbe scaricato e installato sul tuo personal computer. Come indicato nell'intestazione sopra, questo è uno strumento che puoi utilizzare offline (senza una connessione Internet) purché installato correttamente sul tuo computer.
Al termine dell'installazione, il passaggio successivo consiste nell'avviare il programma e fare clic sul pulsante "Aggiungi più video o audio" per selezionare il video registrato che desideri convertire. Puoi anche trascinare e rilasciare il file direttamente dalla posizione all'interfaccia principale dell'applicazione. Puoi selezionare un numero di file poiché questa applicazione supporta la conversione batch.

Una volta che i file sono stati aggiunti e importati, la prossima sarebbe la selezione del formato di output desiderato che puoi fare spuntando il pulsante "Converti formato ”. Hai molte opzioni tra cui scegliere come MP4, MOV, AVI, WAV e molti altri. Assicurati di selezionare il formato preferito dall'elenco che vedrai sullo schermo.
Una volta terminato, scegli la cartella di destinazione in cui salvare l'output o il file convertito facendo clic sul pulsante "Salva". Una volta che tutto è stato impostato alla perfezione, basta cliccare sul pulsante “convertire "Per iniziare con il processo di conversione.

Una volta terminati questi passaggi, è possibile visualizzare in anteprima e controllare il file convertito toccando l'opzione "Apri cartella". Eseguendo solo questi tre semplici passaggi, avrai il tuo video convertito in pochi minuti.
Questo articolo ti ha mostrato i molti modi in cui puoi fare per poter registrare le tue riunioni Lync in un istante e con semplici passaggi. Ci sono tre modi efficienti presentati. Puoi sceglierne uno dall'alto. Al termine della registrazione, puoi anche utilizzare questo DumpMedia Convertitore video per convertirli in qualsiasi altro formato video, se preferisci!
Che ne dici di farci conoscere le tue idee e pensieri? Lascia tutto nella sezione sottostante!
