
Potresti chiederti se esiste un modo in cui puoi farlo direttamente riprodurre in streaming un DVD sulla TV tramite Chromecast. Tuttavia, non puoi farlo perché Chromecast può supportare solo i formati multimediali di Google Cast. Quindi non c'è alcuna possibilità per te di sperimentarlo nel modo più semplice. Sei deluso? Nessun problema in quanto esiste in realtà un modo in cui puoi ancora goderti lo streaming di video DVD di alta qualità sulla tua TV tramite Chromecast.
Sebbene Google Chrome non supporti la trasmissione diretta di DVD tramite l'estensione Chromecast, puoi comunque riprodurre in streaming i tuoi DVD preferiti sulla TV copiando il DVD sul computer e convertendolo in un formato compatibile con Chromecast prima di trasmetterlo alla TV. In questo articolo ti guideremo su come farlo, quindi se vuoi saperne di più, continua a leggere! Ma prima, permettici di familiarizzare con ciò che è esattamente Chromecast nella sezione successiva.
Guida ai contenutiParte 1. Che cos'è il Chromecast?Parte 2. Come eseguire lo streaming di DVD sulla TV tramite ChromecastParte 3. In conclusione
Chromecast è stato sviluppato da Google e funge da lettore per i media digitali. Tutto quello che devi fare è collegare il tuo Chromecast alla porta HDMI della tua TV e quindi puoi utilizzare lo smartphone del computer per controllare lo streaming dei video locali da remoto. Usare Chromecast è molto comodo ma ci sono anche delle limitazioni che devi affrontare come il numero di formati supportati scritti nella tabella sottostante.
|
Formati supportati |
Formati non supportati |
|
WebM e MP4 codificati utilizzando i seguenti codec video e codec audio: Video Codec ● H.264 High Profile Livelli 4.1, 4.2 e 5.2 ●VP8 Codec audio ●LC-AAC ● HE-AAC ● CELT / Opus ●Vorbis ● MP3 ●WAV ●FLAC |
● 3GP ●M2TS ● ST ● DIVX ● PSA ●RM ●RMVB ● DV ●F4V ● OGGI ●OGV |
Per ulteriori informazioni su media supportati per Google Cast, puoi controllare questo link.
In genere, Chromecast sfrutta una rete WiFi per visualizzare vari elementi sullo schermo della TV. Ma la modalità ospite di Chromecast autorizza altre persone a trasmettere direttamente i contenuti alla tua TV.
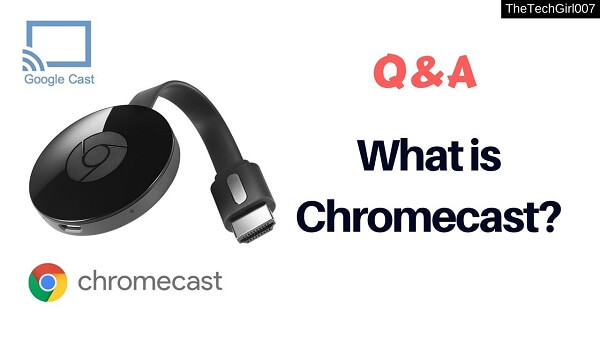
Prima che tu possa iniziare riprodurre un DVD dal computer alla TV tramite Chromecast, assicurati di avere prima quanto segue per evitare problemi:
Consigli Bonus : Come eseguire lo streaming di video multimediali da VLC utilizzando Chromecast.
Questo è il primo passaggio da eseguire prima di poter riprodurre il DVD sulla TV tramite Chromecast. Per questo passaggio, avresti bisogno di un ripper di DVD. Se non ne hai uno, ti consigliamo di utilizzare il freno a mano in quanto è uno strumento gratuito e facile da usare ed è preferito dalla maggior parte degli utenti.
A copia il tuo DVD sul tuo computer utilizzando Handbrake DVD Ripper, segui i passaggi seguenti:
Passaggio 1. Scansiona il DVD.
Passaggio 2. Seleziona il tuo contenuto.
Passaggio 3. Scegliere la cartella di destinazione.
Passaggio 4. Scegliere la qualità di output.
Passaggio 5. Selezionare i sottotitoli e l'audio.
Passaggio 6. Avviare il processo di ripping.

Scansiona il DVD
Seleziona il tuo contenuto
L'app Handbrake ti consente di selezionare il tipo di contenuto che desideri copiare dal tuo DVD. Apporta tutte queste modifiche nella sezione Sorgente. Molti DVD includono altri contenuti oltre al programma TV o al film stesso. Potrebbero avere caratteristiche speciali, interviste, scene eliminate, tagli del regista e altri.
Scegli la cartella di destinazione
La prossima cosa da fare è decidere la posizione di output dei tuoi video strappati. Per salvare il DVD rippato sul disco rigido, seguire i passaggi secondari di seguito.
Scegli una qualità di output
Nella parte destra del tuo schermo, noterai i vari file Presets puoi scegliere. Questi corrispondono alla qualità del tuo strappo. Il freno a mano non offre solo varie preimpostazioni generali, ma ha anche preimpostazioni specifiche del dispositivo. Sfoglia le preimpostazioni disponibili nell'elenco e selezionane una. Ricorda che se scegli una qualità superiore, il file risultante avrà anche una dimensione maggiore e il processo di ripping richiederà più tempo.
Seleziona i tuoi sottotitoli e audio
Nella parte inferiore dell'interfaccia di Handbrake, ci sono sei schede: Capitoli, Sottotitoli, Audio, Video, Filtri e Immagine. Video, filtri e immagine verranno determinati automaticamente dalla preimpostazione selezionata, ma puoi comunque personalizzare ulteriormente queste impostazioni in base alle tue preferenze.
Tuttavia, vale la pena dedicare più tempo alle schede Sottotitoli e Audio. Perché? Perché queste schede sono dove puoi decidere quali sottotitoli e doppioni desideri includere nel tuo video strappato. Meno sottotitoli / doppioni selezionati ridurrà la dimensione del file risultante.
La scheda Audio elencherà solo i doppioni disponibili nel tuo DVD aggiungi la versione audio di cui hai davvero bisogno. Nella scheda Sottotitoli, è possibile selezionare il file oi file dei sottotitoli che si desidera copiare per incorporarli nel video copiato o salvarli come file di sottotitoli autonomi.
Avvia il processo di ripping
Una volta che sei soddisfatto delle tue impostazioni, cerca il file Avvia l'icona di codifica nella sezione superiore dello schermo e fare clic su di esso per iniziare a copiare il DVD. Il processo può richiedere del tempo a seconda della lunghezza del video DVD e delle impostazioni selezionate. Se desideri controllare lo stato di avanzamento del processo, fai clic sul registro delle attività.
Per questo passaggio, ti consigliamo di utilizzare DumpMedia Video Converter. DumpMedia è un convertitore, downloader, editor e lettore audio e video all-in-one potente e ad alta velocità. Goditi la comodità di un'interfaccia amichevole dotata di molte funzionalità per soddisfare tutte le tue esigenze video. Il software supporta molti formati tra cui MPEG, 3GP, FLV, MKV, AVI, WMV, MOV, MP4 insieme ad altri normali formati video.
DumpMedia ti consente anche di migliorare la qualità del tuo video aumentandone la risoluzione convertendolo da risoluzione SD a HD e viceversa.
Per convertire i tuoi video DVD rippati in un formato compatibile con Chromecast, scarica prima il software e segui i passaggi seguenti:
Passo 1: Avvia il DumpMedia Convertitore video.
Passaggio 2: aggiungi il tuo video DVD strappato all'applicazione.
Passaggio 3: scegli un formato compatibile con Chromecast insieme alla cartella di destinazione.
Passaggio 4: avvia il processo di conversione.
Avviare il DumpMedia Video Converter
Dopo aver scaricato il DumpMedia programma di installazione, avviare l'applicazione seguendo i passaggi sottostanti per Winsistemi operativi Windows e MacOS.
Da Winutenti dows:
Per utenti MacOS:
Aggiungi il tuo video DVD strappato all'applicazione
Fare clic sul pulsante Aggiungi file situato nella sezione in alto a sinistra dell'interfaccia per importare i tuoi file oppure puoi trascinarli direttamente nell'interfaccia principale.

Scegli un formato compatibile con Chromecast
Cerca il Converti tutte le attività in testo nell'angolo in alto a destra dell'interfaccia. Seleziona un formato compatibile con Chromecast per l'output. Nella parte inferiore dell'interfaccia, fare clic sul pulsante Sfoglia e sfoglia il tuo computer fino alla cartella di destinazione desiderata dei file convertiti.
Avvia il processo di conversione
Fare clic sul pulsante Converti per avviare la conversione del file DVD rippato. Attendi il completamento della conversione.

Il passaggio finale è trasmettere i DVD convertiti alla TV dallo schermo del computer. Segui i passaggi seguenti.
Ora divertiti a guardare il tuo DVD sulla TV!

In questo articolo, ti abbiamo fornito una guida passo passo su come divertirti a guardare i tuoi DVD preferiti sulla TV tramite Chromecast, anche se il processo potrebbe non essere così semplice come pensavi, speriamo che questa guida sia stata in grado di semplificarti il processo. Allora, cosa stai aspettando? Ottieni subito i tuoi DVD e segui questi semplici passaggi per iniziare a goderti i tuoi DVD preferiti sui tuoi home theater personali!
