
"Ho alcuni video sul mio PC e volevo che fossero importati nel mio iTunes biblioteca. Tuttavia, non sono sicuro di poterlo fare perché temo che il formato dei video che ho potrebbe non essere supportato dall'app. Come faccio a sapere più informazioni su formati video per iTunes? "
L'app iTunes ha molto da offrire, ovviamente, le persone tendono a trovare modi su come utilizzare ulteriormente questa app. E quindi, questo potrebbe essere uno dei motivi per cui alcuni stanno cercando metodi per importare e riprodurre i propri file multimediali sull'app. In questo post, il punto principale della discussione riguarderà effettivamente i file video, in particolare i formati video per iTunes. Se ti stai anche chiedendo quale video puoi aggiungere alla tua libreria di iTunes e riprodurre in streaming in qualsiasi momento, devi prima sapere se iTunes può supportare l'apertura del file.
Guida ai contenuti Parte 1. Quale formato usa iTunes per i video?Parte 2. Come riprodurre video su iTunesParte 3. Bonus: come convertire M4V in MP4Parte 4. Conclusione
Dopo aver cercato e visitato gli articoli relativi al supporto Apple, saprai immediatamente che sia H.264 che MPEG-4 sono formati video riproducibili su iTunes. E, tecnicamente parlando, abbiamo tre formati di file che sono meglio supportati dall'app: MP4, M4Ve MOV.
Oltre ad essere supportati da iTunes, puoi anche aprire questi file nel lettore multimediale QuickTime. Detto questo, i video che sono in questi formati possono essere facilmente aggiunti alla tua libreria di iTunes come desideri. Per ulteriori dettagli su questi formati video per iTunes, abbiamo i testi successivi per te.

Se non lo sai, MP4 è in realtà l'abbreviazione di MPEG-4. Di solito, una volta che provi a scaricare contenuti video da diversi siti, questi sono in formato MP4. Questo perché il formato MP4 ha la capacità di memorizzare sottotitoli, immagini e flussi video e audio.
Se dovessimo confrontare il formato MP4 con gli altri formati di file, è notevole quando si tratta di compatibilità. Infatti, quasi tutti i lettori multimediali e diverse piattaforme possono supportare la gestione di file in questo formato. Inoltre, oltre a poter essere riprodotti su dispositivi iOS, i file MP4 possono anche essere trasmessi in streaming su gadget Android e persino su WinPC e TV Dows.
M4V è solitamente conosciuto come il formato del film di iTunes ed è quindi considerato uno dei formati video per iTunes. Questo è il formato che viene utilizzato per quei contenuti che possono essere acquistati e anche noleggiati dall'iTunes Store.
Se non lo sai, quei film, programmi e file video musicali di iTunes sono in formato M4V. Inoltre, quei file in questo formato sono protetti dalla protezione FairPlay di Apple. Ciò significa che i file non possono essere distribuiti illegalmente. Con questa protezione, è possibile accedere ai file M4V solo su lettori multimediali e gadget autorizzati come dispositivi Apple: iPhone, iPad, ecc.

MOV, d'altra parte, è il formato di file di QuickTime. È uno dei formati video per iTunes che gli abbonati possono utilizzare. Anche questo è stato sviluppato da Apple Inc. ed è anche un formato contenitore video MPEG-4. Poiché questo formato di file può gestire effetti video, testi, sottotitoli e altro, è noto come un formato molto famoso nelle app software di editing video.
Ora che conosci maggiori dettagli sui soliti formati video per iTunes, ora ci occuperemo delle procedure per riprodurli sulla tua app iTunes.
In questa sezione dell'articolo, spiegheremo entrambe le procedure se desideri che i tuoi film iTunes acquistati o noleggiati o i tuoi video vengano riprodotti nell'app iTunes.
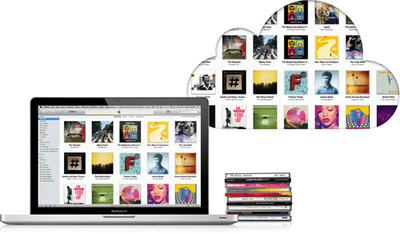
Se sei stato un appassionato di app di iTunes e ami prendere e noleggiare film di iTunes, puoi seguire questa procedura per riprodurli facilmente tramite l'app di iTunes.
Passo 1. Sul tuo personal computer, avvia l'applicazione iTunes. Successivamente, devi selezionare "Film" o "Programmi TV" tramite il menu che vedrai nell'area in alto a sinistra dello schermo. Ora, seleziona la sezione Libreria. Se invece desideri eseguire lo streaming di video musicali, fai semplicemente clic su "Musica", quindi su "Libreria" e quindi devi selezionare il pulsante "Video musicali" nella parte laterale della pagina.
Passo 2. Puoi fare doppio clic sul video che desideri guardare per riprodurlo o semplicemente selezionarlo e quindi spuntare l'icona "riproduci". Si aprirà una nuova finestra e il video verrà riprodotto in pochi secondi. Hai la possibilità di ridimensionare la finestra o di spostarla.
Passaggio 3. Se desideri controllare la riproduzione del video, sposta il puntatore del mouse sulla finestra per la riproduzione finché non vengono visualizzati i pulsanti di controllo o il pannello. Ora puoi riprodurre o mettere in pausa il video o regolare il volume se preferisci.
Ecco la procedura che puoi seguire se desideri che i tuoi video vengano riprodotti tramite l'app iTunes.
Passo 1. La prima cosa da controllare è il formato corrente del video che vuoi riprodurre nell'app iTunes. Devi assicurarti che sia nel formato supportato da iTunes (formati video per iTunes) rendendolo riproducibile in QuickTime. Devi solo prendere nota che se hai un file MP4, non tutti sarebbero compatibili con QuickTime. Inoltre, quelli che sono in altri formati come WMV, AVI o MKV, non saranno riproducibili. E quindi, devi prima convertirli in un formato supportato da iTunes.
Passo 2. Dopo aver verificato se il tuo file video ha un formato video compatibile, ora puoi avviare l'app iTunes. Se i video sono in formati video per iTunes, dovresti essere in grado di importarli facilmente o aggiungerli alla tua libreria di iTunes. Nell'area in alto a sinistra dello schermo, scegli "Film". Verranno visualizzate tre sezioni.
Passaggio 3. Ora, seleziona il pulsante "File" e quindi il menu "Aggiungi file alla libreria" o l'opzione "Aggiungi cartella alla libreria". Ora devi individuare o scegliere un determinato file o cartella. Se viene selezionata una cartella, tutti i file in essa contenuti verranno aggiunti alla libreria di iTunes. Sarai in grado di vedere una sezione aggiunta nella barra laterale "Libreria, il menu "Home Videos". In alternativa, puoi semplicemente trascinare e rilasciare una cartella o un file da una delle cartelle del tuo PC (o desktop) andando nella finestra di iTunes per importarlo subito.
Passaggio 4. Una volta importato, ora puoi fare doppio clic sul file per aprirlo e riprodurlo. Se desideri gestire anche la tua raccolta di filmati, puoi fare clic con il pulsante destro del mouse sul video importato e quindi scegliere il menu "Informazioni video". Passa alla scheda "Opzioni" e quindi utilizza il menu per "Tipo di media" per ordinare i video che hai importato in base alle loro categorie.
Speriamo che dopo aver letto il contenuto della prima e della seconda parte di questo post, ora tu sia più esperto dei formati video per iTunes e della procedura per avere i video (acquistati/noleggiati o propri video) riprodotti sull'app iTunes.
Mentre leggi la terza parte, avrai un'idea bonus su come convertire i file video M4V in un formato più flessibile come MP4. Come accennato nella prima parte di questo post, il formato M4V è crittografato con protezione DRM. Quindi, la conversione potrebbe essere inizialmente confusa e difficile. Per trasformarli, è necessaria un'applicazione professionale. Per darti un'idea di quale app utilizzare, assicurati di leggere ciò che abbiamo nella terza parte di questo post.
Il formato M4V è assolutamente un ottimo formato che ha la capacità di gestire file video. Questo è il motivo per cui molte persone amano ancora utilizzare questo formato. Tuttavia, uno svantaggio di questo formato è che è crittografato dalla protezione FairPlay di Apple, rendendo difficile per la maggior parte degli utenti aprire i file su qualsiasi dispositivo o lettore in loro possesso. Questo è uno dei motivi per cui continuano a cercare metodi per convertire i file video (in formato M4V) che hanno in un formato più flessibile come MP4.
La conversione potrebbe essere difficile all'inizio per alcuni utenti che non sono a conoscenza dei migliori strumenti e metodi da utilizzare, ma siamo qui per aiutarti. Per convertire facilmente i file video M4V che hai in MP4, puoi usare app come questa DumpMedia Video Converter.
Grazie alla DumpMedia Convertitore video, puoi eseguire la conversione da M4V a MP4 in un attimo. Oltre alla sua capacità di trasformare i file video, può anche supportare la conversione di file audio. Puoi anche modificare e migliorare i file. Ci sono molti formati di output supportati da questa app. Ad esempio, puoi anche converti i tuoi file M4V in GIF.
Questo è anche flessibile nel supportare la modifica dei file poiché puoi ruotare, ritagliare, ritagliare e persino aggiungere filigrana. Durante l'utilizzo di questa app, puoi essere così sicuro che la qualità dei file di output. Può eseguire la conversione a una velocità 6x, più veloce della maggior parte dei convertitori mai presentati al pubblico.
Questo è così facile da usare in quanto è troppo facile da usare. Ecco una procedura dettagliata per aiutarti a convertire i tuoi file M4V in MP4 usando questo DumpMedia Convertitore video.
Passo 1. Fai eseguire l'installazione. Completali e avvia l'app dopo averla installata sul PC. Una volta aperto, ora puoi iniziare ad aggiungere i file M4V utilizzando il pulsante "Aggiungi più video o audio" o semplicemente trascinando i file M4V e rilasciandoli sul DumpMedia La finestra di Convertitore video.

Passo 2. Imposta MP4 come formato di output. Inoltre, è richiesto e suggerito di specificare il percorso di output per accedere facilmente ai file trasformati una volta terminata la conversione.

Passaggio 3. Seleziona il pulsante "Converti" e l'app trasformerà i file M4V in MP4. Questo richiederà solo pochi minuti.

Una volta fatto, vedrai i file MP4 nella cartella specificata nel secondo passaggio. Seguendo semplicemente questi tre passaggi, puoi modificare i file M4V in formato MP4! Ora puoi avere i file in streaming su qualsiasi dispositivo come desideri!
Oltre a saperne di più sui formati video per iTunes in questo post, speriamo che tu abbia anche imparato come è possibile riprodurre video su iTunes e trasformare i tuoi file M4V in formati come MP4. Se hai ulteriori informazioni relative all'argomento, puoi condividerle nella sezione sottostante.
