
Aggiungere musica alla tua presentazione di Google Slides può elevare la tua presentazione, rendendola più coinvolgente e vivace. Questa guida ti mostrerà come aggiungere musica alle diapositive di Google da YouTube, ci sono due modi per farlo: il primo è quello di scarica musica da YouTube e caricarlo su Google Drive, mentre il secondo consiste nell'aggiungere la musica direttamente da YouTube tramite un link.
Questi metodi non sono solo facili da usare, ma possono anche aggiungere un'atmosfera musicale unica alla tua presentazione, catturare l'attenzione del pubblico e rendere la tua presentazione più vivace e coinvolgente. Con questa guida, imparerai come creare facilmente una presentazione d'impatto che metta in mostra la tua professionalità e creatività. Diamo un'occhiata più approfondita a questi metodi insieme per aggiungere movimento e appeal alla tua presentazione!
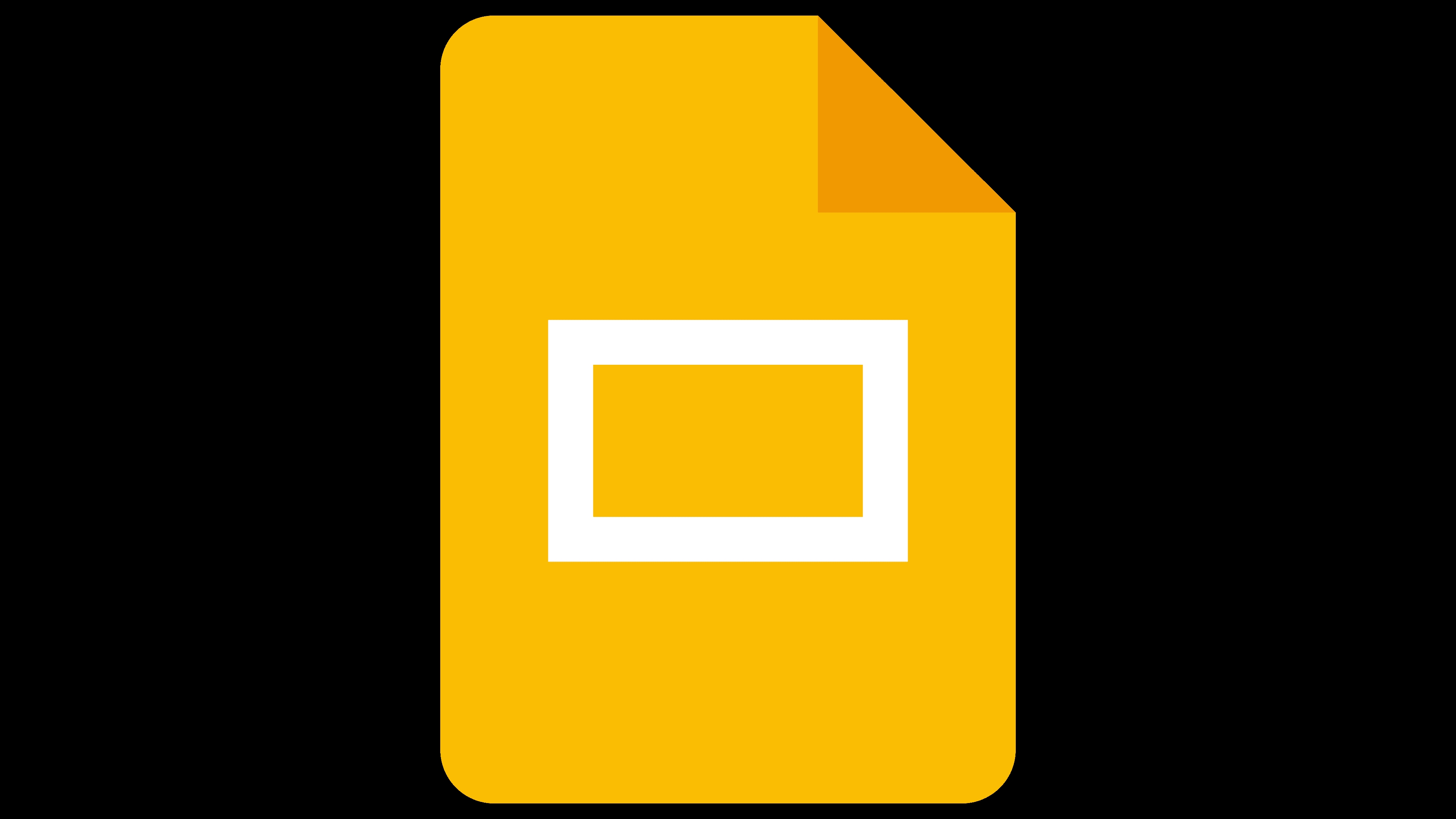
Per aggiungere YouTube Music a Google Slides, un modo efficace è scaricare YouTube Music in un file locale e poi aggiungere il file musicale scaricato a Google Slides. Scaricando YouTube Music come un normale MP3 o in un altro formato audio e caricarlo su Google Drive.
Tuttavia, YouTube Music impone DRM protezione sui suoi brani, limitando l'accesso offline su diversi dispositivi. Per aggirare questa limitazione e scaricare YouTube Music senza un abbonamento premium, avrai bisogno di uno strumento di terze parti affidabile come DumpMedia Convertitore di musica su YouTubeQuesto convertitore robusto non solo garantisce velocità di download fulminee, ma supporta anche un'ampia gamma di formati di output, tra cui MP3, WAV, FLAC e M4A. Inoltre, consente agli utenti di convertire intere playlist, facilitando il download simultaneo di più brani. Ecco una guida passo passo per scaricare brani di YouTube Music utilizzando DumpMedia Convertitore di musica di YouTube:
1. Installazione DumpMedia Convertitore di musica di YouTube: Per prima cosa scarica e installa il software sul tuo dispositivo.
2. Accedi al tuo account YouTube Music: Accedi al tuo account YouTube Music tramite l'interfaccia del software.
3. Scegli i brani e il formato di output desiderato: Seleziona i brani che desideri convertire e specifica il formato di output desiderato per i file scaricati.

4. Fare clic su "Converti": Avvia il processo di conversione cliccando sul pulsante "Converti" e lascia che il software si occupi del resto.

Dopo aver seguito le istruzioni nella prima sezione per convertire i brani musicali di YouTube nel formato desiderato, puoi aggiungerli a Google Slides.
Passaggio 1: carica la musica di YouTube scaricata su Google Drive.
Passaggio 2: inserisci i file musicali caricati in Google Slides.
Passaggio 3: personalizzare le impostazioni audio.
Dopo aver inserito il file audio, puoi regolare le dimensioni e la posizione dell'icona audio sulla diapositiva in base alle tue esigenze.
Passaggio 4: impostare le opzioni di riproduzione audio.
Fase 5: testa la presentazione.
Avvia la presentazione dall'inizio o dalla diapositiva in cui hai aggiunto il file audio di YouTube Music per assicurarti che venga riprodotto correttamente.
Oltre a inserire YouTube Music scaricata nelle diapositive, puoi anche inserire link di brani di YouTube Music nelle diapositive, ma questo richiede alcune condizioni. Puoi prima verificare se soddisfi queste condizioni:
Se le condizioni di cui sopra sono soddisfatte, continua a leggere.
Passaggio 1. Seleziona le tracce di YouTube Music che desideri aggiungere
Passaggio 2. Inserisci il collegamento alla traccia musicale di YouTube
Fase 3. Prova la presentazione.
Fai clic sulla casella di testo o sulla forma contenente il collegamento e l'audio inizierà a essere riprodotto. Per riprodurre correttamente il brano inserito, devi assicurarti di aver effettuato l'accesso al tuo account YouTube Music e devi avviare o interrompere manualmente la riproduzione audio durante la dimostrazione.
Questa guida presenta due modi per aggiungere musica da YouTube a Google Slides: scaricando e caricando su Google Drive o inserendo direttamente i link di YouTube Music. Entrambi i metodi migliorano il coinvolgimento e l'attenzione. Per un'integrazione senza soluzione di continuità, considera di utilizzare DumpMedia YouTube Music Converter per aggirare le restrizioni DRM. Esalta le tue presentazioni incorporando musica, sia tramite file caricati che tramite link inseriti, per un'esperienza dinamica e accattivante.
