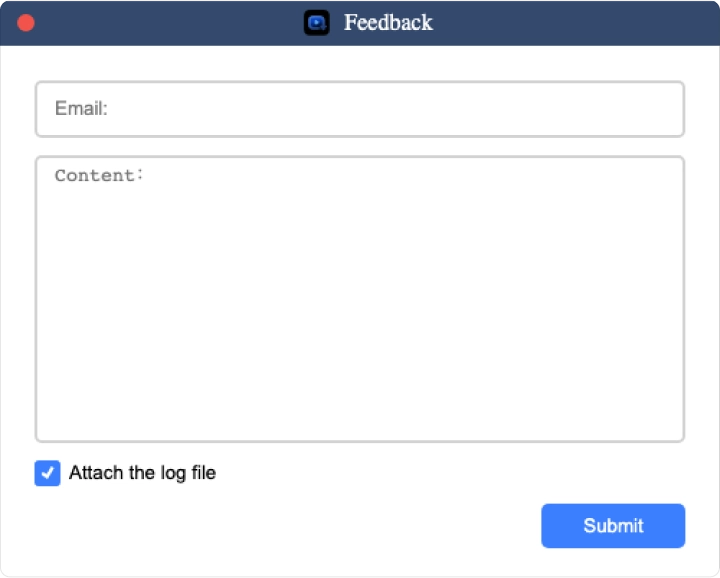アクティベートする方法 DumpMedia すべてのビデオコンバータ
Amazon、ディズニー、Netflix、YouTubeなどのウェブサイトから音楽をダウンロードするのはもう面倒ではありません。 DumpMedia Any Video Converter。使い方は?今日はこのアプリを詳しく紹介します。それでは始めましょう!
ステップ1。 インストール DumpMedia コンピュータ上のAny Video Converter
最新のバージョンをダウンロードする DumpMedia Any Video Converterを Winダウズ/マック。
ステップ2.アクティブ化 DumpMedia すべてのビデオコンバータ
2.1 すでにライセンスを購入している場合は、 DumpMedia Any Video Converter。[ログイン]ボタンをクリックし、[ライセンスキーログイン]をクリックします。サービスに加入したメールアドレスとライセンスキーの両方を使用してログインすると、登録したサービスがアクティブになります。次に、お楽しみください。 DumpMedia制限なくフルダウンロード機能を利用できます。
ご注意: 購入後24時間以内にライセンスキーが記載されたメールが届かない場合は、お問い合わせください(サポートdumpmedia.COM)。登録情報は大文字と小文字が区別されるため、大文字と小文字を正しく入力する必要があります。また、単語の先頭または末尾に空白文字を追加しないでください。
2.2 ライセンスをお持ちでない場合は、「試用を続ける」をクリックしてソフトウェアを無料でご利用ください。
ご注意: 14日間のみ無料でお試しいただけます。無料トライアル期間が過ぎると、 DumpMediaダウンロード機能を引き続き使用する場合は、登録バージョンを購入してください。購入するには、右上隅の 3 本線のボタンをクリックして、[購入] を選択します。ここで、YouTube ビデオ コンバーターなどの特定のビデオ プラットフォームのダウンロード サービスを選択できます。コンバーターの後ろにある [今すぐ購入] アイコンをクリックすると、オンライン ストアに移動して、この単一のサービスを購入します。または、すべてのプラットフォームのダウンロード サービスを一度にアクティブ化する場合は、ウィンドウの右上隅にある [今すぐ購入] アイコンをクリックして、オールインワン サブスクリプション プランを選択し、購入を完了します。
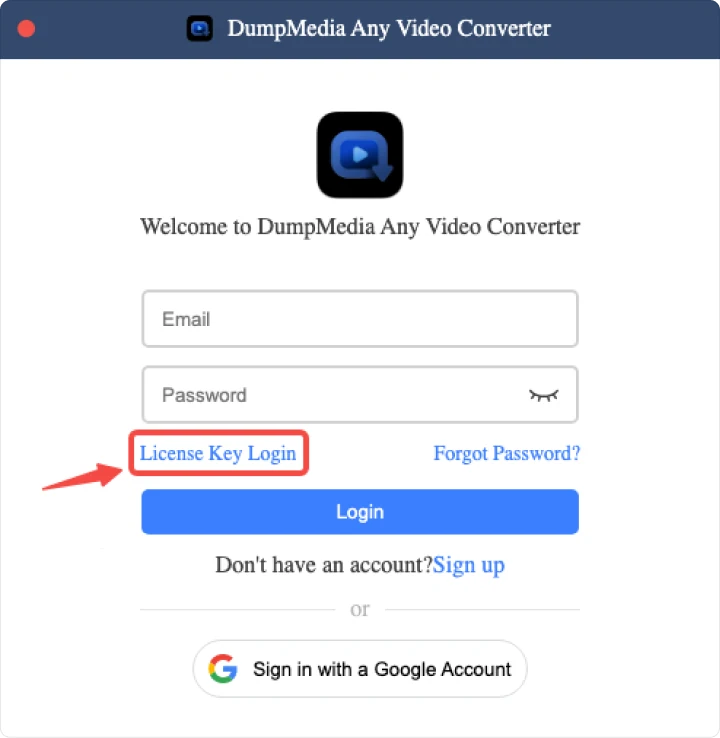
ビデオを MP4/MKV/MOV にダウンロードする方法
ステップ1. 希望するビデオストリーミングサービスを選択する
ラン DumpMedia デスクトップ上の Any Video Converter。メイン インターフェイスで、好きなビデオ プラットフォームを選択します。
ステップ2. サービスのアカウントにログインする
その後、選択したサービスに関する組み込みのウェブプレーヤーが表示されます。アカウントでサービスにログインしてください。ご安心ください。 DumpMedia あなたの個人情報を盗むことはありません。アカウントにログインするのは、ダウンロード用のコンテンツにアクセスするためだけです。
ステップ3. 変換リストにビデオを追加する
ログインが完了すると、ビデオ ライブラリを参照し、必要なビデオを [+] ボタンにドラッグ アンド ドロップできます。[変換] セクションの検索機能を使用して、キーワードを入力するか URL を貼り付けることで、正確なビデオを直接検索できます。ソフトウェアがデータを取得したら、検出されたビデオを選択し、[キューに追加] アイコンをクリックして変換キューにインポートします。
ステップ4。 出力フォーマットの選択
すべての動画が完全にアップロードされたので DumpMedia次のステップに進み、出力形式を選択します。変換したビデオを保存するための出力フォルダーを割り当てる必要もあります。
ステップ5. ビデオをMP4/MKV/MOVに変換し始める
出力形式を選択したら、「すべて変換」ボタンをクリックして、変換プロセスを正式に開始できます。これですべてが正常に処理され、変換プロセスが完了するまで数分間待つだけです。
ステップ6. 変換されたビデオファイルを表示する
完了したら、「完了」セクションをクリックしてから「出力ファイルを表示」をクリックするだけで、ビデオをご使用のデバイスに保存できます。いつでもどこでもコンピューターでビデオを楽しむことができます。また、任意のデバイスに転送することもできます。
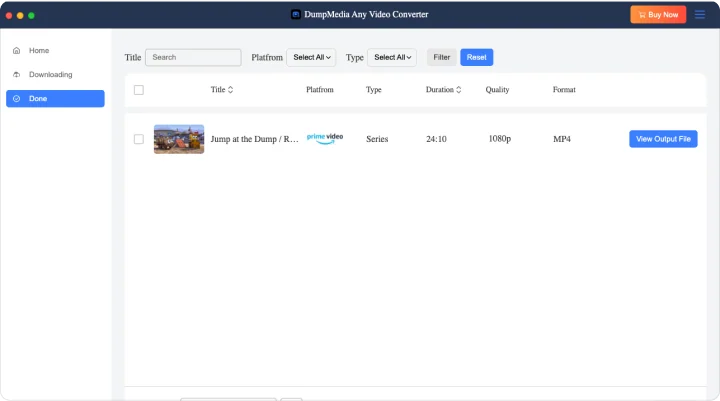
ビデオからオーディオのみをダウンロードする方法
ダウンロードしたビデオの音声が必要な場合は、 DumpMedia Any Video Converter は最良の選択です。音声を自由に抽出し、オーディオ ファイルとして保存できます。抽出した音声をさまざまな個人的な目的に使用できます。
ステップ 1: ビデオを変換リストに追加します。
ステップ 2: 変換ウィンドウで、「オーディオのみ」を選択します。
ステップ 3: 「すべて変換」アイコンをクリックしてオーディオのダウンロードを開始します。
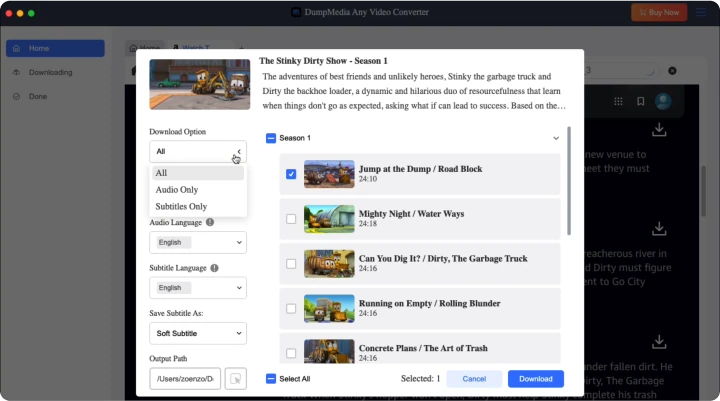
ビデオから字幕のみをダウンロードする方法
字幕は本当に素晴らしいです。字幕があれば、言語の壁はもう障害にならず、誰もが体験に完全に没頭できます。おそらく、字幕を抽出したいビデオがあるでしょう。抽出した字幕は、メモとして、またはコンテンツの再利用に使用できます。また、後で使用するために保存することもできます。
DumpMedia Any Video Converter は、ソース ビデオとともにアップロードされた字幕スクリプトをスマートに検出し、字幕のみをダウンロードするオプションも提供します。ビデオから字幕を抽出する方法を確認しましょう。
ステップ 1: 字幕を抽出する必要があるストリーミング ビデオを変換キューにアップロードします。
ステップ 2: 「ダウンロード オプション」をチェックして、「字幕のみ」オプションが利用可能かどうかを確認します。利用可能であれば、それを選択します。
ステップ 3: 「すべて変換」アイコンをクリックするだけで、ビデオから字幕を抽出し、独立したテキスト ファイルとしてオフラインで保存できます。
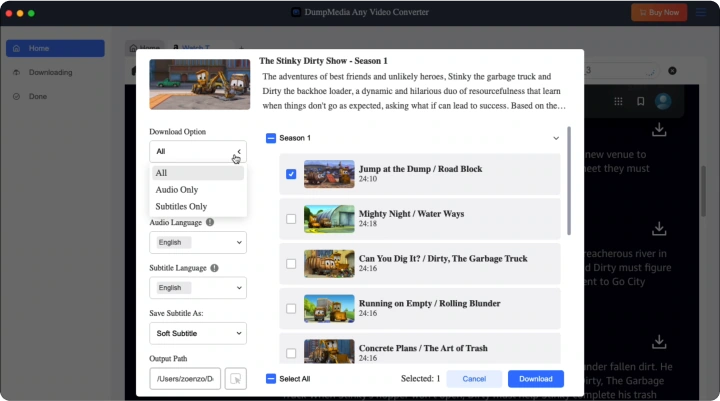
出力パラメータをカスタマイズする方法
DumpMedia Any Video Converterは、オフラインビデオストリーミング体験をパーソナライズするためのよりカスタマイズされた設定も提供します。これを行うには、「メニュー」>「設定」に移動して、要件に応じて設定を調整します。次の部分では、Any Video Converterが提供する主要な設定オプションを紹介します。 DumpMedia 任意のビデオコンバータ。
1. 出力フォーマット
2.出力品質
3. オーディオ言語とトラック
DumpMedia Any Video Converter は、ソース ビデオとともにアップロードされたすべての言語スクリプトを検出し、ユーザーがオフラインで多言語オーディオ トラックとともにダウンロードできるようにします。
4. 字幕の言語と形式
音声言語にもかかわらず、 DumpMedia Any Video Converter はさまざまな言語の字幕ファイルを検出し、ビデオと一緒にダウンロードするための選択可能なオプションも提供します。
*注意: 外部字幕付きのビデオをダウンロードする場合は、ここで字幕形式を SRT または VTT として選択できます (ソース ビデオで提供されている場合)。
5. 字幕の種類
DumpMedia Any Video Converter では、動画をダウンロードする際に選択できる 3 種類の字幕タイプが提供されています。「詳細設定」>「設定」>「字幕に名前を付けて保存」で変更をカスタマイズできます。
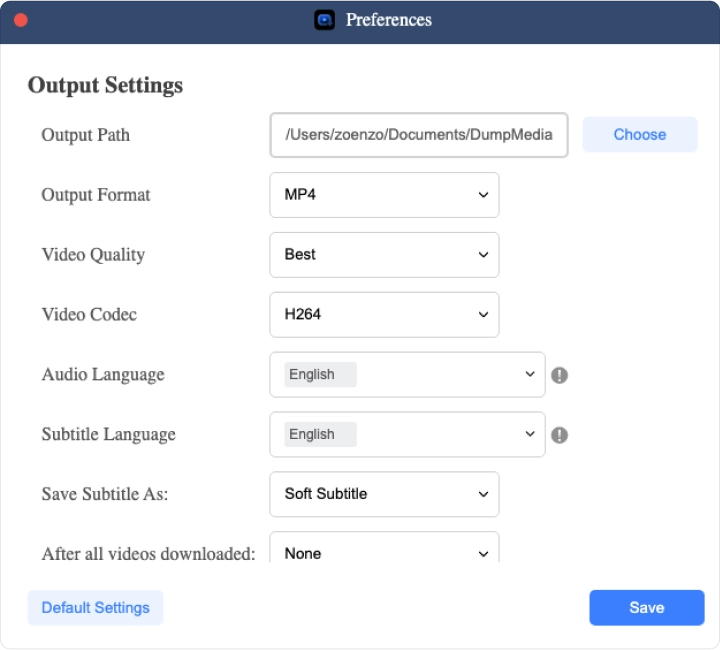
管理方法 DumpMedia アカウント
ワンストップビデオダウンローダーとして、 DumpMedia アカウントセンターを立ち上げ、一元化されたハブから特定の設定を見つけて管理できるようになりました。調整できる設定には、個人情報、パスワード、サブスクリプション、サポートされているデバイスが含まれます。また、 DumpMediaアカウント センターのサポート チームにお問い合わせください。
ステップ 1. ログイン DumpMedia アカウント
起動する DumpMedia Any Video Converter。右上隅のプロフィールアイコンをクリックします。メールアドレスとライセンスキーを入力してログインできます。 DumpMedia。 お持ちでない場合は、 DumpMedia アカウントを作成するには、ポップアップウィンドウで「サインアップ」をクリックします。メールアドレスとパスワードを入力してアカウントを作成します。または、Googleアカウントでサインインすることもできます。アカウントのデフォルトのパスワード(変更可能)が送信されます。 DumpMedia メールでアカウントを作成します。その後、Gmail で直接ログインできます。
ステップ2. 管理する DumpMedia アカウント
2.1で DumpMedia アカウント センターでは、ユーザー名やアバター写真などの公開プロフィールを変更できます。
2.2 パスワードをリセットするには、サイドバーの「パスワードの変更」を選択します。現在のパスワードと新しいパスワードを入力するだけで続行できます。現在のパスワードを忘れた場合は、「忘れた」をクリックします。Web ページにリダイレクトされます。メールアドレスを入力します。パスワードリセットメールが届きますので、画面の指示に従ってパスワードをリセットしてください。
2.3 現在のサブスクリプションを表示および管理するには、クイック ナビゲーションから [サブスクリプション] セクションに移動します。プラン、購入時間、次回支払日、価格、サポートされているデバイス、サブスクリプションのステータスなど、サブスクリプションの詳細がすべて表示されます。
2.4 ヘルプが必要な場合は、「FAQ」または「サポートセンター」のよくある質問をチェックして、問題を迅速に解決してください。まだ問題が解決しない場合、または連絡したい場合は、 DumpMedia 支援チーム (サポートdumpmedia.COM)ができるだけ早く届きます。