何年にもわたって、音楽ストリーミングサービスは、アーティストとリスナーの両方の人々を結び付ける責任があります。 いくつかあります 素晴らしい音楽ストリーミングプラットフォーム それらは一般に紹介されました。 最も人気のあるもののXNUMXつは アマゾン・ミュージック。 そしてここでは、私たちの主なトピックは、誰もが利用できる最高のアマゾンフリーミュージックダウンローダーに焦点を当てます。
Amazon Musicの良いところは、Amazon Music Unlimitedサブスクリプションプランを通じて、広告ポップアップを気にせずに最大70万曲のストリーミングを楽しむことができることです。 さらに、すでにAmazon Primeメンバーである場合は、2万曲を無料ですぐに聴くことができます。
さて、Amazon Musicの曲に夢中になっている場合は、それらのコピーをデバイスに保存しておくのが最善ですよね? それはあなたが使用する場合にのみ可能です 信頼できるAmazonの無料音楽ダウンローダー。 調べるために読んでください。
コンテンツガイド パート1:AmazonアプリでAmazonMusicをダウンロードする方法パート2:最も推奨されるAmazonミュージックダウンローダーは何ですかパート3:あなたが試すことができる他のAmazonミュージックダウンローダーパート4:要約
Amazon Musicのサブスクリプションプランに加入している場合は、オフライン再生機能を楽しむことができます。 これは、この場合、Amazonの無料の音楽ダウンローダーに助けを求める必要がないことを意味します。 いくつかの簡単な手順に従って、オフラインストリーミング用にデバイスで曲を利用できるようにすることができます。
Amazon Musicのプランに登録すると、AmazonMusicアプリから購入した曲をオフラインストリーミング用にダウンロードできることを知っておく必要があります。 これがあなたがすべきことです。
ステップ1。 Amazon Musicアプリで、「ライブラリ」セクションに移動し、「曲」のボタンにチェックマークを付けます。 「購入済み」セクションに移動して、購入した音楽の完全なリストを確認してください。
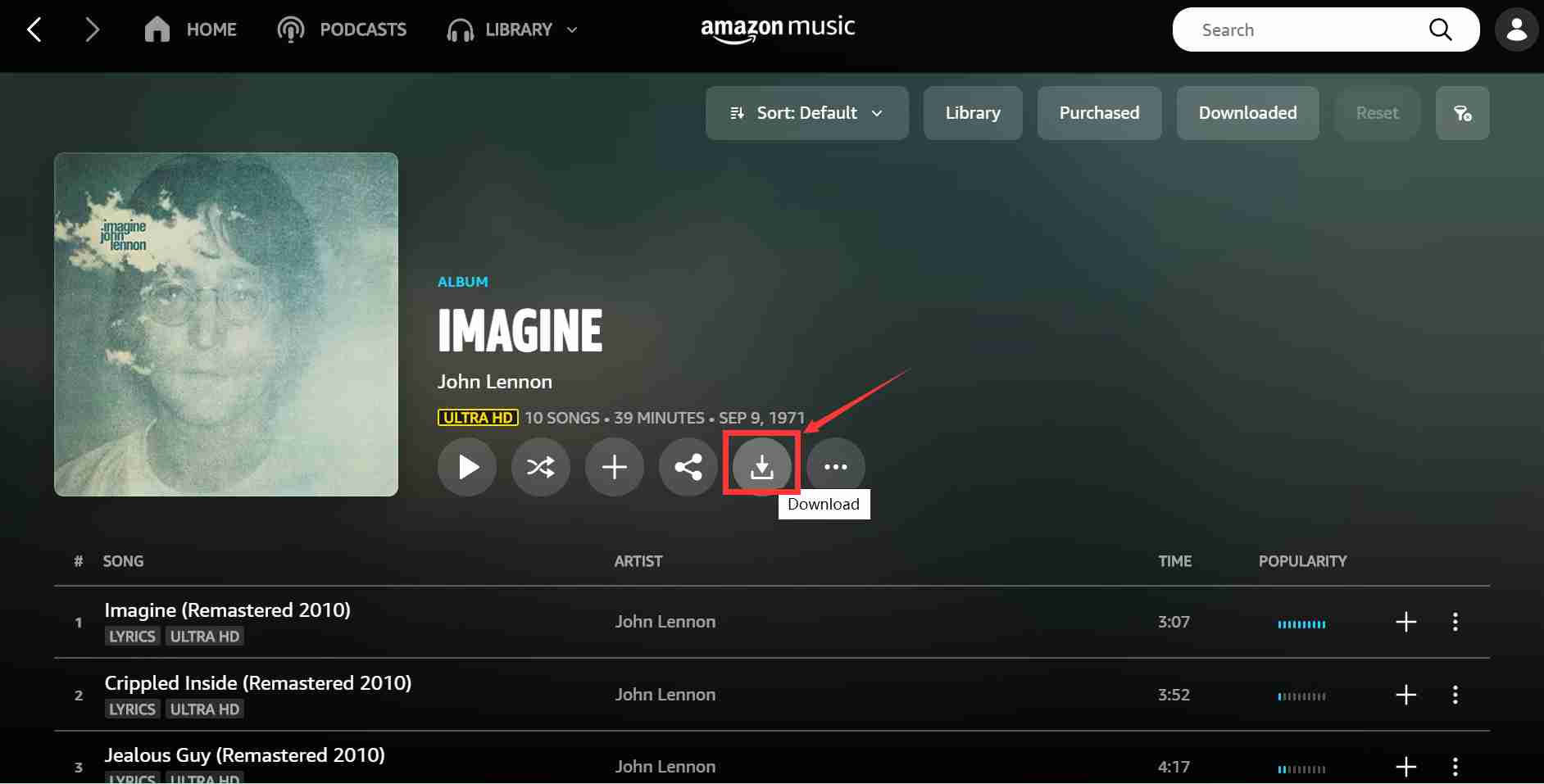
ステップ2。 トラックまたはアルバムの横にダウンロードアイコンが表示されます。 曲やアルバムのダウンロードを開始したい場合は、これにチェックマークを付けることができます。 または、画面の右側のサイドバーにある[アクション]メニューの[ダウンロード]セクションに曲やアルバムをドラッグアンドドロップすることもできます。
上記の2つの手順を実行すると、ダウンロードしたAmazon Musicの曲は自動的にAmazon Musicフォルダに保存されます。 WinWindows PC の場合、このフォルダは「マイミュージック」メニューの下に表示されます。Mac ユーザーの場合は、「ミュージック」フォルダの下に表示されます。
もちろん、Amazon Musicの曲をPCにダウンロードできる場合は、Androidアプリからダウンロードすることもできます。 これを行うには、Androidデバイスでアプリを開き、保持したい曲、アルバム、またはプレイリストを探してから、[その他のオプション]メニューをタップして[ダウンロード]ボタンを表示するだけです。 「ダウンロード」ボタンをクリックすると、アプリはダウンロードプロセスを開始します。 ここでも、Amazonのフリーミュージックダウンローダーの助けは必要ありません。
ダウンロードしたすべての曲には、AmazonMusicアプリからのみアクセスできます。 AmazonMusicの曲は DRM-保護されたファイル。
モバイルデータなしでAmazonMusicの曲をストリーミングしたい場合は、これらのメモをご覧ください。
Webブラウザを使用してAmazonMusicの曲をダウンロードすることもできることをご存知ですか? さて、これがあなたがそれをする方法です。
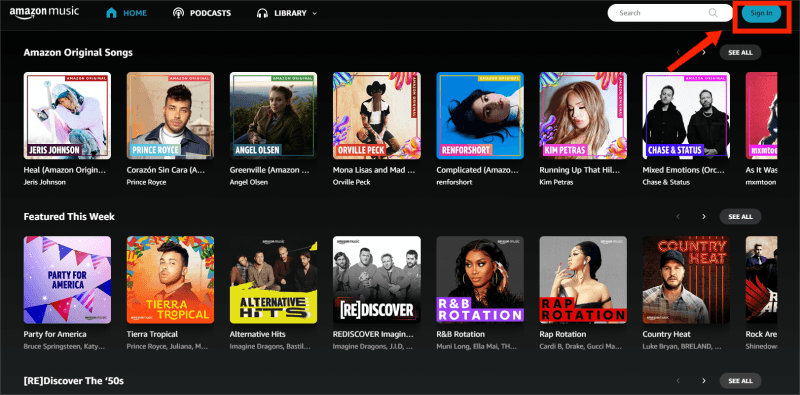
ステップ1。 ブラウザでAmazonMusicアカウントを開き、「ライブラリ」セクションに移動します。
ステップ2。 ダウンロードしたいトラックとアルバムを選択し、「ダウンロード」ボタンを押すだけです。
ステップ3。 この「いいえ、音楽ファイルを直接ダウンロードするだけです」オプションが画面に表示されます。 それをクリックするだけです。 これは通常、AmazonMusicアプリのインストールを求めるメッセージが表示されます。
ステップ4。 ダウンロードしたファイルを保存するか開くかを尋ねられた場合は、「保存」ボタンを選択する必要があります。
ステップ5。 実際、一部のブラウザはダウンロードプロセスの進行状況を表示し、ダウンロードが完了したらファイルを開くオプションを提供します。 プロセスが完了したら、それらを開く必要があります。
ダウンロードされたAmazonMusicファイルは通常、ブラウザの「ダウンロード」フォルダに保存されます。 必要に応じて、PCのフォルダに移動できます。
また、単一のファイルをダウンロードしようとすると、 MP3 その後ファイルします。大量の処理を試みると、ZIP ファイルが表示されます。
Amazonのフリーミュージックダウンローダーを探すことなく、購入したAmazonMusicファイルを実際にダウンロードできます。 ただし、お持ちのファイルは保護されたファイルであり、制限によりすべてのデバイスで再生できるわけではないことに注意してください。 これは、最高のAmazonミュージックダウンローダーがストーリーに登場するときです。 この記事の次の部分に進むときに、最高のダウンローダーについて詳しく学んでください。
アマゾンミュージックの曲が下にあることを考えると DRM 保護のために、Amazonミュージックダウンローダーを見つけるのは難しいことだと思っているかもしれません。 ええと、実際にはウェブ上で検索できるプロのコンバーターがたくさんあります。 ただし、それでも最良のものを使用することをお勧めします。 この場合、これを使用することをお勧めします DumpMedia Amazonミュージックコンバータ.
そこにあるすべてのAmazonミュージックダウンローダーの中で、これを作るものは何ですか DumpMedia Amazon Music Converterは最高ですか?
それは実際には簡単です、 DumpMedia Amazon Music Converter は、ユーザーが Amazon Music の曲を変換し、その曲に付いている DRM 保護を解除できるツールです。 Amazon Music アプリからのダウンロードが可能になり、ユーザーは PC などのあらゆるデバイスやプラットフォームでオフライン ストリーミングを楽しむことができます。 MP3 プレーヤーまたは liTunesでAmazonMusicの曲を聴いている.
アマゾンの曲の変換をサポートすることは別として のような形式に MP3、WAV、FLAC、およびを含む他の形式もサポートします M4A。変換プロセスは完全にロスレスです。したがって、出力ファイルが次のものであることをユーザーに保証します。 100% オリジナルの品質と維持された ID3 タグとメタデータ情報。
このAmazonミュージックダウンローダーは、AmazonMusicの曲を非常に高速に変換する非常に信頼性の高いアプリです。 The DumpMedia チームはまた、アプリで一貫した更新が行われていることを確認し、ユーザーがこのコンバーターを継続的に最大限に活用できるようにします。 問題が発生した場合は、技術サポートチームが常に積極的に支援します。 さらに、シンプルなインターフェースも備えています。
もちろん、ここではどのように使用できるかを示します DumpMedia 信頼できるAmazonミュージックダウンローダーとしてのAmazonMusicConverter。
ステップ1。 アプリのすべてのインストールニーズを完了し、コンピューターへのアプリのインストールに進みます。 アプリを入手したら、アプリを起動して、変換するAmazonMusicファイルの追加を開始します。 たくさんのAmazonの曲を一度に処理できるので、必要に応じてたくさん追加してもかまいません。
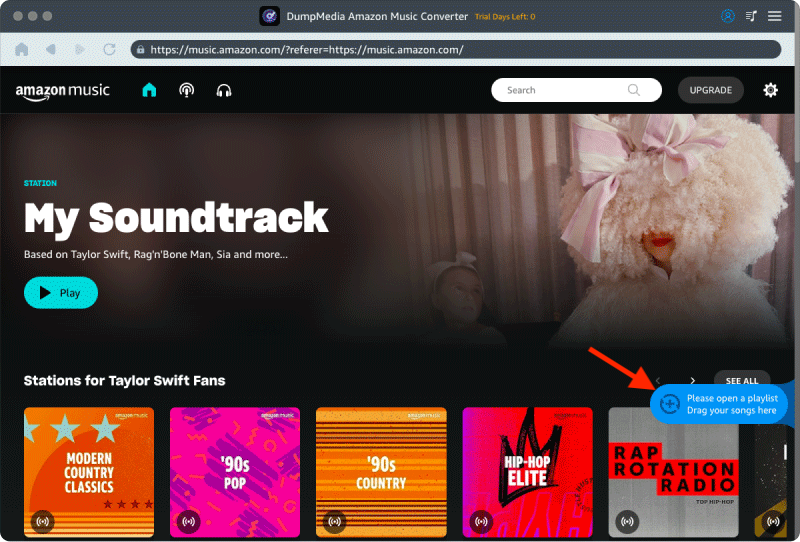
ステップ2。 すべてのAmazonMusicの曲をコンバーターに追加したら、出力フォーマットと出力フォルダーの設定を開始できます。 必要に応じて変更できる他の出力パラメータ設定もあります。
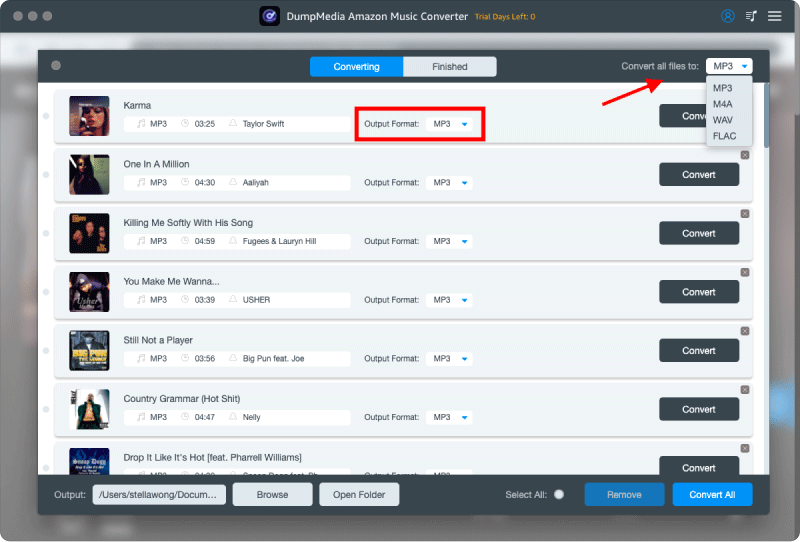
ステップ3。 変換プロセスは、「変換」ボタンがチェックされた瞬間に開始されます。 アプリは高速で動作するため、変換およびダウンロードされたファイルは、定義した出力フォルダーですぐに利用できることが期待されます。
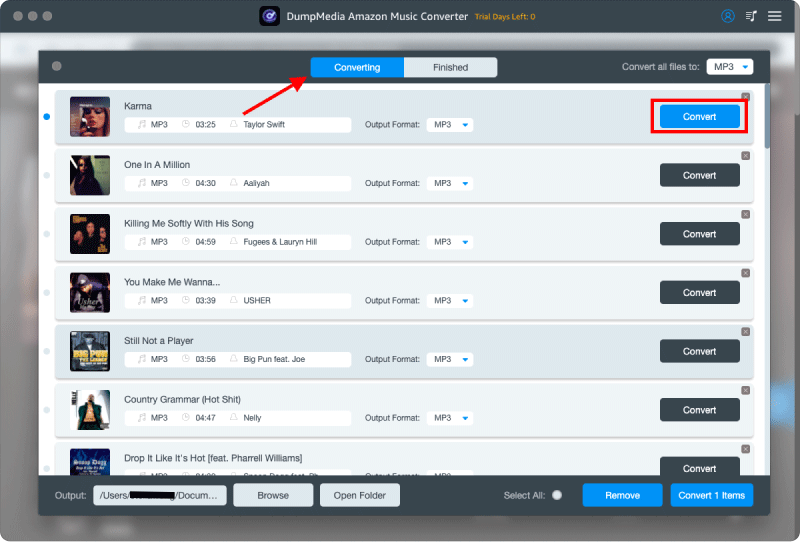
これで、出力ファイルはDRMフリーになります。 曲をPCに永久に保存するか、オフラインでストリーミングするために他のデバイスや外部ストレージドライブに移動するかについては、完全な権限があります。
離れて DumpMedia アマゾンミュージックコンバーター、あなたが使用できる他のアマゾンフリーミュージックダウンローダーもあります。 このセクションでは、さらにXNUMXつ共有します。
Audials Music 2021は、Amazonの優れた音楽ダウンローダーでもあります。 これには、選択したAmazon Musicの曲だけでなく、他のサイトやアプリからの曲も録音する機能があります。 Spotify。誰もが使いこなせるように、簡単なインターフェースを備えたように設計されています。このアプリを通じて、コレクションを管理することもできます。両方をサポートしながら、他のアプリと比較して 30 倍という非常に高速な速度で動作します。 MP3 結果の出力形式は WAV です。
残念ながら、これは Winダウズ PC と出力ファイルは、通常、品質が低下します。
これを使用するには、以下のチュートリアルに従うことができます。
ステップ1. Audials 2021アプリを Winまずダウズコンピュータ。
ステップ2。 AmazonMusicタイルにチェックマークを付けます。 次に「AmazonMusicで音楽を再生する」を選択します。
ステップ3。 記録速度と品質の両方を選択するオプションがあります。
ステップ4。 これで、Amazon Musicアプリを起動して、録音したい曲の再生を開始します。
ステップ5。 録音開始。 完了すると、録音は自動的にコンピュータに保存されます。
Audacity は、オープンソースであり、包括的なオーディオ録音ツールとみなされている Amazon の無料音楽ダウンローダーです。他の有料アプリと競合することもできます。 Audacity を使用すると、コンピューターから好きなオーディオを録音できます。オーディオを録音する機能とは別に、オーディオを次の形式に変換する機能もあります。 MP3、AAC、WAVなどの音声ファイル形式に対応しており、ほとんどのメディアプレーヤーやデバイスで再生できます。Audacityの優れた点は、 Windows、Mac、さらにはLinuxでも使用できます。Amazon Musicから曲を録音するときに問題は発生しないはずです。初心者はきっとAudacityを気に入るでしょう。
これはフリーウェアであるため、出力ファイルの音質はそれほど良くないことを期待する必要があります。 さらに、Amazon Musicの曲の束を録音して変換しようとすると、1:1の出力変換しかサポートできないため、時間がかかります。
これは、Amazonの無料音楽ダウンローダーとしてAudacityを使用する方法のガイドです。
ステップ1。 コンピューターでAudacityアプリを開きます。 すぐに「トランスポート」、「トランスポートオプション」、「ソフトウェアプレイスルー」の順に進みます。 録音プロセスを開始する前に、このオプションをオフにする必要があります。
ステップ2。 次に、再生するAmazon Musicの曲を選択してから、Audacityに戻ります。 「トランスポートツールバー」の下にある「記録」ボタンにチェックマークを付けて、記録プロセスを開始します。
ステップ3。 録音が終わったら、「ファイル」ボタンをタップして「プロジェクトを保存」を選択することで保存できます。
ステップ4。 ファイルを保存する前に、必要に応じて、記録されたファイルをカスタマイズまたは編集することもできます。
確かに、あなたが好きなアマゾンミュージックの曲を保存して保持するために使用できる利用可能なアマゾンフリーミュージックダウンローダーがたくさんあります。 ただし、次のような最高のプロフェッショナルなコンバーターを使用することをお勧めします。 DumpMedia Amazonミュージックコンバータ 優れた品質の出力ファイルと正常なファイル変換を保証します。
