Apple Music は、あらゆるリスナーのさまざまな音楽の好みに合わせて何百万もの曲を見つけることができる優れた音楽ストリーミング サービスです。 ただし、他のアプリと同様に、使用中に次のような問題が発生することは避けられません。 Apple Music のアイテムが再生できない。 これは迷惑で、お気に入りの曲を楽しむのを妨げます。
したがって、希望のApple Music曲を引き続き楽しむために、デバイスで再生できないApple Music曲を修正する方法に関する解決策を見つけることができるこのガイドを作成しました。 ただし、最初に、この問題が発生する理由について次のセクションで説明します。
コンテンツガイド パート 1. Apple Music で項目が再生できないと表示されるのはなぜですか? パート 2.「Apple Music アイテムを再生できない」問題を解決する方法?パート3.「Apple Musicアイテムを再生できない」問題を恒久的に修正するパート4.まとめ
自分がなぜなのかを理解することをお勧め デバイスで一部のApple Music曲を再生できない。 これは、問題を簡単に理解し、解決する方法を見つけるのに役立ちます。 Apple Music アイテムを再生できない一般的な理由の一部を以下に示します。
ヒント: Apple Music で他の問題が発生し、その解決方法を見つけたい場合は、次のリンクを確認してください。 https://www.dumpmedia.com/tricks/apple-music-problems.html
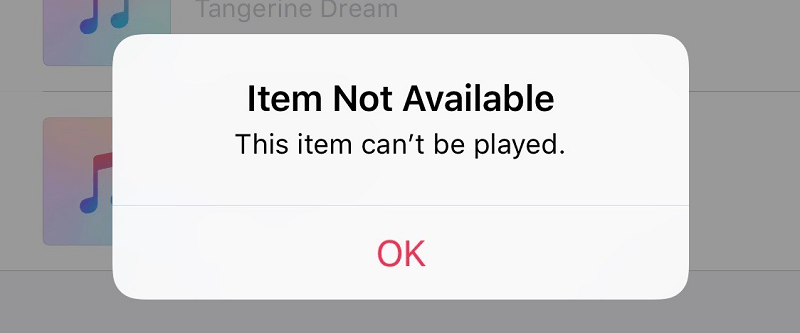
携帯電話データまたは Wi-Fi を使用しているかどうかにかかわらず、デバイスがインターネットに接続されているかどうかを確認することは、「Apple Music アイテムを再生できない」問題を解決する最も簡単な解決策である可能性があります。 ネットワーク接続が良好な場合にのみ、問題なく曲を再生およびデバイスにダウンロードできます。
Apple Musicのメンバーシップがまだアクティブであるか、すでに期限切れかを確認する必要があります。 これを行うには、 設定 次に、プロフィール名をタップします。 次に、クリックします プラン契約確認 サブスクリプションのステータスを確認します。
一部の古いバージョンのiOSおよびiTunesにはいくつかのバグが含まれていますが、iOSまたはiTunesを最新バージョンに更新することでこれらを修正できます。 これを行うには、開くだけです 設定、 案内する 全般、選択する ソフトウェアの更新、 次に、利用可能なアップデートがあるかどうかを確認します。
Macユーザーの場合、Appleメニューをクリックし、システム環境設定を選択してソフトウェアアップデートに移動することでiTunesをアップデートできます。一方、 WindowsユーザーはiTunesを開いてヘルプをクリックし、 更新を確認.
「Apple Music アイテムを再生できない」問題を解決するためにできるもう XNUMX つの解決策は、デバイスを再起動することです。 この手法は状況によってはうまくいくことがよくありますが、信頼できる解決策とはみなされていません。
Apple Musicサーバーが 利用できます。 あなたはこれに行くことができます Apple Musicの左側に緑色のアイコンがあるかどうかを確認します。 Apple Musicサーバーに問題がある場合、音楽ストリーミングサービスを使用できません。
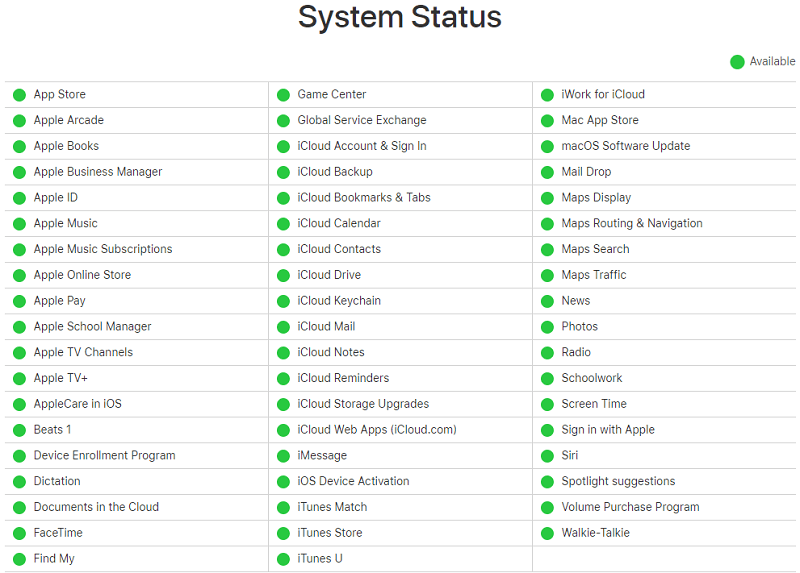
デバイスでiCloudミュージックライブラリが有効になっていることを確認します。 iCloudミュージックライブラリが自動的にオフになり、Apple Musicの曲の再生中に問題が発生する場合があります。
同期する前に曲を削除したり、一部の音楽ファイルを紛失したりすると、これらの曲はデバイス上でグレー表示になり、再生できなくなります。 これが発生した場合は、すべての曲をiTunesライブラリに再度追加して、再同期する必要があります。
デバイスを iTunes と再同期してみてください。 以前に Wi-Fi 経由で同期プロセスを実行した場合、今回は USB ケーブルを使用して同期プロセスを実行しますか? 場合によっては、ネットワーク接続のエラーが原因で、デバイスで Apple Music アイテムを再生できないという問題が発生する可能性があります。
iTunesが、曲が認証されていることを「忘れた」場合があります。 したがって、あなたができることはそれらを再認証することです。 これを行うには、[アカウント]をクリックし、[承認]に移動して、 このコンピュータの認証を解除する。 コンピュータを再び認証するには、同じプロセスを実行しますが、 このコンピュータを承認する 今回。
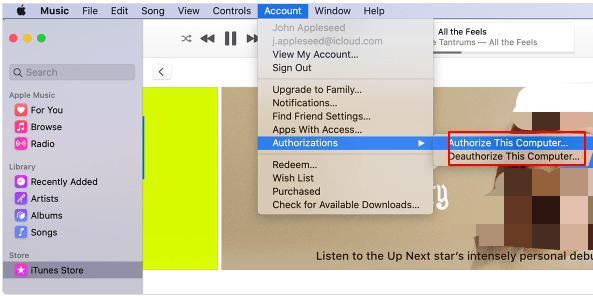
上記の解決策がうまくいかなかった場合、最後の手段はデバイスを工場出荷時の設定に戻すことです。 ただし、これを行う前に、最初にデバイスのデータをバックアップする必要があります。このソリューションでは、内部メモリのすべてが消去されるためです。
この問題を恒久的に修正したい場合は、 DumpMedia Apple M4P の曲、プレイリスト、アルバムをダウンロードして変換するための Apple Music Converter MP3、AC3、M4R、FLAC、M4A、AU、AC3、MKA などを使用して、リスニング体験を向上させます。
他のデバイスはDRMで保護されているため、Appleの音楽を聴くことができないため、このツールは、次のようなさまざまなApple曲のDRM保護を解除して、お気に入りの曲をどこでも再生できるようにします。
さらに、 DumpMedia Apple Music 変換 は、最大 16 倍の変換速度を備え、曲の元の品質を維持する強力な Apple Music コンバータです。 100%.
次に、使用方法のステップバイステップガイドに進みます DumpMedia Apple MusicConverter。
以下は、プロセスの詳細な手順です。
もちろん、アプリを使用するには、まずアプリをダウンロードする必要があります。 あなたが最初にソフトウェアを試してみたいか、それを購入したいかに関わらず、あなたはリンクを見つけることができます こちら。 次に、アプリをインストールし、登録ページに進んでアクティブ化します。 登録ウィンドウに入力する必要があるアクティベーションコードを受け取っているはずです。
アクティブ化したら、ソフトウェアを起動します。 この後、ダウンロードした iTunes 音楽、Apple ミュージック、ポッドキャスト ファイル、ビデオはすべてコンバータに自動的にアップロードされます。 したがって、目的の曲がすでにコンピュータにダウンロードされていることを確認する必要があります。 アップロードしたファイルを確認したい場合は、アプリの プレイリスト のセクションから無料でダウンロードできます。

アップロードしたファイルのビデオまたはオーディオのタイプは、アプリのインターフェイスの左側の部分に表示されます。 必要に応じて、最初にカテゴリを XNUMX つ選択できます。 これにより、アプリの右側の列に目的のファイルが表示されるようになります。 前のボックスにチェックを入れてファイルを選択します。 または、チェックを入れる前に、アプリの上部にある検索ボックスで目的の曲を直接検索することもできます。

次に、アプリの出力設定に進み、ドロップダウンリストから目的の出力形式を選択します。 デフォルトのパラメータはすでに設定されていますが、出力ファイルのチャネル、サンプルレート、ビットレート、コーデックなどを含めて、自分でカスタマイズすることもできます。 設定が完了したら、変換されたファイルの宛先フォルダーを選択します。

ヒント: オーディオブックを変換する場合は、AIFF、M4R、MKA、AU、AC3、FLAC、M4A、および MP3.
クリック 変換 ボタンをクリックして、変換プロセスを開始します。 変換が完了するまで待ちます。 変換の長さは、変換した曲の数によって異なります。

音楽は人々の日常生活の重要な部分ですが、音楽を聴いているときに「Apple Musicアイテムを再生できない」という問題が常に発生します。 この問題を永遠に解決するために。 ぜひお勧めします DumpMedia Apple Music 変換.
うまくいけば、お気に入りのApple Musicの曲を聴きながらジムで朝の散歩やトレーニングを楽しみ続けることができるように、私たちはあなたが探している解決策をあなたに与えることができました。
