「最近、現在のApple Musicのお気に入りを聴きたいので、誰かが私に電話をかけるたびにそれらを再生してもらいたいと思っています。 Apple Musicを着信音として使用できますか?
になると 音楽ストリーミング、なぜ多くの人がAppleMusicを使いたがっているのかは間違いありません。 たくさんの特典があり、時には独占的な曲もあるので、音楽リスナーはその計画のXNUMXつに登録するのが大好きです!
幸いなことに、あなたがApple Musicを着信音として設定する手順について質問している人の一人なら、あなたは正しいページにたどり着きました。 ここでは、Apple Musicの曲を実際に変換して、どのデバイスからでもアクセスできるようにしてから、モバイルデバイスの着信音として設定する方法について説明します。
実際には、 メイキング Apple Music as 着メロ 完全にです。 確かに、これが初めての場合でも、うまくやれるでしょう。 そんなに苦労せずに始めましょう!
コンテンツガイド パート1。AppleMusicConverterでAppleMusicを変換するパート2。変換されたAppleMusicの曲をiTunesなしでiPhoneの着信音として設定する方法パート3。変換されたAppleMusicの曲をiTunesでiPhoneの着信音として設定する方法は?パート4。 概要
作成 AppleMusicの着メロ 特にカスタムメイドのデバイスを使用している場合は、モバイルデバイスでの使用がはるかに魅力的です。 しかし、これをどのように行いますか?
あなたはAppleMusicの曲がAppleの傘下にあることを知る必要があります FairPlay保護ポリシー。 つまり、Apple Musicの曲をアプリから直接ダウンロードすることはできないため、アプリからそれらを使用しても機能しません。 そうですね、Apple Musicサブスクリプションでそれを行うことはできますが、アプリの外でそれらを再生することはできません。
最終的に作るために 着信音としてのAppleMusic、を削除する必要があります DRM保護 最初に曲を取り出してから、使用するモバイルデバイスと互換性のあるファイル形式に変換します。
Apple Musicを着信音として設定するのに役立つアプリを見つけることは、これまで同じアクティビティを試したことがない場合、難しい作業になる可能性があります。 私たちはあなたを責めることはできません。 実際、Webを閲覧すると、多数の推奨事項が表示されます。 コンピューターにインストールするアプリを選択する前に、常に熱心に取り組む必要があります。 もちろん、常に頼ることをお勧めします プロの変換ソフトウェア。 信頼されていることは別として、それらはすでに効果的であることが証明されており、PCやファイルに害を及ぼすことはありません。 私たちが本当にお勧めする最高のアプリはこれです DumpMedia Apple Music 変換.
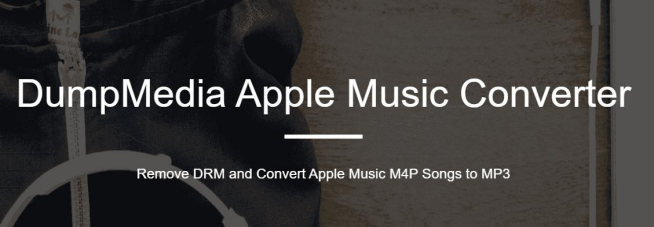
これを作るもの DumpMedia Apple Music 変換 最高の?
さて、ここにアプリの起動機能があります。
Apple Musicのお気に入りを、どのデバイスでも再生できる形式に変換し、最終的に 着信音としてのAppleMusic モバイルデバイスでは、以下の手順に従う必要があります。
ステップ#1。 アプリのインストール要件を完了します。 後はインストールして起動するだけです。 メインインターフェイスでは、変換したい Apple Music の曲の選択またはプレビューを開始できます。 このアプリは、Apple Music の大量の曲を一度に変換することもできます。 したがって、変換する曲がたくさんある場合は、このアプリを通じてそれが可能です。

ステップ#2。 変換したい Apple Music の曲をすべて選択したら、次は 出力 あなたが好きなようにパラメータ。 出力フォーマットと出力パスというXNUMXつの重要な設定を忘れないでください。 残りのすべてのオプションは、必要に応じて変更できます。

ステップ#3。 ページの下部にある「変換」ボタンをタップすると、アプリが変換プロセスを実行します。 変換が行われている間、DRM 解除手順もアプリによって実行されます。

わずか数分で、処理されたApple Musicの曲が変換され、DRMフリーになります。 今こそ、AppleMusicを着信音として設定する方法を学ぶときです。
お気に入りのAppleMusicの曲を好きな形式に変換したら、変換した曲をデバイスの着信音として設定できます。 iTunesアプリがなくてもできます。
Apple MusicをiPhoneの着信音として使用することを目的としている場合、設定する必要のある出力形式は次のとおりです。 M4R。 ファイルを入手したら、実際にそれらをiPhoneに直接インポートして、着信音として設定できます。 iTunesアプリを使わずにセットアップを実行する方法を示しているので、続行するには別のツールであるiPhone転送ツールが必要になります。
実際、この便利なツールであるiPhone / iPad /iPodManagerをiPhoneRingtoneMakerと一緒に使用して、Apple Musicの着信音や写真、ビデオ、音楽などの他のファイルをコンピューターからiOSデバイスに、またはその逆に移動できます。 これとは別に、数回クリックするだけでバックアップファイルを作成することもできます。
一度持っている Apple Music の曲をに変換しました MP3 またはM4A形式の場合は、iPhone / iPad /iPodManagerツールのiPhone着信音メーカー機能を使用してM4RAppleMusic着信音に変換できます。
ここにあなたのためのリファレンスがあります。
ステップ#1。 この iPhone/iPad/iPod マネージャー ツールを開きます。メインインターフェースで「音楽」ボタンをクリックし、「追加」を選択します。これにより、次の追加が可能になります MP3 またはM4Aファイル。
ステップ#2。 画面の上部にも「着信音メーカー」オプションが表示されます。 それをタップすると、着信音を作成できるビューが表示されます。
ステップ#3。 「デバイスに保存」オプションをクリックして、Apple Music の曲をトリミングして希望の長さに保存し、Apple Music の着信音を iPhone に保存できるようになりました。
ステップ#4。 「設定」、「サウンド」、最後に「着信音」の順に選択して、選択した Apple Music の曲を iPhone の着信音として設定できるようになりました。
すでにM4Rファイルを持っている場合に備えて、AppleMusicの着信音を設定するために従う必要のある手順は次のとおりです。
ステップ#1。 まず iPhone をコンピュータに接続する必要があります。 それを確認したら、次に iOS マネージャー ツールを起動します。
ステップ#2。 画面上部にオプションがあります。 「音楽」ボタンを選択します。 左側から希望の着信音を選択し、iPhone にドラッグ アンド ドロップするだけです。
ステップ#3。 ここで着信音の作成を行うことができます。 開始時間と終了時間を自由に設定し、曲をカットすることができます。 トリミング処理を行った後、「デバイスに保存」ボタンを押します。 これにより、作成された着信音が iPhone に保存されます。
ステップ#4。 その後、好きな Apple Music の曲を Apple Music の着信音として設定するだけです。 同期後、iPhone の「設定」に進み、「サウンド」をクリックして「着信音」オプションを探します。 処理したばかりの着信音を選択するだけです。
もちろん、いつものように、iTunesアプリは常に役に立ちます。 iTunesアプリを使用して、コンバーターのAppleMusicの曲をiPhoneの着信音として設定することもできます。 あなたはそれらをあなたのiPhoneに同期させることができ、そして最後に それらをAppleMusicの着信音として設定します! DRMフリーの曲がiTunesライブラリに保存されていることを確認してから、以下の手順に従って続行する必要があります。
ステップ#1。 コンピュータでiTunesアプリを起動します( WindwsまたはMac)を開き、次に「ファイル」ボタンを押します。その後、「ファイルをライブラリに追加」オプションを選択します。これで、変換されたApple Musicファイル(M4A、 MP3、または M4R) を iTunes ライブラリに追加します。

ステップ#2。 曲を選択して右クリックします。 表示されたオプションから「情報を見る」ボタンを選択して続行します。
ステップ#3。 ポップアップウィンドウが画面に表示されます。 「」を選択するだけですオプション」。 特定のクリップの開始時間と終了時間を設定し、「OK次の」ボタン。 これはAppleの制限として設定されているため、AppleMusicの着信音の長さは40秒にすぎないことに注意する必要があります。
ステップ#4。 "File次に「」ボタンを押してから「」を選択します変換"その後"創造する AACバージョン」。 コピーが iTunes ライブラリに保存されます。 AAC ファイルを聞いて、希望の長さに設定されていることを確認することもできます。
ステップ#5。 コピーを作成したら、それを右クリックし、オプションから「に表示 Winダウズエクスプローラー」メニュー。 新しいポップアップウィンドウが画面に表示されます。 名前を変更するように求められます。 「あり」をクリックして続行し、ファイル拡張子が現在から.m4rに変更されることを確認します。 iTunesライブラリに戻り、選択したAppleMusicの曲の短縮バージョンを削除します。
ステップ#6。 さて、「」に戻りましょうFile」ボタンをクリックしてから、M4Rファイルをライブラリに追加します。 それらの作成されたファイルを見つけて、iTunesに追加します。トーンライブラリ"。
ステップ#7。 モバイル デバイスをコンピュータに接続する時代が来ました。 「」を選択するだけです同期トーン」を使用して、サウンドをiTunesと同期します。
ステップ#8。 次に、iPhone で「」に進みます。設定」セクションを選択し、「サウンド」ボタン、最後に「着信音" オプション。 次に、デバイスの着信音リストにAppleMusicの曲が表示されます。 これで、使用したいApple Musicの着信音を選択するだけで、基本的にはそれだけです。
確かに、iTunesアプリは非常に便利です。 ファイルマネージャーであるだけでなく、メディアプレーヤーであると同時に、コンバーターでもあります。
これで、お気に入りのAppleMusicの曲をAppleMusicの着信音として使用できることがわかりました。 確かに、最初は、Apple Musicの曲が保護されたファイルであるとすると、どうしてそれが可能になるのか疑問に思っています。 幸いなことに、 DumpMedia Apple Music 変換、保護を削除して、必要に応じてファイルを変換できます。
さらに、iPhoneの着信音として設定するプロセスも非常に簡単で、心配する必要はありません。 AppleMusicが時々機能しない。 この記事がお役に立てば幸いです。 このトピックについてさらに質問がある場合は、以下のセクションに自由に残してください。
