「CD に収録されているいくつかの曲が気に入っていますが、それらを使用するのがトレンドではなくなったので、iTunes ライブラリに入れておきたいと思っています。 最終的に CD を iTunes ライブラリに書き込むためのガイドを教えていただけますか?」
CD の使用は以前からとても流行っていました。 さらに、人々は、お気に入りの曲を保存するための優れたストレージ デバイスとしてそれらを認識しています。 しかし、テクノロジーは時代ごとに進歩しているため、音楽ファイルをストリーミングおよび保存するためのより多くの方法の導入が非常に人気があります。 現在では、音楽ストリーミング プラットフォームや、メディア ファイルを保存および管理できる iTunes などのアプリを使用するだけで済みます。
実際、この投稿では、「CDをiTunesに書き込む」トピックについて詳しく説明します。 iTunesアプリは、メディアプレーヤーであるだけでなく、音楽ファイルを含むメディアファイルをより効率的に保持および管理できるアプリであるため、多くのユーザーにとって非常に役立ちました。
良いことは、それができることです CDを焼く iTunesで。 CD 上の音楽ファイルの一部を iTunes ライブラリにインポートしたい場合、それが可能であると知って安心ですよね。 取り込みが完了すれば、保存した曲を聴きたいときに毎回CD本体を持ち歩く必要はありません。 iTunes アプリを信頼して、iTunes ライブラリにあるものを聴くことができます。
コンテンツガイド パート1。CDを挿入するときに何をしますか?パート2。CDからiTunesライブラリに曲を書き込むパート 3. (推奨) iTunes の曲を次の形式に変換する MP3パート4。 概要

CD を iTunes に書き込むプロセスを開始するには、もちろん、最初に行うことは、CD をコンピュータの CD ドライブに挿入することです。 CD をコンピュータのドライブに挿入したときに何が起こるかを選択する必要があります。
CD をコンピュータの CD ドライブに挿入した後、最初に何をしなければならないかがわかったので、次に CD を CD に書き込む方法について説明します。 iTunes この記事の次の部分のライブラリ。
CD を iTunes に書き込もうとすると、iTunes アプリの処理速度が非常に速いので驚かれるでしょう。 通常、ほとんどの曲はわずか数分以内にインポートされますが、CD 全体をわずか 10 分以内にインポートできます。
最終的にCDをiTunesに書き込むには、次の手順に従います。
ステップ1。 書き込みたいオーディオCDをコンピュータのCDまたはDVDドライブに挿入してください。 コンピュータにCDがない場合、または DVD ドライブ、外付けドライブを使用することもできます。 CDの詳細を確認したい場合は、iTunesウィンドウの上部(左側)にある「CDボタン」をタップするだけです。
ステップ2。 新しいウィンドウが画面に表示されると、何をしたいかを尋ねられます。 これらXNUMXつのいずれかを選択できます。
ステップ 3。 iTunes ウィンドウに表示される曲のリストが表示されます。 iTunes ライブラリにインポートしたくない曲の横にあるチェックマークを外します。 チェックボックスが表示されない場合は、「編集」ボタンにチェックを入れ、「設定」を選択します。 次に「一般」ボタンをクリックし、「リスト表示チェックボックス」のオプションを選択します。
WiFiネットワークに接続していない場合、またはiTunesアプリがCDの情報を表示できない場合は、曲の名前が「トラック01」、「トラック02」などであることに気付くでしょう。
ステップ4。 最後に、CD を iTunes ライブラリに書き込むか、選択した曲を追加するには、iTunes ウィンドウの右上にある「CD をインポート」ボタンをクリックする必要があります。
ステップ5。 インポートオプションを選択し、「OK」ボタンにチェックマークを付けます。 インポートの進行中にiTunesアプリを引き続き使用できるかどうか疑問に思っている場合は、そうです。 突然、インポートプロセスをキャンセルしたい場合は、「インポートを停止」ボタンをタップするだけです。 キャンセルする前に処理された曲は、iTunesライブラリに追加されます。
ステップ#6。 曲のインポートが完了したら、iTunesウィンドウの右上にある「イジェクト」ボタンにチェックマークを付けます。
これで、CD を iTunes に書き込む手順が完了しました。 すでに曲が iTunes ライブラリに追加されているので、すぐに再生を開始したり、その曲でプレイリストを作成したり、その他にも好きな曲を始めることができます。
CD を iTunes に書き込む方法のプロセスをお手伝いできたことをうれしく思います。ここで、iTunes の曲を次の形式に変換する方法を紹介します。 MP3。特に Apple FairPlay の保護で暗号化された iTunes 曲がある場合、これは非常に難しいプロセスであると思われるかもしれません。
心配しないで。 のようなアプリを使用できます DumpMedia Apple Music 変換 iTunes を続行するには、 MP3 変換と DRM 解除のプロセス。
クリックして無料お試しください!その 100% 安全!
いくつかのアプリでは、iTunes で次のことを行うことができます。 MP3 変換。
DumpMedia Apple Music Converter では、iTunes の曲を変換できるだけでなく、 MP3 形式だけでなく、M4A、FLAC、AC3 などの他の出力形式もサポートしています。
前述したように、曲の DRM 保護を解除できるため、どのメディア プレーヤーやデバイスでも曲にアクセスできるようになります。 このアプリは、出力ファイルが高品質であることも保証します。 ID タグは保持され、出力プロファイル設定はカスタマイズできます。
もっとそう、 DumpMedia Apple Music Converter は、強力なオーディオブックコンバータとして機能します。 驚かれたかもしれませんが、本当です。 したがって、あなたがオーディオブック愛好家でもある場合は、このアプリを使用して、所有しているオーディオブックファイルを希望の形式に変換できます。
このアプリは高速に動作し、扱いやすいUIを備えています。
これを使用するには DumpMedia iTunes の曲を変換する Apple Music Converter MP3 形式に変換するには、次の手順に従うだけです。

ステップ#1。 インストール DumpMedia コンピュータ上で Apple Music Converter を選択し、起動します。変換したい Apple Music の曲または iTunes トラックのプレビューを開始します MP3。複数の曲を一度に処理できるので、まとめて選択しても問題ありません。
ステップ#2。 「出力形式」セクションで、選択します MP3。必要に応じて、いくつかの設定を変更することもできます。出力フォルダーを設定することをお勧めしますので、忘れないようにしてください。
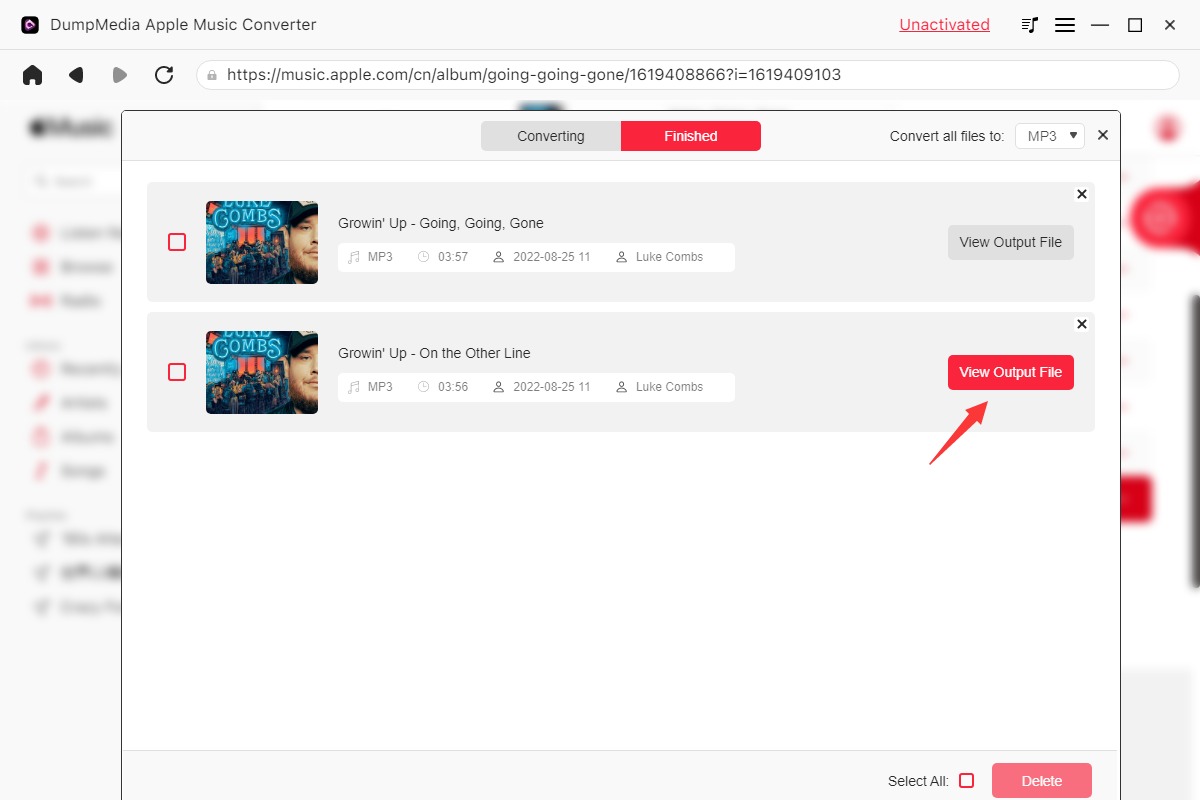
ステップ#3。 設定に問題がなければ、「変換」ボタンをタップすると、アプリが iTunes の曲の変換を開始します。 MP3 必要に応じてフォーマットします。の DRMの削除手順 も起こります。
わずか数分で、 MP3 iTunes の曲のバージョンをコンピュータ上で永久に保存したり、オフラインでストリーミングしたり、友達と共有したりすることもできます。
CD を iTunes に書き込む方法を学習しました。CD に保存した音楽ファイルをさらに便利にストリーミングできるようになったら幸いです。すべてを iTunes ライブラリにインポートするだけで、いつでも好きなときに聴くことができます。一部の iTunes 曲も変換したい場合は、 MP3 形式またはその他の好きな形式を使用してみてください。 DumpMedia Apple Music 変換!
