

メッセージを伝える必要があります。 これが、PowerPointプレゼンテーションの要点です。 できない場合は、PowerPointプレゼンテーションの作成に費やす時間が無駄になります。 知っている Apple MusicをPowerpPointに追加する方法 あなたの時間を価値あるものにするだけです。
問題は、PowerPointプレゼンテーションにApple Musicを追加する方法を知っていますか? 音楽だけでなく、Apple Music。 Apple MusicはDRMで保護されているので、それがどのように実行できるのか疑問に思っているのであれば、そうです。 Apple MusicをPowerPointプレゼンテーションに追加する方法については、このまま読み進めてください。
コンテンツガイド パート1. PowerPointプレゼンテーションに音楽を追加する理由パート2. PowerPointプレゼンテーションに音楽を追加する方法パート3. Apple MusicをPowerPointプレゼンテーションに変換する パート4:結論
PowerPointプレゼンテーションにバックグラウンドミュージックを追加すると、伝えたいメッセージを強化できます。 音楽はPowerPointプレゼンテーションの雰囲気を作り出し、 もっと面白い 聴衆のために。
PowerPointプレゼンテーションに音楽を追加すると、聴衆の注意を引く可能性が高くなります。 あなたはそれらにもっと影響を与え、チャンスはあなたを忘れないでしょう。 PowerPointプレゼンテーションのメッセージが染み込んでいます。 そのため、PowerPointプレゼンテーションは非常に成功し、価値があります。
仕事で多くのプレゼンテーションを行う必要がある場合、それらに音楽を追加する方法を知る必要があることは間違いありません。
何よりもまず、PowerPointプレゼンテーションに音楽を追加する方法を知っていますか? この質問は、必ずしもApple Musicだけを指すのではなく、あらゆる種類の音楽を指します。 PowerPointプレゼンテーションに音楽を追加する方法がわからない場合は、次に進んでください。
PowerPointプレゼンテーションにあらゆる種類の音楽を追加する方法を知ることは、最初に知る必要があります。 方法がわかったら、PowerPointプレゼンテーションにApple Musicを追加するのは簡単です。
PowerPointプレゼンテーションに音楽を追加する方法については、以下の手順に従ってください。
PowerPointを開き、空白のプレゼンテーションを作成します。 先に進み、スライドをいくつか作成します。 をクリックしてください 新しいスライド 上のメニューのタブ。
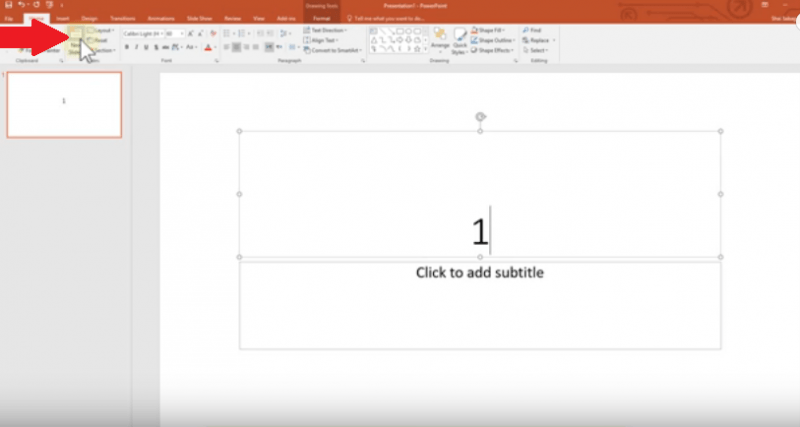
左側のパネルの最初のスライドをクリックします。 メイン画面に表示されます。 次に、カーソルをトップメニューに表示される[挿入]タブに移動します。
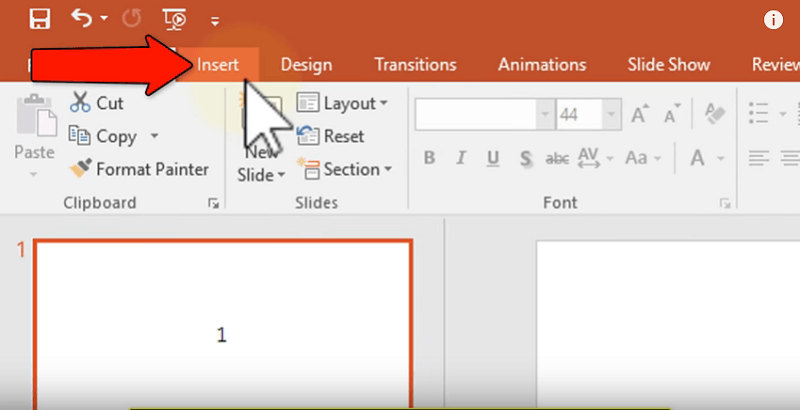
[挿入]タブをクリックしたら、下のメニューをよく見てください。 カーソルを右端に移動し、オーディオを探します。 クリックして。 その後 オーディオをクリックします マイPCのドロップダウンメニューから。
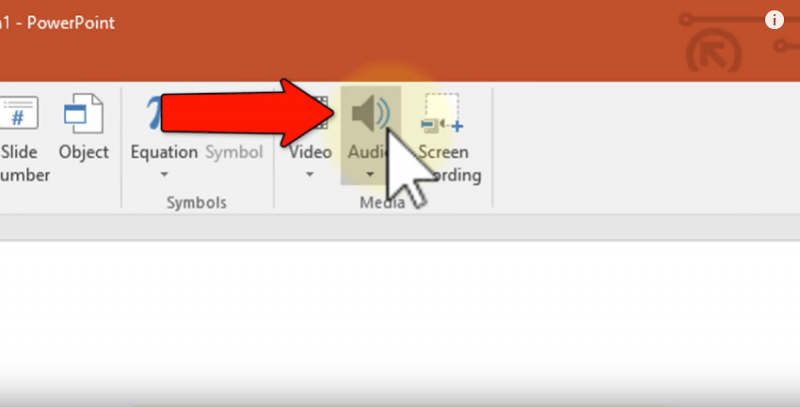
新しいウィンドウが表示されます。 PowerPointプレゼンテーションに追加するオーディオファイルを見つけてクリックします。 次に、画面に表示されるスピーカーアイコンを右クリックします。 スタイルをクリックして バックグラウンド再生を選択 プルダウンメニューから
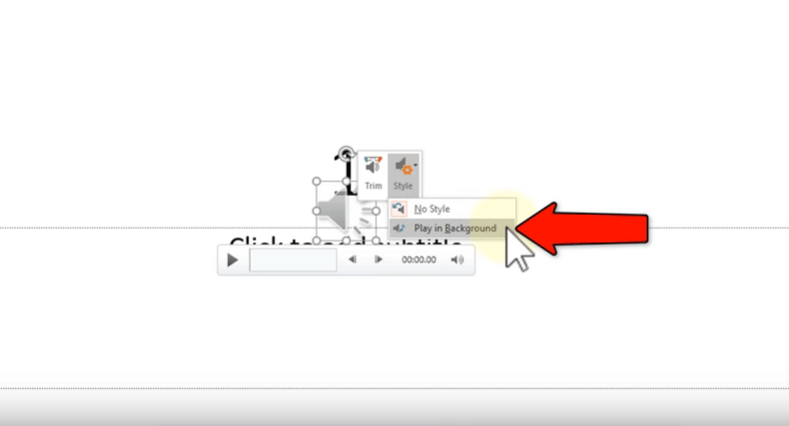
これで、PowerPointプレゼンテーションをテストできます。 PowerPointタブ。 これは、トップメニューに表示されるXNUMX番目のタブです。
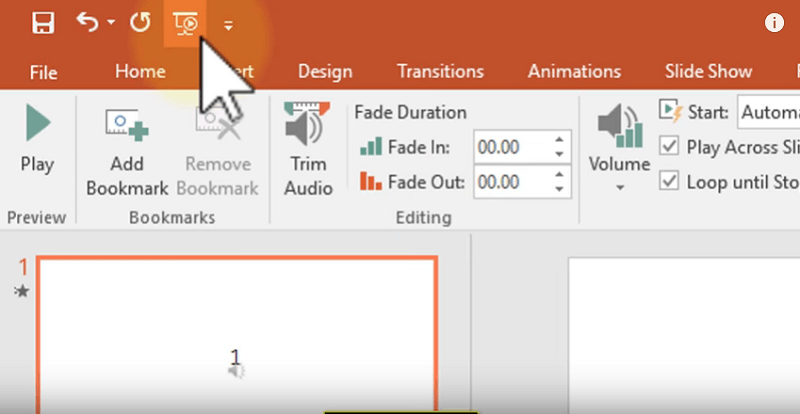
PowerPointプレゼンテーションに音楽を追加する方法を理解したので、簡単にApple Musicを追加できます。 すべてがDRMで保護されているのに、なぜApple Musicから曲を追加するのかと疑問に思われるかもしれません。 その質問への答えは、Apple Musicからより多くの曲のオプションがあるということです。
Apple MusicからPowerPointプレゼンテーションに曲を追加する前に、まずそれを変換する必要があります。 Apple Musicの曲をアプリの外で使用することはできません。 PowerPointプレゼンテーションに追加する前に、まずApple Musicを変換する必要があります。
はい、 DumpMedia Apple Music 変換 PowerPointプレゼンテーションに追加できるように、Apple Musicを変換するための推奨プログラムです。 数回クリックするだけで、 DRMが曲から削除されます。 これを削除すると、曲をPowerPointプレゼンテーションに転送するのが非常に簡単になります。
それについての最もよい事はあなたがあなたのパワーポイントプレゼンテーションで歌を転送して使うことによってどんな規則にも違反していないということです。 DRMを削除すると、曲を安全に使用できます。 以下の手順は、どのように使用できるかを示しています DumpMedia Apple MusicConverter。
以下のステップはより詳細です。 どのように理解を深めることができるかを読んでください。
これに行く ウェブサイト。 あなたがそれに乗ったら、あなたはに直接アクセスすることができます DumpMedia Apple Music Converter。Macが必要というダウンロードリンクをクリックします。Windows バージョン。ダウンロードには数秒かかります。その後、コンピューターにインストールして起動します。
Apple Music から曲を選択してプログラムに直接追加できます。 これが意味するのは、Apple Music アプリにアクセスする必要がないということです。 プログラムを起動すると、Apple Music の曲がすぐに見つかります。
あなたがしなければならないのは 音楽アイコンをクリックします の左側に DumpMedia Apple MusicConverter。 それを行うと、プログラムのメイン画面にAppleMusicのすべての曲が表示されます。 PowerPointプレゼンテーションに追加する曲を選択します。

Apple Musicから曲を選択したら、最初に出力の設定をカスタマイズできます。 プログラムの下部に出力設定があります。 カーソルを持って ファイル形式を選択 あなたの出力のため。
作業中に、曲の場所を選択します。 曲を保存した場所がわかっていれば、PowerPointプレゼンテーションに追加するのに苦労することはありません。 出力設定をカスタマイズした後、最後に曲の変換に進むことができます。 をクリックしてください 変換ボタン.

これで、Apple Musicの曲をPowerpointプレゼンテーションに追加する準備が整いました。 パート1の手順に従ってください。オーディオを追加する必要がある部分に到達したら、曲を保存したのと同じ場所に移動します。 DumpMedia Apple Music 変換。 それでおしまい。 これで完了です。
Apple Musicの曲を使って、興味深いPowerPointプレゼンテーションを作成できます。 Apple MusicをPowerPointプレゼンテーションに追加する方法を学習した後、Apple Musicの曲を使用して、PowerPointプレゼンテーションをより面白くできます。
PowerPointをよく使用しますか? 視聴者にとってどのように面白くしますか? あなたがそれをどのように行うかを私たちの読者と自由に共有してください。
